Android 9 Pie include un sistema di navigazione tramite gesture ispirato a quello presente in iOS. Esso permette di muoversi all’interno dello smartphone senza ricorrere ai tasti della barra di navigazione, che può essere persino nascosta. Vi piacerebbe provare l’esperienza tramite gesture di Android, anche se il vostro smartphone ha qualche anno sulle spalle? Nessun problema, ci pensa Gesture Control.
Quest’applicazione pone una o più barre di gesture sul vostro schermo, consentendovi di interagire con esse e di eseguire varie azioni. Praticamente ogni aspetto delle barre è personalizzabile, è possibile persino nascondere la navbar di Android. Non vi resta che scoprire come configurare l’app e utilizzarla, cosa che faremo nel nostro articolo.
Primo avvio e interfaccia
Gesture Control richiede alcune autorizzazioni preliminari per poter funzionare a dovere. Attraverso la procedura guidata iniziale, dovrete concedere la solita autorizzazione di sovrapposizione della UI.
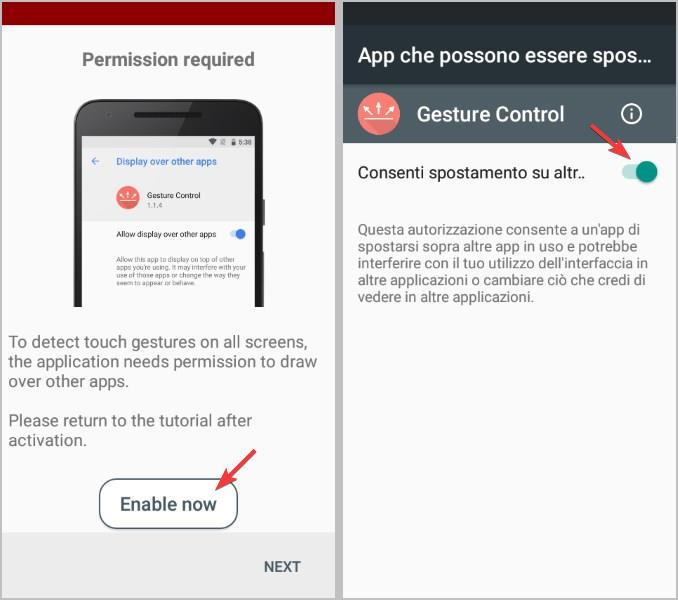
Dovrete anche attivare il servizio di accessibilità legato all’applicazione. Nel caso non sia possibile farlo durante il setup, verrete prontamente avvisati del fatto che dovrete effettuare l’operazione successivamente.
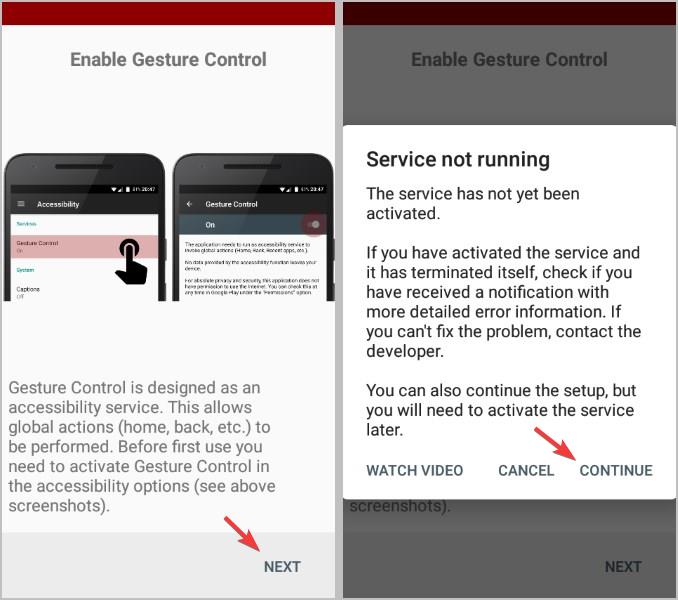
La procedura guidata vi chiederà infine quale stile utilizzare per la barra delle gesture. La scelta è puramente estetica, tenete conto che l’aspetto può comunque essere modificato in un secondo momento.
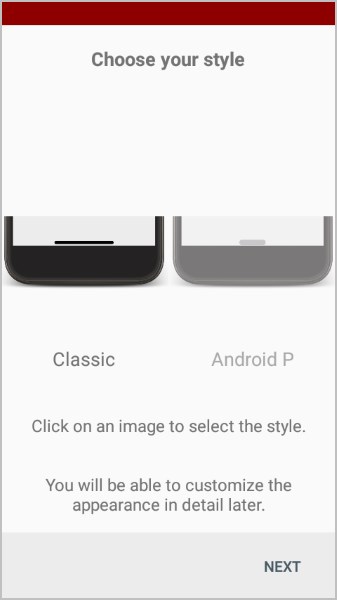
Terminata la procedura, si arriva nella schermata principale di Gesture Control. Essa è organizzata in tre schede:
- Overview riporta lo stato di funzionamento dell’app e contiene un link per effettuare l’upgrade alla versione Pro;
- Gesture bars contiene l’elenco di tutte le barre che sono state configurate;
- General comprende alcune impostazioni extra e le informazioni sulla versione corrente dell’app.
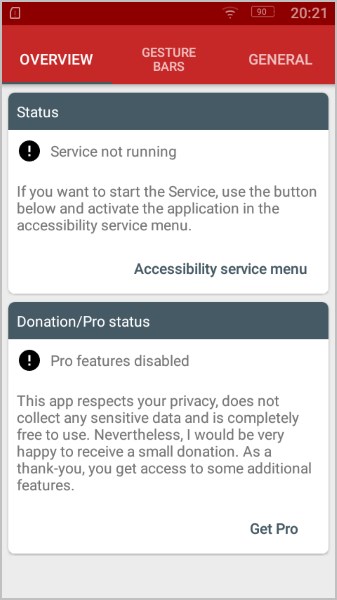
Attivare il servizio dell’applicazione
Per utilizzare Gesture Control, la prima cosa da fare è attivare il servizio associato all’applicazione. Lo si fa tramite l’interruttore presente nella scheda Overview, più precisamente nel riquadro Status. Al posto dell’interruttore potreste visualizzare la voce Accessibility service menu: vuol dire che il servizio di accessibilità legato all’app non è stato ancora attivato, perciò fate un tap sulla suddetta voce e attivatelo adesso, procedendo nei menù che vi vengono proposti.
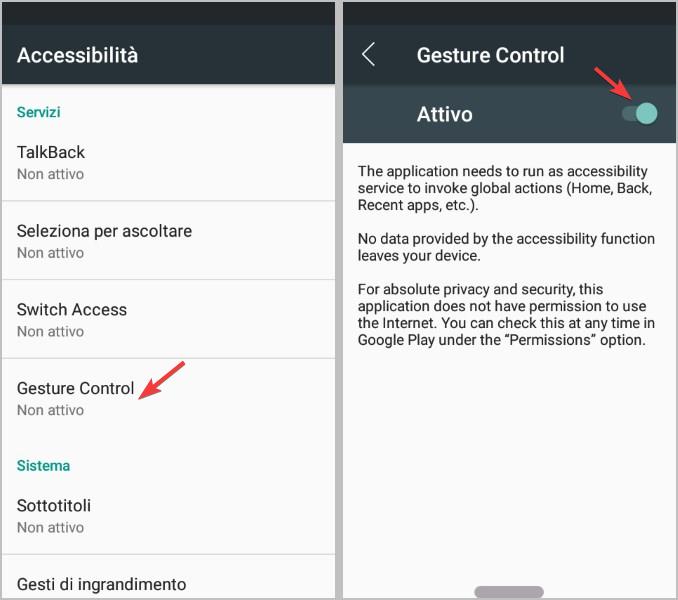
Una volta tornati in Gesture Control, l’interruttore dovrebbe finalmente essere al suo posto, quindi assicuratevi che sia attivato. In questo momento, tra l’altro, dovreste già vedere la barra delle gesture nella parte bassa dello schermo.
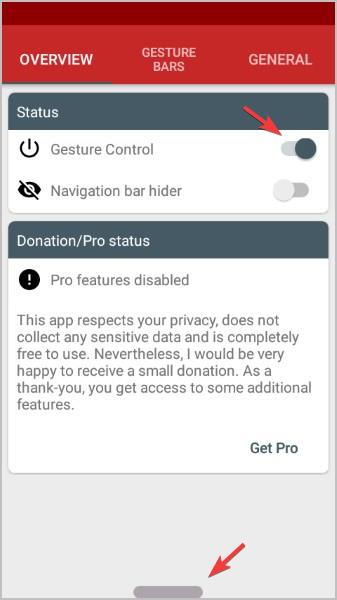
Configurare le gesture e le azioni della barra
La scheda Gesture bar permette di definire il funzionamento di ciascuna barra delle gesture. Noi ci limiteremo alla barra di default (denominata Bottom bar), ma è possibile aggiungerne delle altre tramite il bottone in basso a destra nell’interfaccia. Precisiamo inoltre che le barre si dividono in due categorie:
- le normal bar (come quella di default) sono facili da configurare e includono comunque un buon set di funzioni;
- le expert bar (disponibili solo nella versione Pro dell’app) richiedono qualche configurazione in più e sono concepite per gli utenti più esperti.
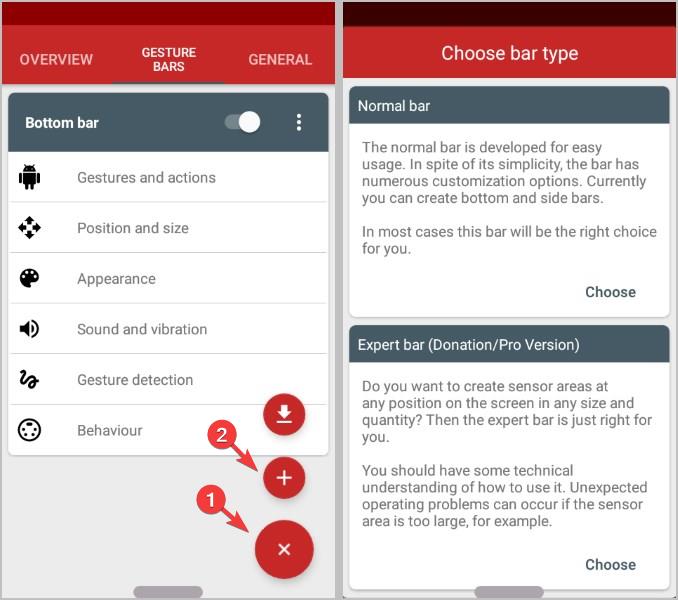
A ciascuna barra corrisponde un riquadro di configurazione, a sua volta contenente un certo numero di sezioni. Ogni riquadro presenta inoltre un toggle per attivare o disattivare rapidamente la barra a cui è associato.
La sezione che ci interessa di più è quella denominata Gestures and actions, nella quale potrete associare un’azione a ogni gesture supportata dall’app.
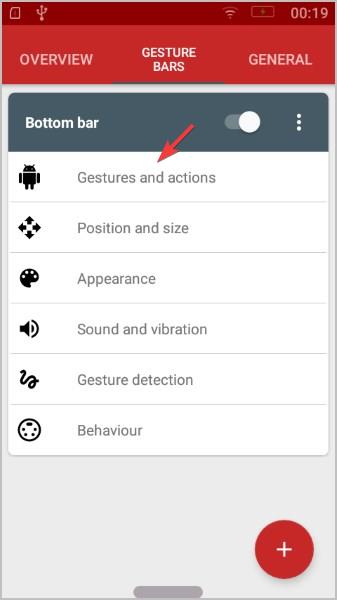
Sia le gesture che le azioni sono raggruppate in base alla loro tipologia. Basta fare un tap sulla gesture di vostro interesse, selezionare una tipologia di azioni e poi scegliere l’azione desiderata tra quelle disponibili. Per esempio potreste associare la gesture Right swipe (cioè lo swipe verso destra) all’azione Recent apps (cioè alla schermata delle app recenti), appartenente alla tipologia Basic actions.
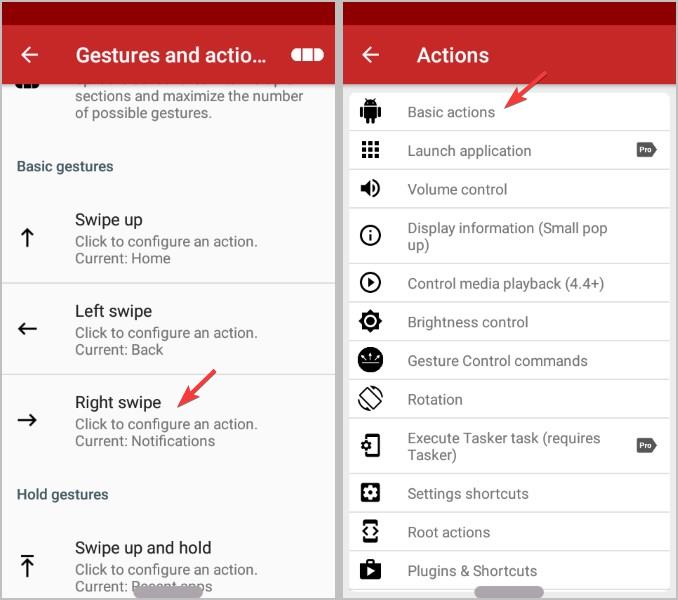
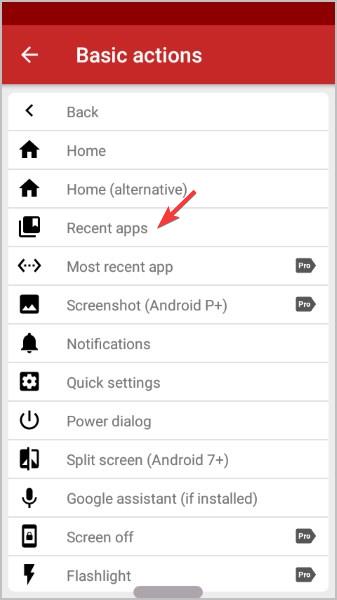
Modificare la posizione e l’aspetto della barra
I riquadri nella scheda Gesture bar includono delle sezioni apposite per modificare la posizione, l’aspetto e i suoni di ciascuna barra.
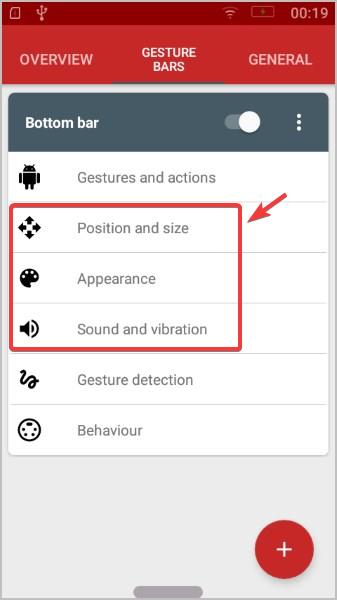
I parametri sono davvero tanti, per esempio potete cambiare l’altezza della barra, la larghezza, il colore di riempimento e quello del bordo, potete persino rendere la barra invisibile.
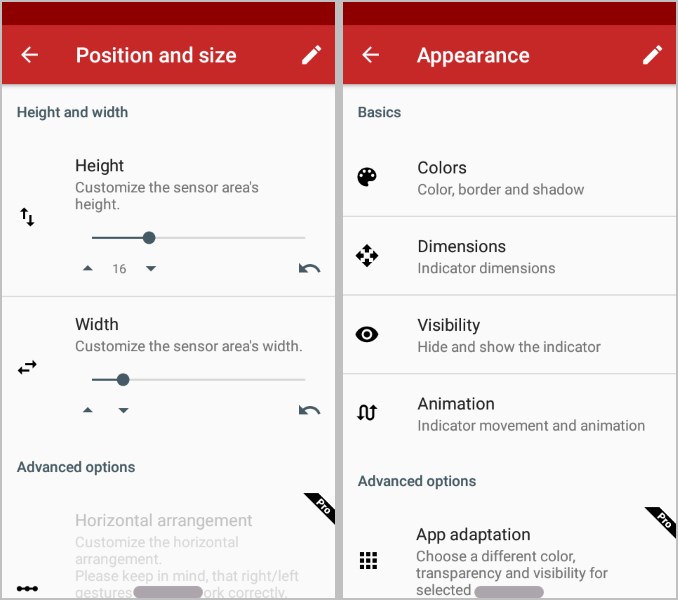
In aggiunta, potete decidere se avere un feedback sonoro o una vibrazione quando toccate la barra oppure quando viene riconosciuta un’azione.
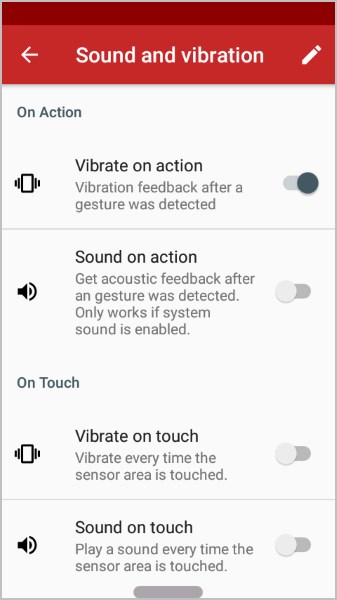
Nascondere la barra di navigazione
Avete impostato la vostra barra delle gesture e tutto funziona a dovere? Bene, a questo punto potreste pensare di nascondere la barra di navigazione in modo da aumentare lo spazio sullo schermo.
Purtroppo l’operazione non è delle più immediate e richiede qualche passaggio al PC, oltre che un minimo di dimestichezza con gli strumenti di sviluppo Android come ADB. Consigliamo di procedere soltanto agli utenti più esperti, ai quali basterà attivare l’interruttore Navigation bar hider nella scheda Overview per ricevere a schermo tutte le istruzioni del caso.
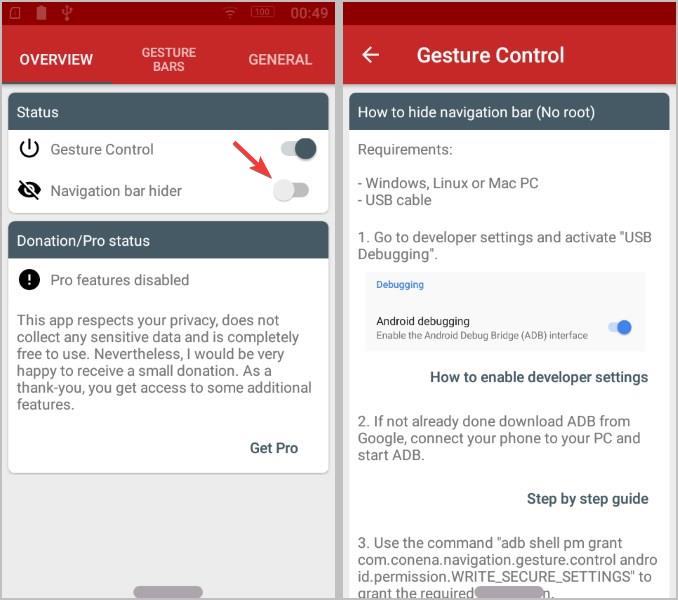
Conclusioni
Gesture Control è un’app completa e personalizzabile, tra le migliori della sua categoria. Potete scaricarla gratuitamente dal Google Play Store, la versione base ha tutto quel che serve per un’esperienza gesture simile a quella di Android 9 Pie. Sullo store è comunque disponibile la chiave di sblocco per la versione Pro, fateci un pensierino se volete ancora più funzioni a disposizione.
