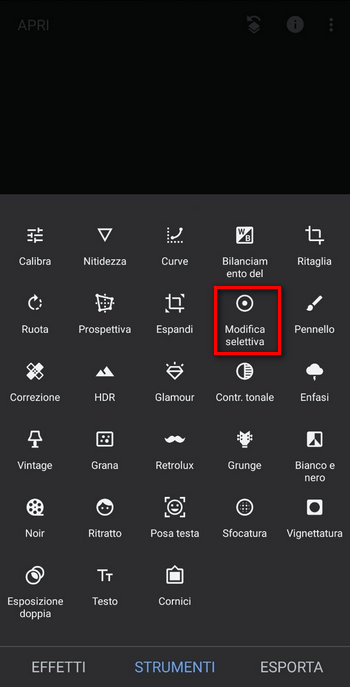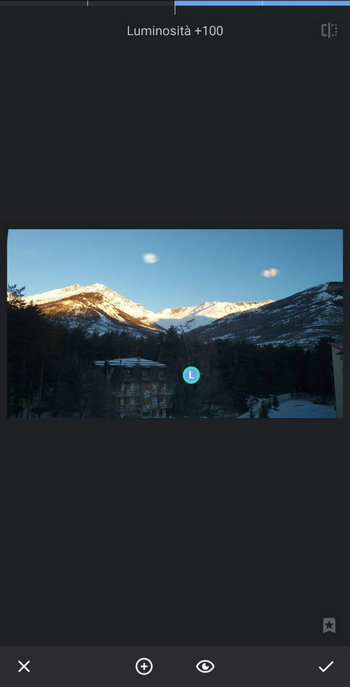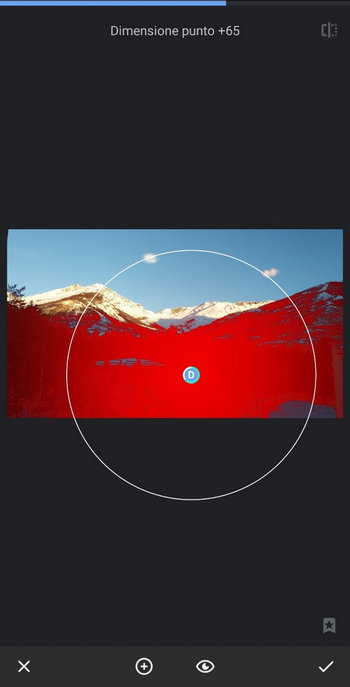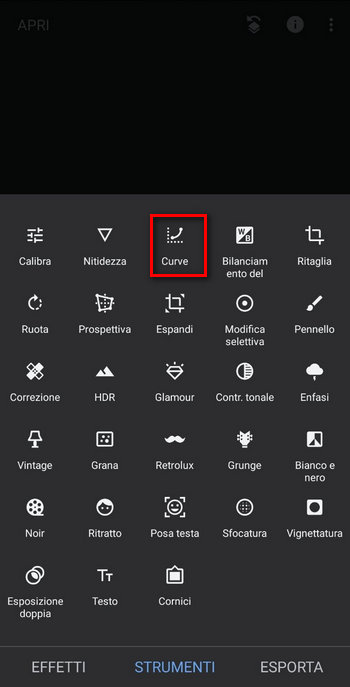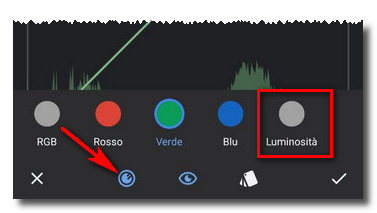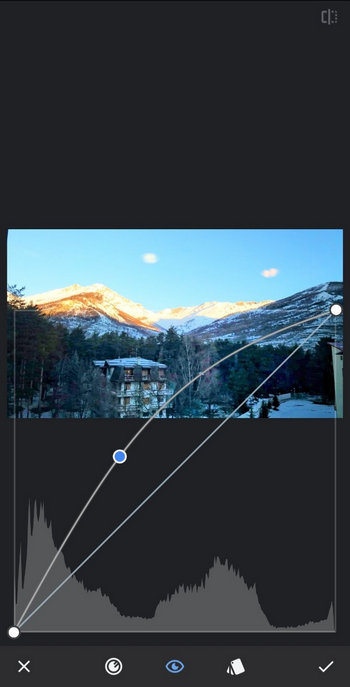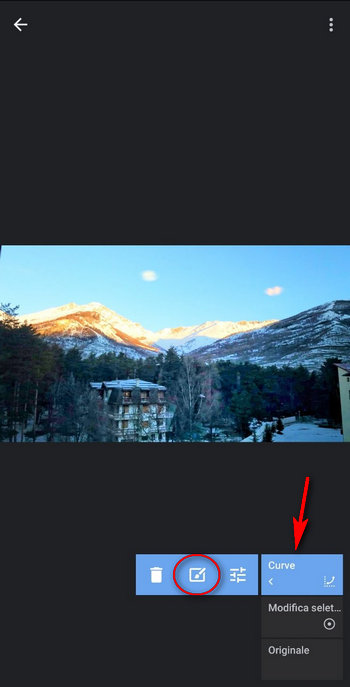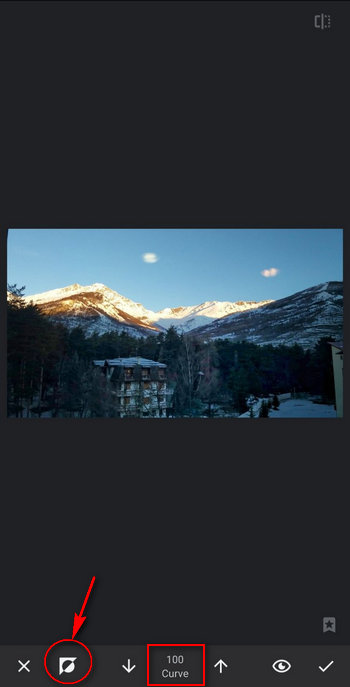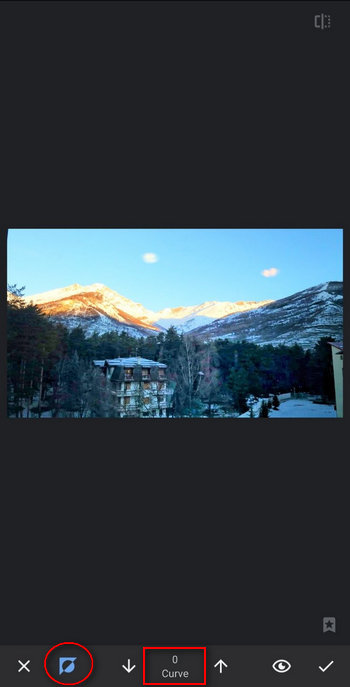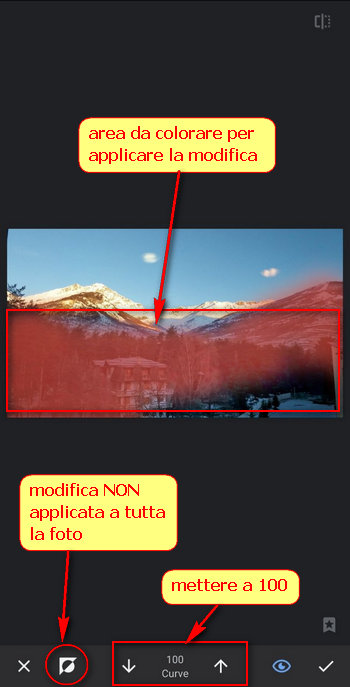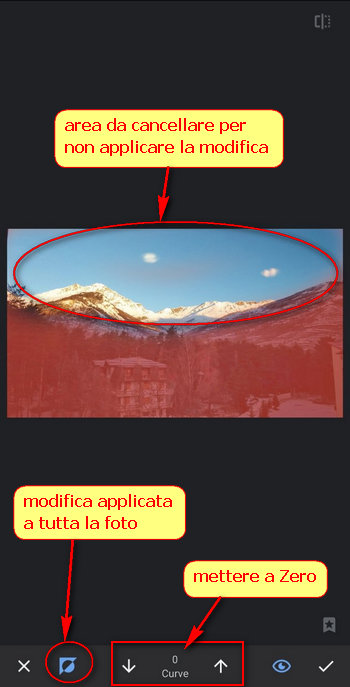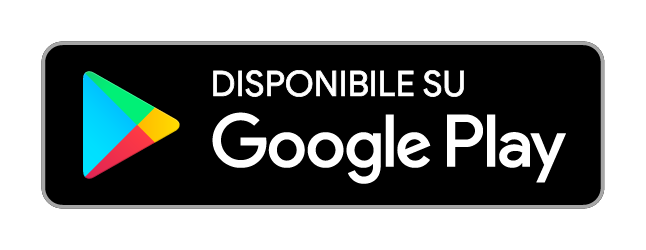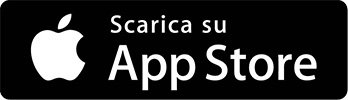Snapseed è un’applicazione di fotoritocco gratuita, acquisita da Google anni addietro e forse non molto conosciuta. Ne avevamo dato un accenno in questo nostro articolo elencandovi velocemente le caratteristiche più salienti. Quello che forse gli utenti meno avanzati non sanno è che con Snapseed è possibile modificare le fotografie anche solo parzialmente tramite la gestione dei livelli.
Per avere la possibilità di eseguire modifiche più selettive, solitamente è necessario ricorrere ad applicazioni a pagamento. Quando si parla di livelli subito si pensa alla famosa applicazione Photoshop, ma in realtà anche Snapseed supporta i livelli e, proprio sfruttando questi, potrete modificare l’esposizione anche solo di una parte di un’immagine.
Sarà capitato a tutti di scattare foto in situazioni ad alto contrasto dove una parte della foto rimane molto scura. Sotto vi abbiamo messo un esempio.
Il sensore ha esposto sul cielo col risultato di sottoesporre la parte bassa dell’immagine che risulta così molto scura.
Se provate ad aumentare la luminosità ed il contrasto con altri programmi, queste modifiche verranno applicate all’intera immagine. Il risultato sarà di una foto con la parte inferiore sì più luminosa ma con un cielo troppo chiaro. Con Snapseed sarà possibile invece schiarire soltanto la parte scura lasciando l’esposizione del cielo invariata.
I metodi per schiarire selettivamente un’immagine sono due e quello da scegliere dipenderà dal grado di sottoesposizione della foto o dal controllo della modifica che si vuole avere.
Snapseed: 1° METODO
Il primo strumento che è possibile utilizzare, ed anche il più semplice, è la modifica selettiva raggiungibile dal menu Strumenti e selezionando l’icona evidenziata.
Tappate poi sulla parte scura dell’immagine, quella che volete schiarire: apparirà un piccolo cerchio con una lettera all’interno. La lettera indica il parametro che verrà modificato effettuando uno swipe orizzontale (verso destra per aumentare e verso sinistra per diminuire). Per cambiare il parametro da modificare basterà fare uno swipe in verticale: potrete così selezionare contrasto, saturazione o struttura.
Con un pinch-to-zoom potrete estendere o diminuire l’area in cui la modifica interverrà: un’area rossa vi indicherà la zona che verrà modificata effettuando lo swipe orizzontale.
Dopo aver schiarito l’immagine nella zona voluta, se il risultato è soddisfacente, potete salvare la foto con le modifiche apportate.
Nel nostro esempio la foto è ancora scura e va schiarita ulteriormente in quanto lo strumento di Modifica Selettiva non è sufficiente.
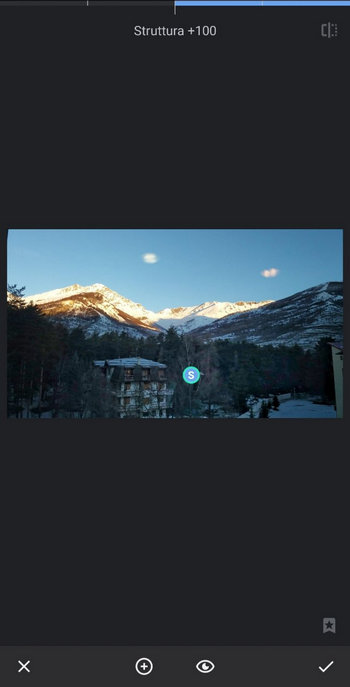
Poiché con questo metodo la luminosità della parte inferiore non è sufficiente, passiamo al metodo 2 descritto sotto per incrementarla ulteriormente. Saremmo potuti partire subito con effettuare le modifiche col metodo 2, ma solo con l’esperienza si riuscirà a capire quando utilizzare un metodo o l’altro.
Snapseed: 2° METODO
Per regolare la luminosità con valori molto più ampi di quelli offerti dalla modifica selettiva, occorre utilizzare la modalità Curve. Selezionate pertanto l’apposita voce sempre sotto il menu Strumenti.
Premete sull’icona indicata dalla freccia e selezionate Luminosità.
Dopodiché spostate la curva fino ad aumentare la luminosità ad un livello ottimale.
Vedrete che la luminosità verrà aumentata su tutta l’immagine, ma non preoccupatevi perché successivamente si andrà ad applicare la modifica solo dove è necessario. Quando la luminosità delle zone in ombra ha il risultato da voi voluto, cliccate sulla spunta per confermare le modifiche.
Ora bisogna andare ad operare sui livelli per togliere la modifica dalle parti di immagine in cui non la si vuole. Cliccate sull’icona indicata nell’immagine sotto e successivamente sull’opzione Visualizza Modifiche.
Sulla destra in basso appariranno, in sequenza, tutte le modifiche effettuate. Voi cliccate sulla voce Curve (evidenziata dalla freccia nell’immagine sotto) e successivamente sull’opzione cerchiata.
Vi verrà così mostrata l’immagine. Premendo sul bottone evidenziato dalla freccia nell’immagine in basso, potrete applicare l’effetto a tutta la foto oppure non applicarlo.
Nella prima immagine il pulsante non è selezionato mentre nella seconda si (è colorato di azzurro). Pertanto nella prima immagine l’effetto non è stato applicato mentre nella seconda sì.
Per agevolare la visualizzazione di dove l’effetto è applicato oppure no, basterà premere sull’icona a forma di occhio. Apparirà così una coloritura rossa che indicherà dove la modifica è applicata.
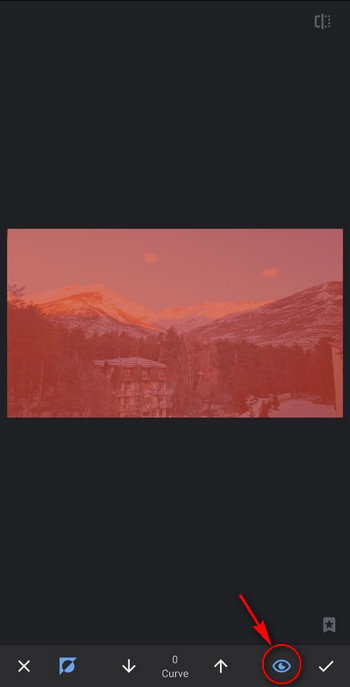
Ora, se avete applicato la modifica a tutta la foto, dovrete mettere a zero il valore del parametro Curve (nella zona centrale in basso) ed andare a cancellare tutta la porzione di cielo in cui l’esposizione non dovrà essere aumentata. Viceversa, per applicare la modifica solo alla zona voluta, dovrete mettere a 100 il valore ed andare a colorare la parte scura dell’immagine. Per creare delle sfumature e non avere una delimitazione netta, potrete anche impostare il parametro a valori intermedi. Se selezionate per errore zone non volute basterà riportare il valore a zero o 100 e cancellare o colorare.
Per selezionare più precisamente potete zoomare con un pinch-to-zoom in modo che il pennello si riduca di diametro e sia così più semplice seguire i contorni.
Toccando l’icona in alto a destra, e tenendola premuta, potrete vedere l’immagine originale. Rilasciando vedrete quella modificata così da rendervi conto delle modifiche effettuate finora.
Quando il lavoro è terminato potete cliccare il segno di spunta per confermare le modifiche apportate alla vostra foto. Vedrete così lo storico delle modifiche tramite delle caselle in basso a destra riportanti il nome dello strumento utilizzato. Selezionando una delle caselle vedrete le modifiche effettuate fin là. In questo modo sarà facile eliminare quelle di cui non siete soddisfatti o andare a modificarle ulteriormente.
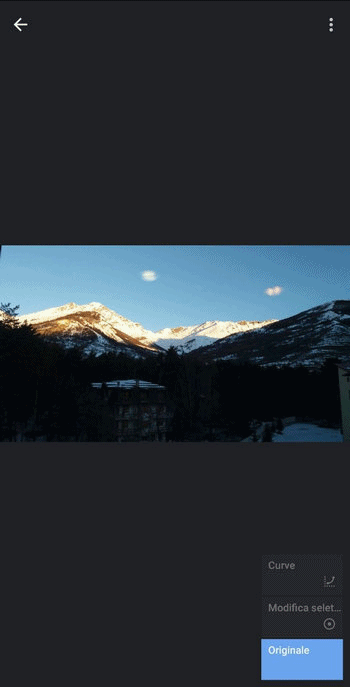
Terminate tutte le modifiche, quella sotto è la foto che otterrete. L’esposizione ora è molto più bilanciata tra cielo e parte inferiore. Continuando a giocare con i livelli potremmo per esempio andare ad aumentare un po’ il verde degli alberi, che risulta un po’ smorto. Le modifiche possono essere più di una e fatte consecutivamente in quanto sovrapponibili tramite i livelli.
Modificare il colore
Per modificare il colore degli alberi occorre selezionare nuovamente lo strumento Curve, selezionare l’icona indicata dal rettangolo rosso e poi selezionare il cerchio con il colore verde.
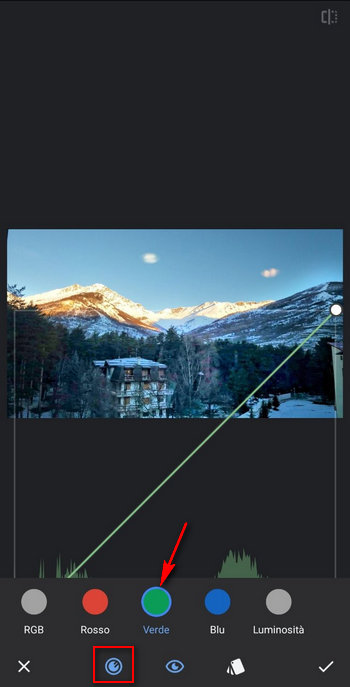
Adesso spostate la curva fino ad ottenere una gradazione di verde che possa andare bene per gli alberi e premete il segno di spunta per confermare la modifica.
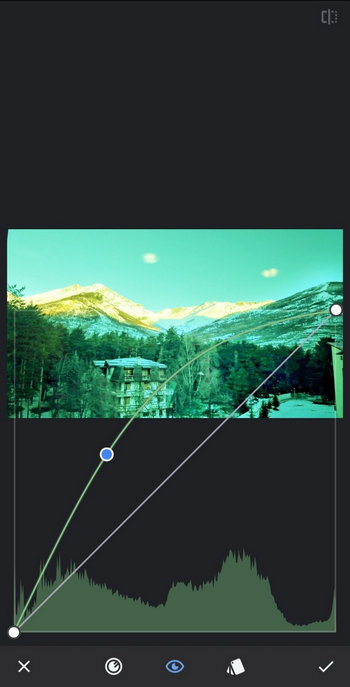
Come avete fatto precedentemente, cliccate sull’icona che trovate in alto a destra e poi su Visualizza modifiche.
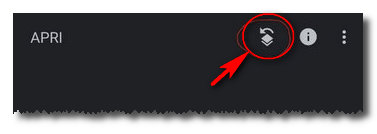
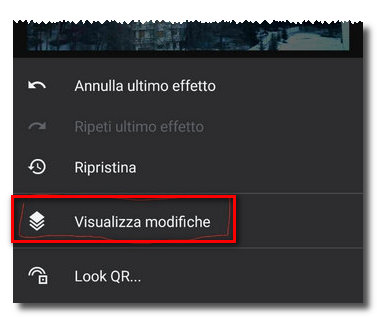
Ora cliccate sull’ultima voce Curve (quella più in alto) e poi, nel menu che appare, sull’icona centrale.
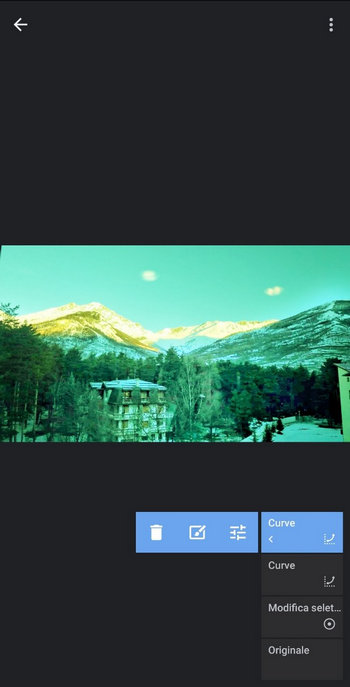
Ora cliccate sull’icona con l’occhio in modo da attivare la visualizzazione delle modifiche, portate il valore Curve a 100 ed iniziate a selezionare tutti gli alberi.
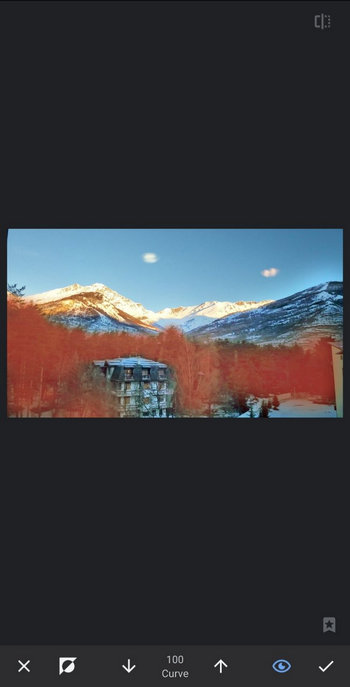
Per vedere l’effetto delle modifiche potete sempre toccare l’icona in alto a destra. Quando avete terminato cliccate sull’icona della spunta per confermare. Si sarà aggiunta un altra voce all’elenco delle modifiche effettuate sulla foto.
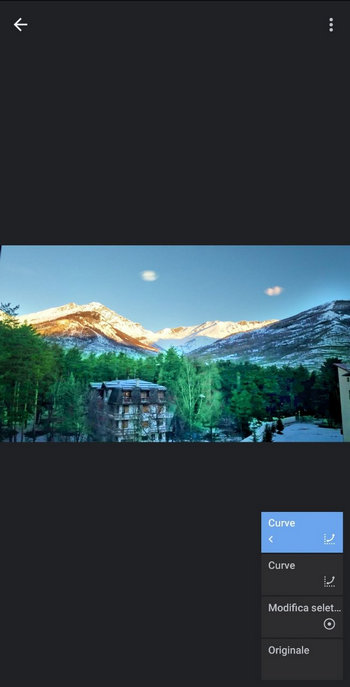
La foto sotto è quella ottenuta con tutte le modifiche effettuate.
Confrontata con l’originale possiamo affermare che la foto modificata è decisamente migliore e ricca di dettagli.
Snapseed: conclusioni
Snapseed è forse un software poco conosciuto ma offre potenti strumenti di editing ed è completamente gratuito. Come tutti i software che permettono di fare modifiche complesse, Snapseed, ad un primo impatto, può sembrare molto complesso ma utilizzandolo e prendendoci confidenza si acquisirà quella manualità che vi permetterà di avere immagini decisamente migliori rispetto lo scatto originale. Potrete creare così foto delle vacanze che lasceranno a bocca aperta i vostri amici: enfatizzare i tramonti o “caricare” un po’ i colori se le giornate dovessero essere uggiose.
A QUESTO link trovate la guida ufficiale ma su Youtube potete trovare molti tutorial che vi permetteranno di apprenderne le potenzialità del software molto in fretta.
Se non conoscevate Snapseed e volete provarlo, il software è liberamente scaricabile, per Android e IOS, tramite i due badge sottostanti.