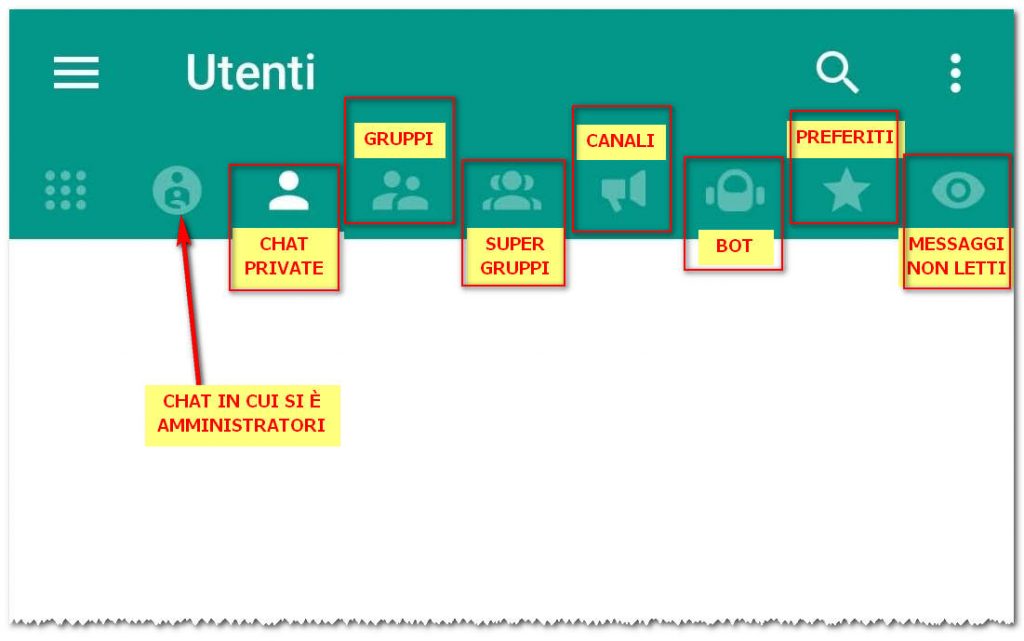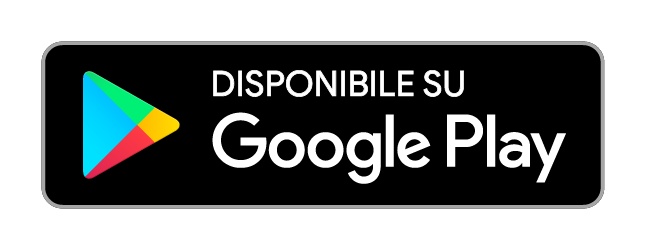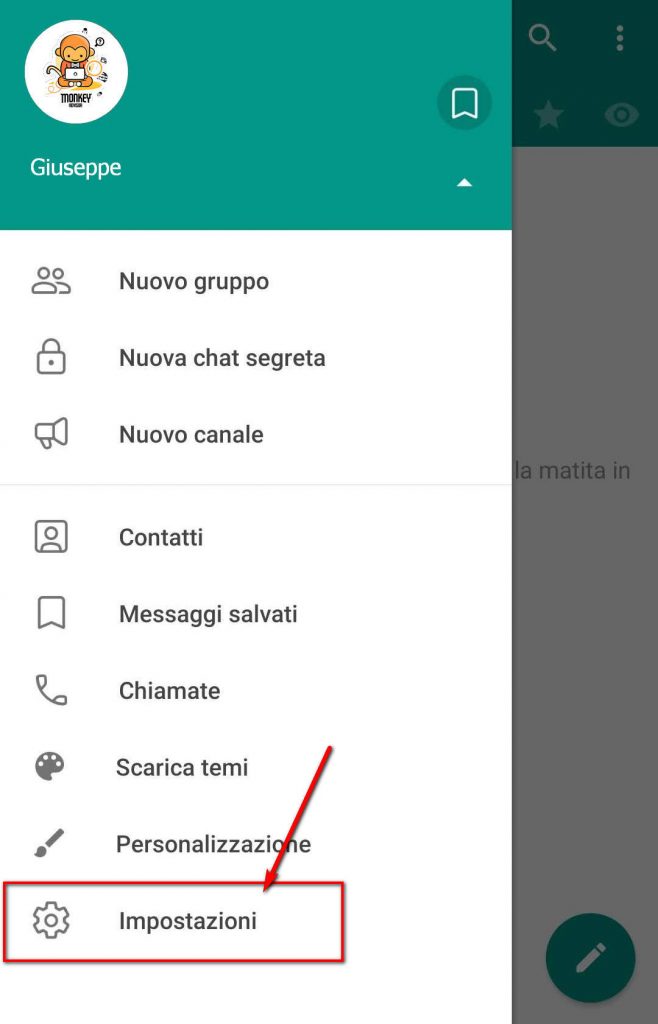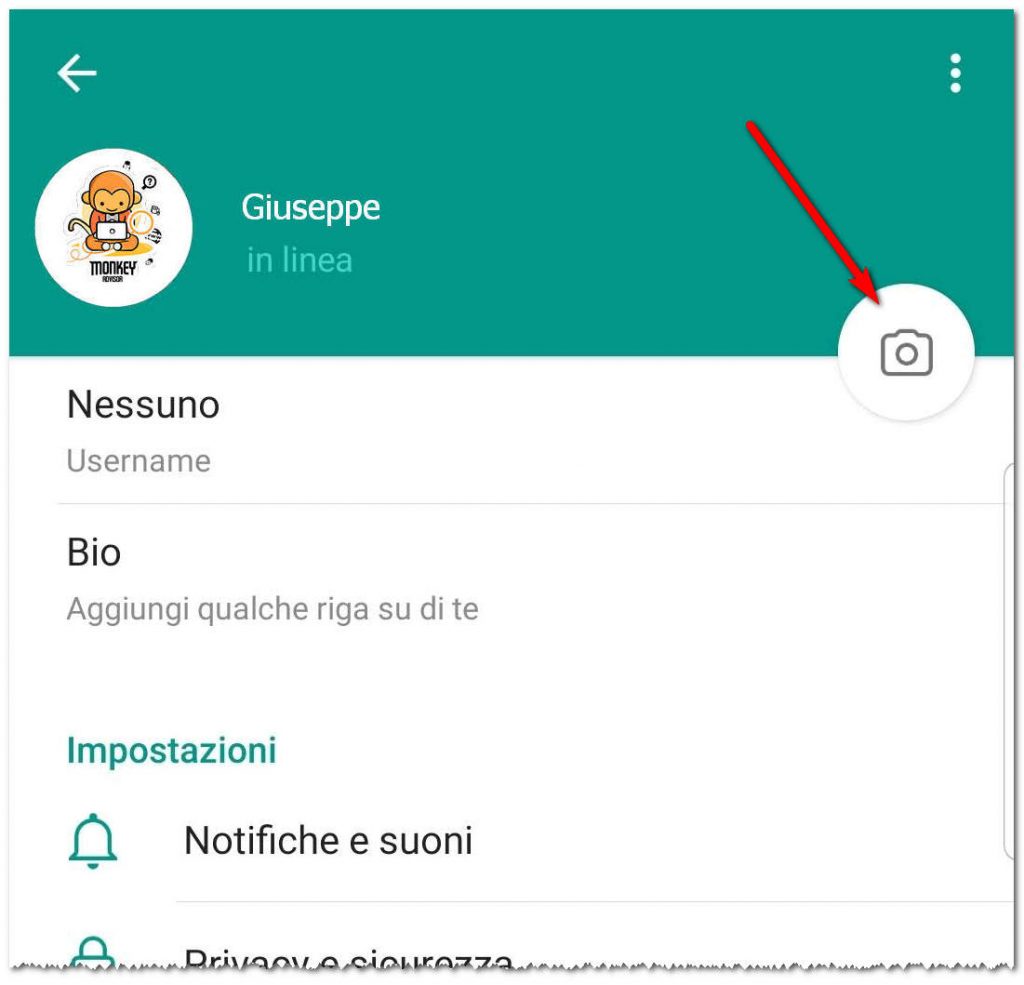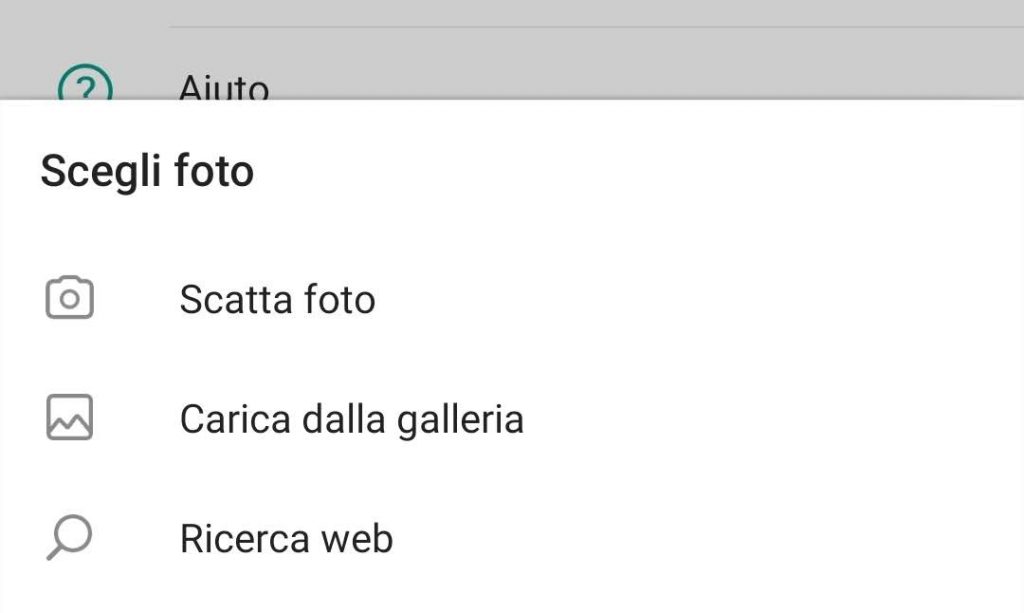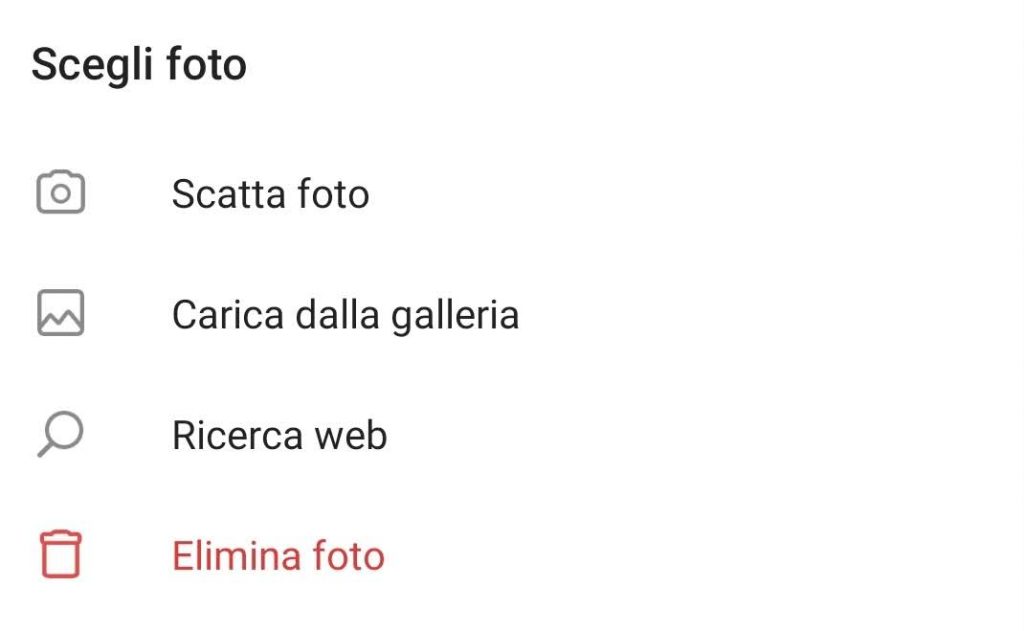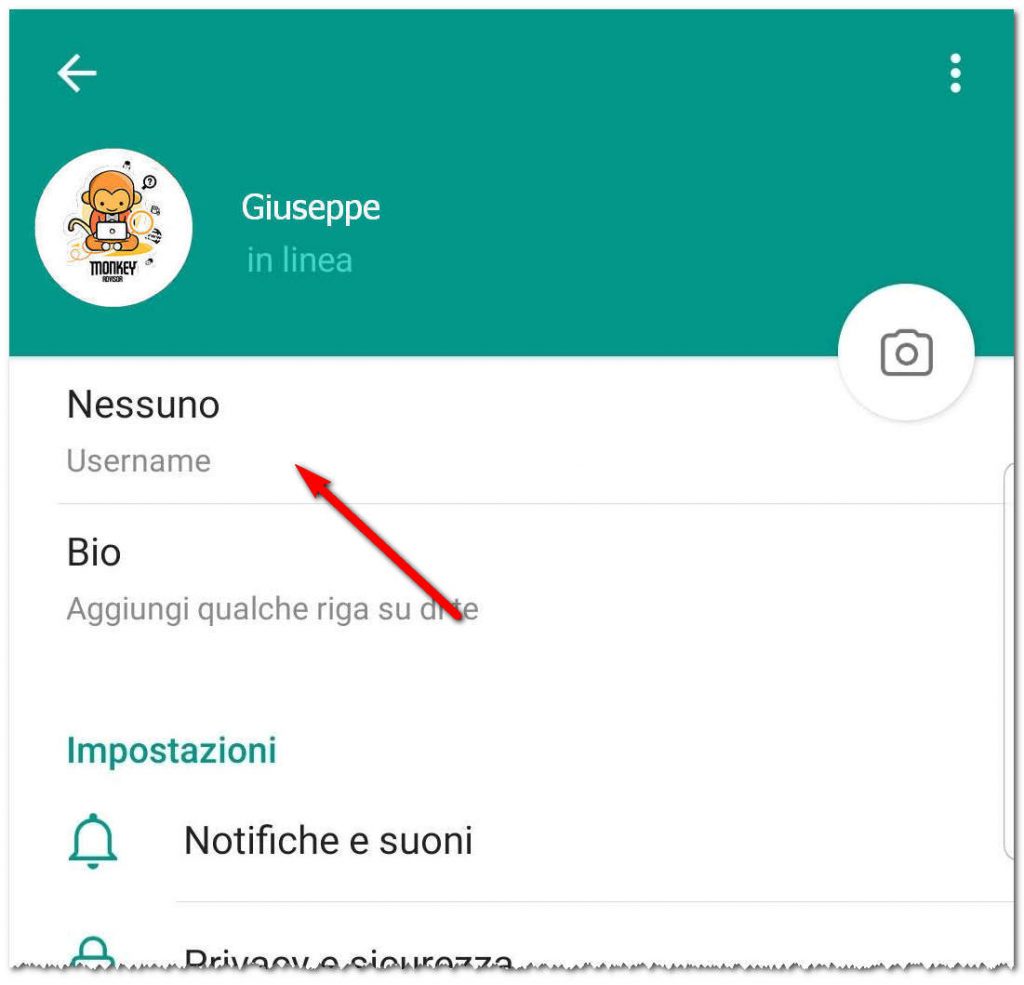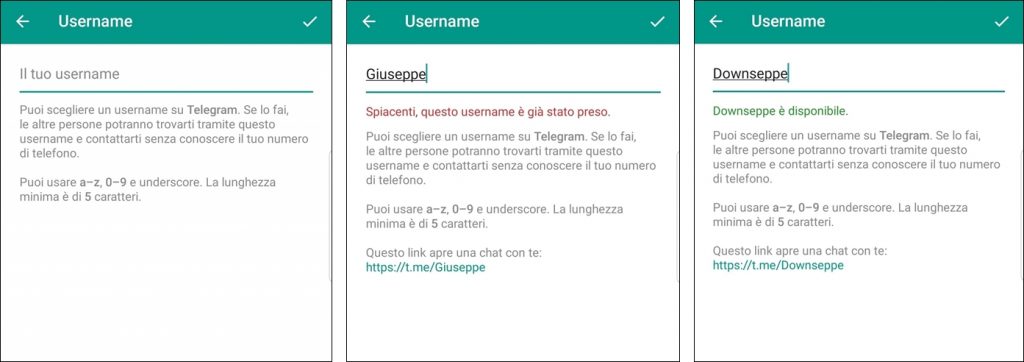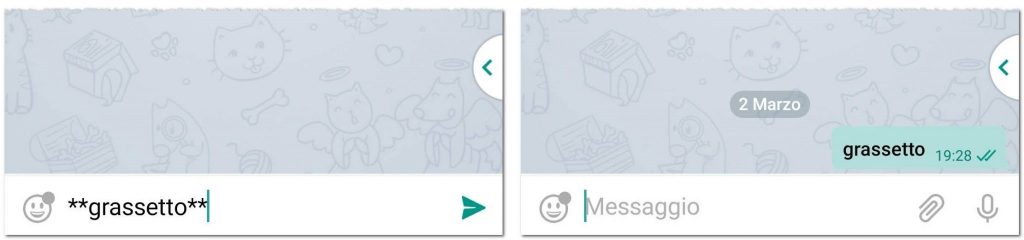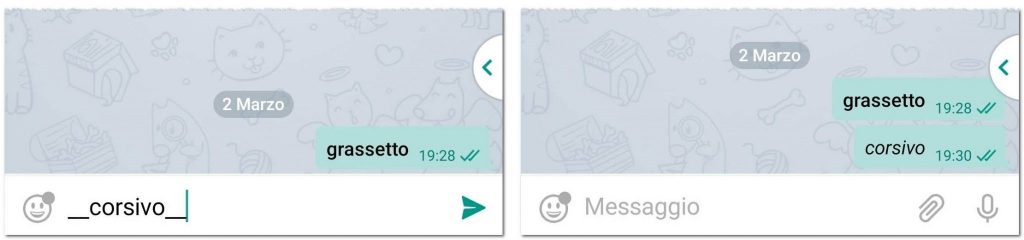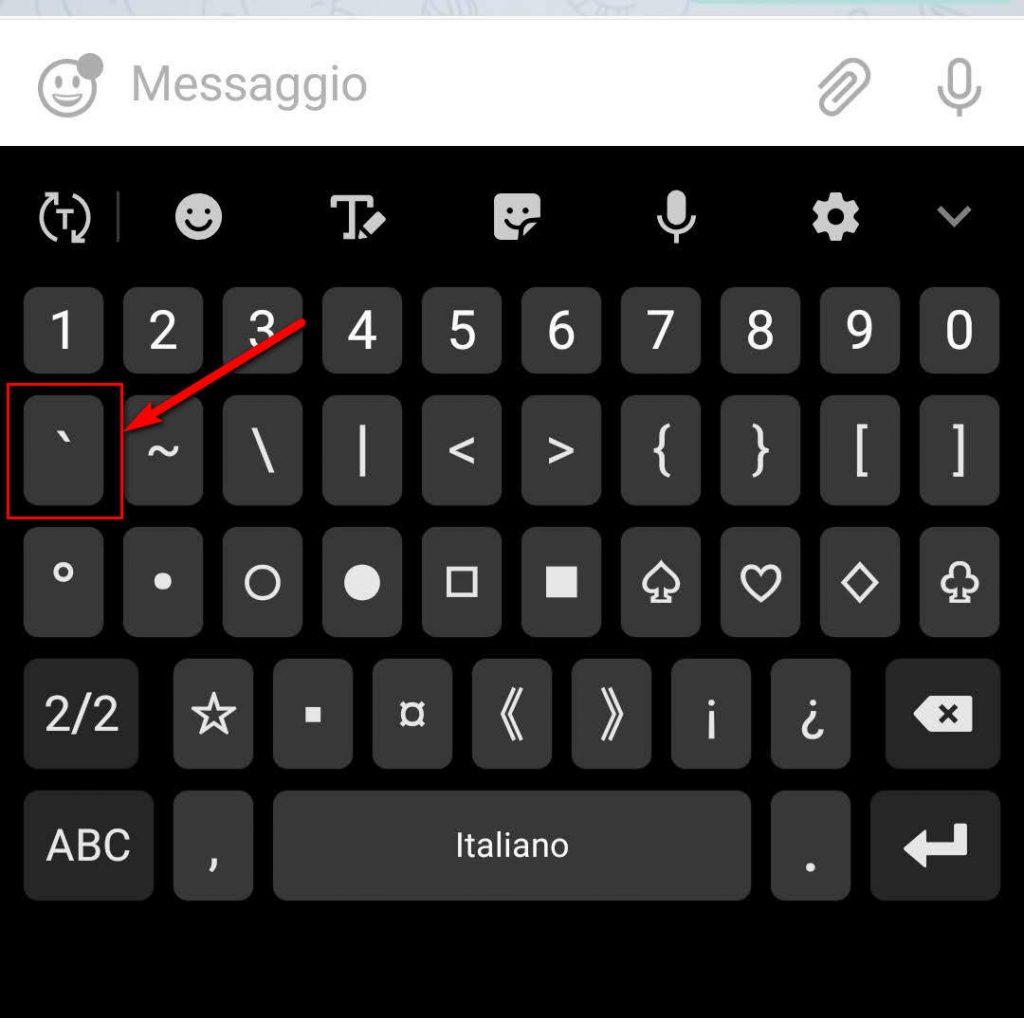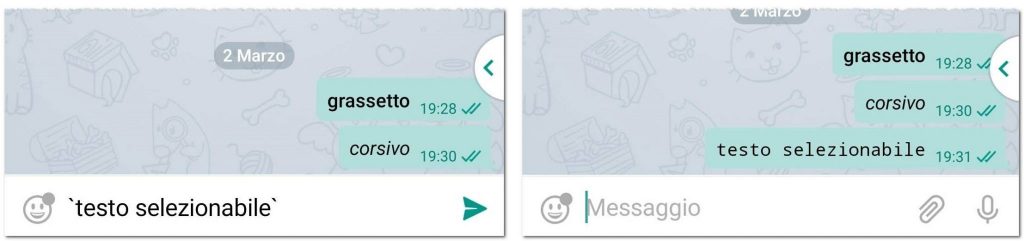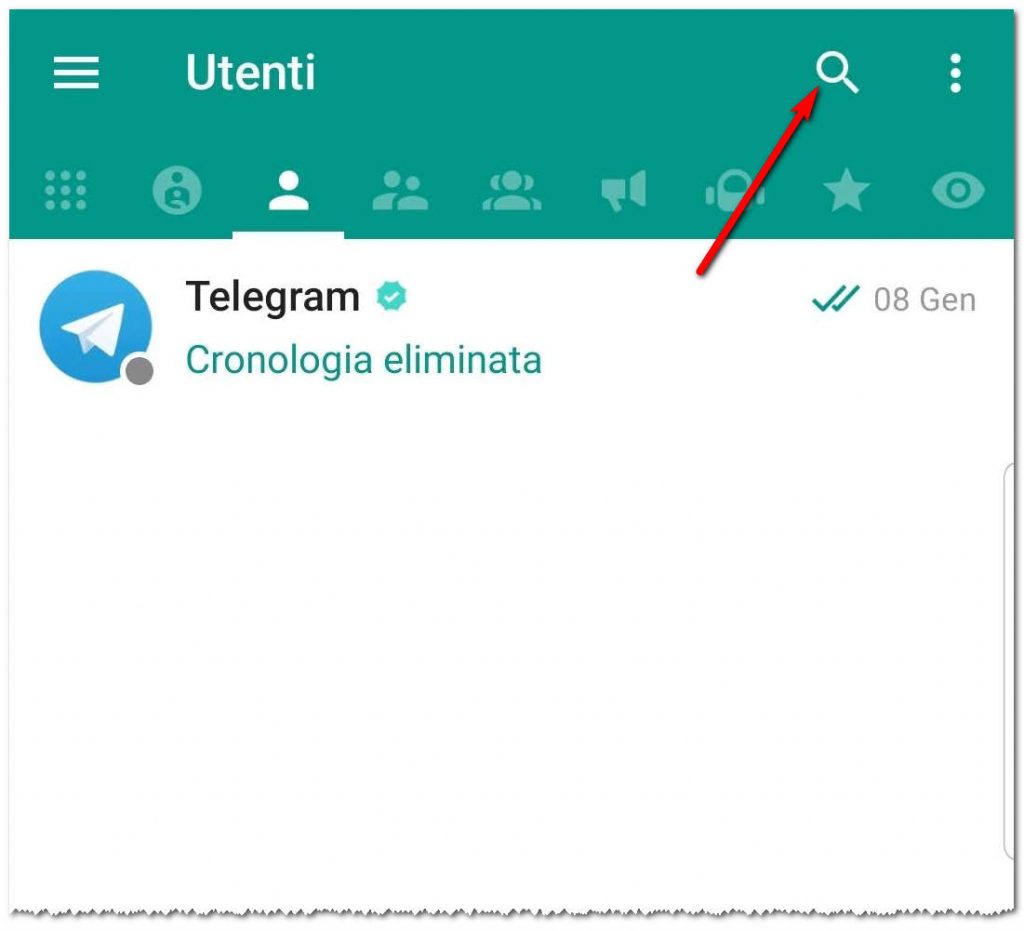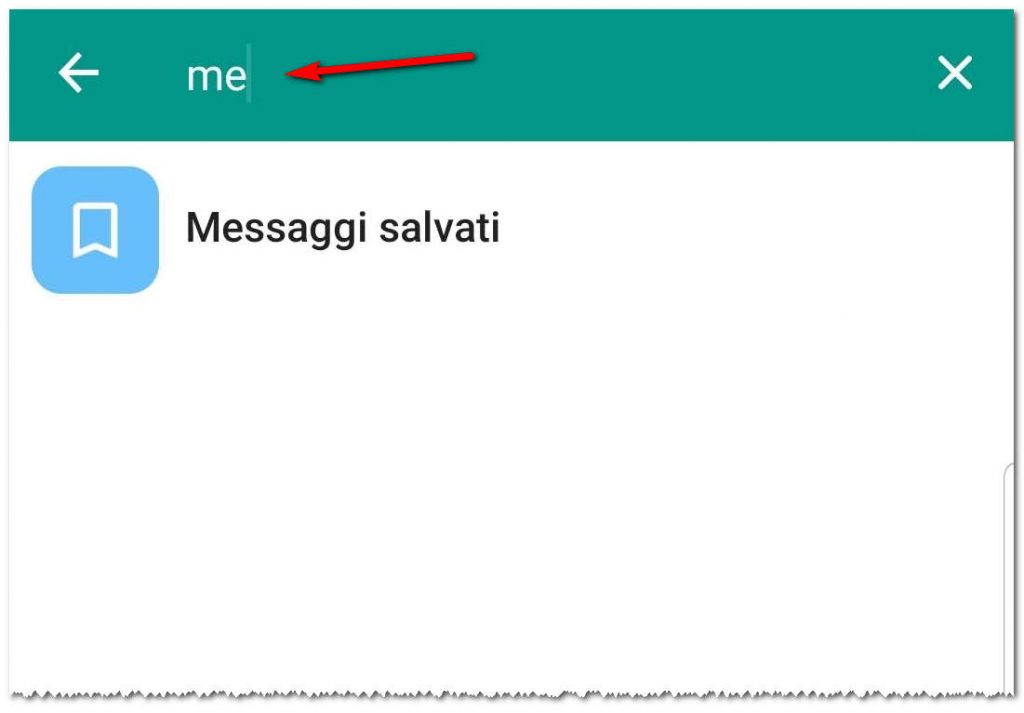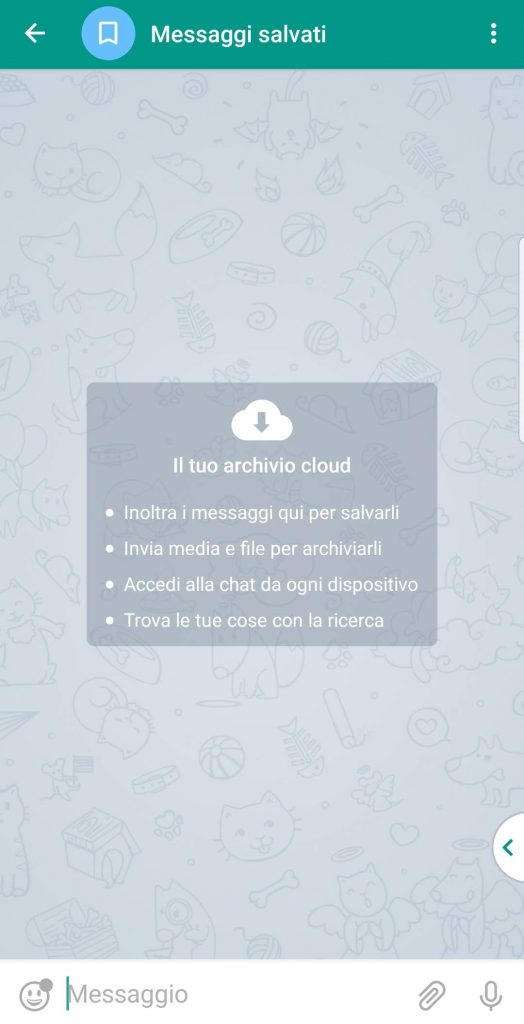In un precedente articolo vi avevamo parlato di Telegram, spiegandovi quali sono le sue maggiori peculiarità. Se lo avete installato e lo utilizzate da un po’ di tempo allora è giunto il momento di approfondire maggiormente alcune funzioni di cui probabilmente non siete a conoscenza.
Innanzitutto, se in questo periodo di utilizzo vi siete uniti a numerosi canali o gruppi, vi consigliamo di installare l’applicazione per Android Plus Messenger. Potrete così fare un po’ di ordine tra i vari gruppi e canali in quanto questa applicazione divide le chat per tipologia.
Plus Messenger (ne avevamo parlato nel nostro articolo sui migliori client) è un client Telegram basato sull’applicazione originale ma con numerose funzioni in più ed è liberamente scaricabile dal Play Store, diversamente da altre applicazioni non ufficiali.
Come inserire immagine del profilo e username
Anche se già scritto nel primo articolo su Telegram, lo ripetiamo anche in questo, visto che l’assenza di una immagine profilo e/o di una username infastidisce tanti amministratori di gruppi.
Avere una username ed un’immagine nel profilo permette di identificare l’utente. Nei gruppi sono presenti migliaia di persone e tramite l’immagine del profilo l’utente viene identificato subito. Immaginate una chat con oltre 10.000 persone in cui nessuno ha una immagine rappresentativa: sarebbe la confusione più totale.
Inserire una username invece comporta vantaggi pratici. Innanzitutto potete farvi contattare da altre persone senza necessariamente fornire il vostro numero di telefono (come invece dovete fare con Whatsapp). Poi gli altri utenti possono richiamare la vostra attenzione taggandovi e cioè scrivendo la vostra username nel gruppo. Questo porterà ad una notifica, così, aprendo il gruppo, comparirà una icona a forma di chiocciola che toccandola vi porterà immediatamente al messaggio in cui siete stati citati.
Questo è un enorme vantaggio per voi. Immaginate di aver chiesto aiuto in un gruppo: l’utente che vi risponde, taggandovi, vi permette di non perdere il messaggio con la risposta che a voi serve.
Inserire l’immagine del profilo
Innanzitutto precisiamo che la foto profilo che vi viene chiesto di inserire non è una vostra foto ma una qualsiasi immagine che vi rappresenta oppure che semplicemente vi piace. Come detto in precedenza serve solo ad identificarvi velocemente a colpo d’occhio.
Per inserire l’immagine del profilo (ed anche per la username) dovrete fare uno swipe sul lato sinistro dell’applicazione per far uscire il menu laterale e poi selezionare la voce Impostazioni.
Dopodiché toccate l’icona con la macchina fotografica.
Se non avete mai inserito un’immagine allora vi compariranno le sole opzioni di inserimento, altrimenti avrete anche l’opzione per rimuovere l’immagine che attualmente avete come profilo.
Selezionate la modalità di caricamento che preferite: l’immagine verrà caricata e potrete un minimo ridimensionarla e ritagliarla, dopodiché confermate.
Inserire la username
Sempre nelle Impostazioni, toccate dove c’è la scritta Username.
Vi si aprirà una finestra in cui dovrete inserire la vostra username. Poiché la username è univoca (cioè non ce ne possono essere due uguali) non sarà molto semplice trovarne una tra quelle che avevate pensato.
Quando finalmente la scritta verde vi comunicherà che il nome scelto è disponibile, toccate la spunta in alto a destra per confermare. La vostra username sarà il nome da voi scelto con davanti il simbolo @ (quindi nel nostro esempio @Downseppe).
Se qualcuno vi vuole taggare basterà che scriva @Downseppe nella chat di gruppo (per esempio: ciao @downseppe come va?).
Allo stesso modo, se voi volete taggare qualcuno, basterà che scriviate la sua username nella chat di gruppo.
Come scrivere in Grassetto
Come su Whatsapp anche su Telegram è possibile scrivere il testo formattato anche se non è molto intuitivo. Per formattare il testo bisogna utilizzare due volte lo stesso simbolo ma, a differenza di WA, non vedrete l’anteprima della formattazione prima dell’invio del messaggio.
Quindi per scrivere in grassetto dovrete scrivere la parola (o frase) racchiusa tra doppi asterischi e cioè **frase in grassetto**.
Come scrivere in Corsivo
Per scrivere in corsivo il simbolo da utilizzare è il trattino basso (l’underscore) e ne vanno sempre utilizzati due in sequenza all’inizio della parola o frase ed alla fine. Es.: __frase in corsivo__
Come scrivere del testo selezionabile
Una caratteristica che Whatsapp non ha è la possibilità di scrivere del testo che è selezionabile e cioè automaticamente copiato negli appunti toccandolo.
Il simbolo da utilizzare non è l’accento ma l’apostrofo rovesciato (possiamo chiamarlo così?) e si trova solitamente nascosto nelle tastiere degli smartphone. Per trovarlo occorre andare nella seconda pagina dei simboli.
Tutto il testo racchiuso tra questo carattere sarà selezionabile. In questo caso il carattere non deve essere doppio.
Il vantaggio è che potrete scrivere in un unico messaggio Il codice da utilizzare è `12345` per rendere 12345 selezionabile al tocco. Il vostro interlocutore potrà così copiare il codice velocemente per incollarlo dove occorre.
TRICKS: se usate Telegram Web, quindi usate Telegram in un browser su un PC, scoprirete che sulla tastiera del vostro computer quel simbolo non esiste.
E quindi come è possibile inserirlo?
Utilizzando i codici Ascii. Innanzitutto verificate che il tastierino numerico sia abilitato (led acceso su una tastiera esterna) dopodiché tenete premuto il tasto ALT e digitate sul tastierino il numero 96. Rilasciando il tasto ALT vedrete comparire il simbolo da utilizzare per rendere il testo selezionabile.
Area personale
In pochi sanno che Telegram mette a disposizione uno spazio Cloud per ogni utente. Questo spazio è raggiungibile tramite la chat con sé stessi.
Toccate la lente in alto a destra per effettuare una ricerca tra le chat ed iniziate a scrivere messaggi salvati: dopo pochi caratteri vi apparirà subito la chat con voi stessi.
Selezionatela e sarete dentro al vostro spazio Cloud.
Potrete usare questo spazio come archivio personale, inoltrandovi i messaggi o gli allegati più importanti in modo da non doverli andare a ricercare in giro per i gruppi/canali.
Potete anche caricare dei file da PC per poi scaricarli sul telefono o viceversa, in modo da non dover collegare lo smarpthone al PC per trasferire i file. Lo spazio è pressoché illimitato con l’unico limite di 1,5 Gb per file.
Conclusioni
Tutto quanto spiegato in questo articolo naturalmente è valido sia che si usi l’applicazione su smartphone, che il client desktop per PC o l’interfaccia web tramite browser. Per esempio utilizzare il proprio spazio Cloud può tornare utile quando si devono scaricare file di grandi dimensioni. In questo caso si inoltra il tutto al proprio spazio e poi si scarica comodamente da casa senza andare ad abbassare il proprio bundle di Giga sul telefono.