Cancellare le email vecchie, divenute inutili, può molte volte essere un’operazione tediosa. In Gmail questa operazione può essere automatizzata, cancellando tutte le email più vecchie di un certo periodo; periodo che potete impostare a vostro piacimento.
Tutte le email promozionali, con offerte o sconti del momento, già il giorno dopo non servono più. Queste email a lungo andare generano confusione nella nostra cassetta di posta rallentando di molto eventuali ricerche. Per questo sarebbe meglio cancellare tutto ciò che non serve, così da risparmiare anche un po’ di spazio, visto che quello messo a disposizione da Google è condiviso tra tutte le applicazioni (foto, documenti ed email).
Per poter cancellare automaticamente le email utilizzeremo uno Script Google.
INIZIAMO!
Innanzi tutto, dovrete visitare QUESTO indirizzo web per effettuare una copia dello script sul vostro account Google. Dovrete autorizzare lo script ad accedere alle vostre email: fatelo senza problemi.
Fatto questo, dovrete poi personalizzarne il contenuto, andando a modificare la variabile GMAIL_LABEL con l’etichetta dei messaggi da eliminare e la variabile PURGE_AFTER in cui andrà scritto il numero di giorni dopo i quali le email saranno cancellate.
Come avrete capito, per essere cancellata, la email dovrà avere un’etichetta applicata. L’etichetta è un nome, scelto da voi, associato ad una o più email che ne consente l’identificazione o la ricerca rapida. Un esempio è nell’immagine sotto.
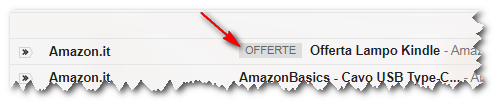
Se non sapete come fare per creare ed applicare un’etichetta ad una email, potete leggere il NOSTRO PRECEDENTE ARTICOLO su Gmail in cui vi spieghiamo come applicarle automaticamente.
Dopo aver completato la personalizzazione, selezionate Esegui -> Esegui Funzione -> Initialize e poi Esegui -> Esegui Funzione -> Install per avviare lo script.
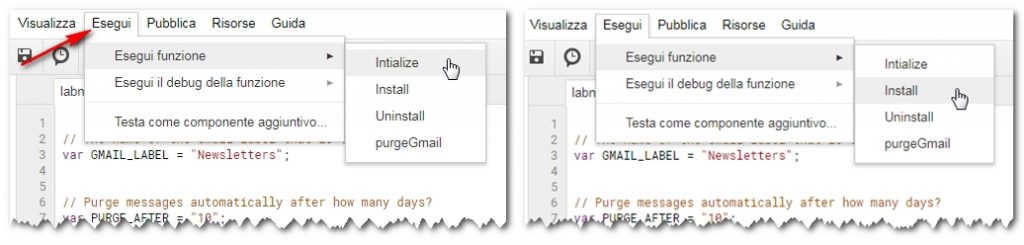
Vi apparirà una finestra con la richiesta di autorizzazione da concedere allo script:premete sul bottone Rivedi autorizzazioni.
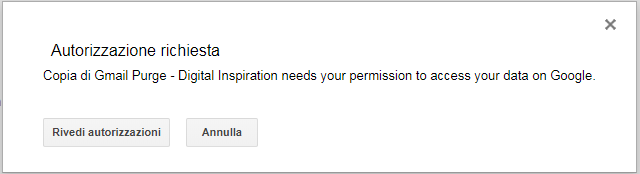
Un’altra finestra vi avviserà che lo script non è sicuro in quanto non verificato da Google. Non c’è nulla di cui preoccuparsi in quanto lo script è sicuro ed è anni che lo utilizziamo noi della redazione, pertanto cliccate su Avanzate per far apparire il link e proseguire con l’autorizzazione.
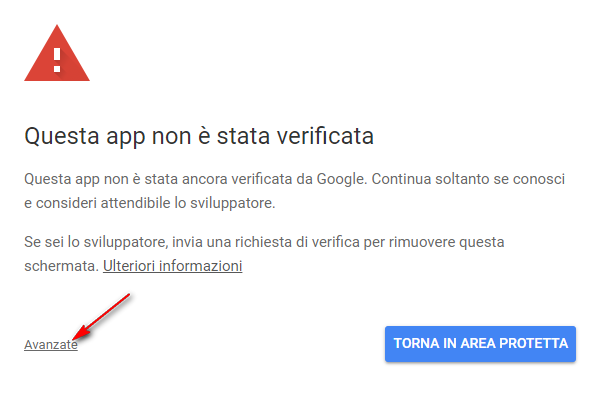
Cliccate ora sul link indicato dalla freccia. Se avete cambiato nome allo script non avrete la scritta nell’immagine ma Apri nomecheavetedatoalloscript.
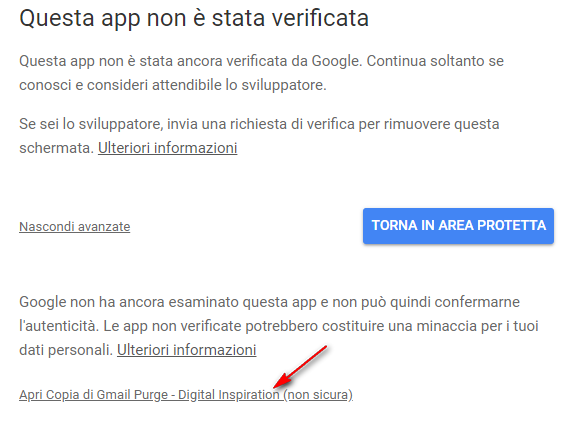
A questo punto comparirà la finestra per la concessione dei permessi da dare allo script. Dovrete necessariamente cliccare su CONSENTI per autorizzare lo script ad accedere alle vostre email e cancellarle.
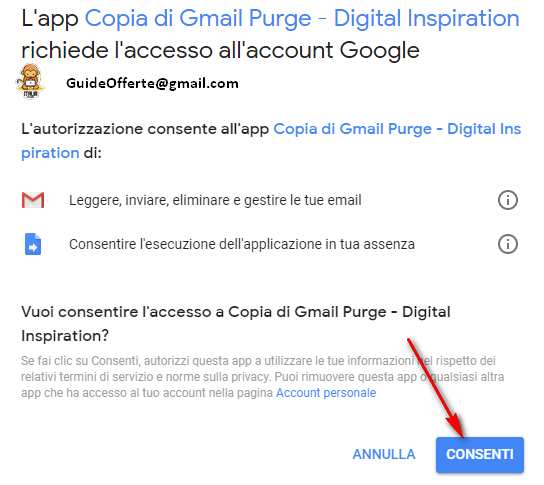
TEMPORIZZAZIONE
Lo script è impostato per essere eseguito ogni giorno durante la notte ma se volete impostare altri Trigger (interruttori che attivano lo script) dovrete selezionare Modifica e successivamente Trigger del progetto corrente.
Si aprirà una finestra che vi dirà che non ci sono Trigger configurati. Cliccate sulla scritta azzurra per aggiungerne uno.
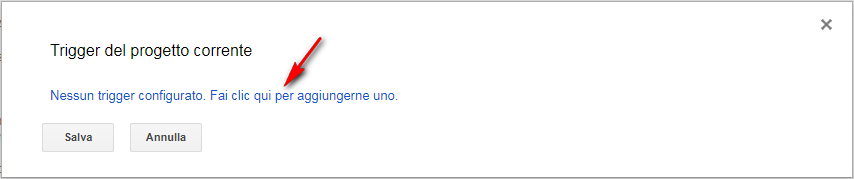
Nella finestra che si aprirà dovrete selezionare innanzitutto, dal menu a tendina della voce Esegui (1), il vostro progetto. Su Eventi (2) potrete selezionare sia Basato sul tempo che Dal Calendario. Voi selezionate la prima opzione per avere una temporizzazione ricorsiva.
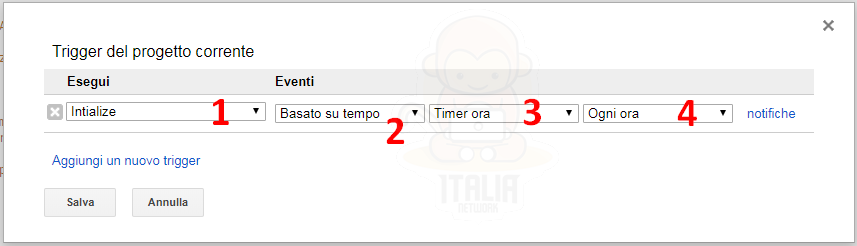
A questo punto dovrete scegliere ogni quanto tempo lo script dovrà entrare in azione. Potete scegliere ore, settimane o mesi e questo dipenderà dal numero di email che ricevete. Logicamente, se ricevete parecchie email, potrete usare un tempo ravvicinato per l’esecuzione dello script; se invece ne ricevete poche, utilizzare giorno o settimana sarà la scelta ottimale.
Nell’esempio sotto abbiamo impostato la cancellazione automatica ogni lunedì in una fascia oraria notturna in modo che lo script non entri in esecuzione quando stiamo utilizzando Gmail.
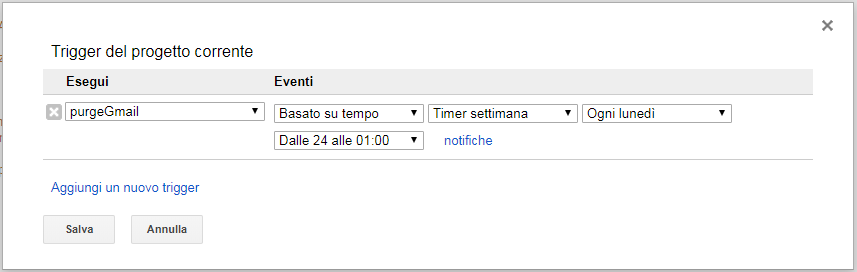
Se avete necessità di cancellare diverse email, etichettate in modo diverso, dovrete copiare nuovamente lo script, assegnargli un altro nome e legarlo ad un altra etichetta.
Potrete, per esempio, anche creare un etichetta CANCELLARE che andrete poi ad applicare a mano a tutte quelle email che volete cancellare e che non sono raggruppabili nelle etichette create prima (per esempio le email stupide degli amici).
CONCLUSIONI
Da ora in avanti potrete tenere la vostra cassetta postale pulita ed ordinata, salvaguardando anche un po’ di spazio, tramite questo comodo automatismo.
Se doveste avere la necessità di interrompere lo script non dovrete far altro che selezionare Esegui -> Esegui funzione -> Uninstall.
