In questa breve guida vi illustreremo cosa sono i DNS e come cambiarli sui principali dispositivi, sia su smartphone che PC ed anche sul vostro Router.
COSA SONO I DNS
Il DNS (Domain Name System) è un protocollo che si occupa di tradurre il nome di un sito web (guide.monkeyadvisor.com) in un indirizzo IP che identifica univocamente il server in cui questo sito web è ospitato. Questo comporta che l’utente può scrivere nella barra di ricerca il nome del sito web ed i DNS provvederanno a tradurlo nell’indirizzo IP da contattare senza che debba saperlo/ricordarlo l’utente stesso.
Questi elenchi di nomi risiedono su molteplici Server chiamati appunto Server DNS e solitamente siamo collegati a quelli del nostro Internet Provider.
MA PERCHÉ CAMBIARE I DNS?
Perché può capitare che i Server del nostro provider siano lenti o il più delle volte che blocchino dei siti web che vogliamo visitare. O anche perché vogliamo fornire una protezione preventiva al PC, usando per esempio i DNS di SecureDNS o OpenDNS, in modo da evitare che i nostri figli visitino per sbaglio qualche sito web “pericoloso” o inappropriato.
Come utenti difficilmente ci accorgeremo della lentezza, ma sicuramente noteremo subito di non riuscire ad accedere ad un sito web perfettamente visibile da qualcun’altro. Per questo motivo dovremo provvedere a cambiare i DNS.
La modifica potrà essere effettuata sul singolo dispositivo che si connette ad internet oppure direttamente sul Modem/Router. La differenza è che modificandoli sul router questi avranno impatto direttamente su tutti i dispositivi ad esso collegati.
I server DNS più utilizzati sono quelli di Google oppure gli OpenDNS ma ce ne sono anche molti altri.
Se non avete problemi di blocco di siti ma volete mettere i Server DNS più veloci potete utilizzare il programma DNS Benchmark per testarne la velocità. Basterà scegliere il Tab Nameserver (1), lanciare il benchmark (2) e leggere le conclusioni (3).

CAMBIARE I DNS SU WINDOWS
Per qualsiasi versione di Windows occorrerà andare nel Pannello di Controllo e poi su Centro Connessioni di rete in cui si troveranno tutte le nostre connessioni di rete. Basterà cliccare con il tasto destro del mouse sulla connessione in uso e scegliere Proprietà.
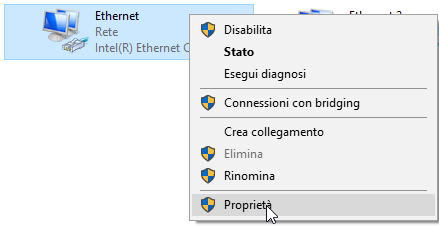
Nella finestra che si aprirà dovrete scegliere la voce “Protocollo Internet versione 4 (TCP/IPv4)”.
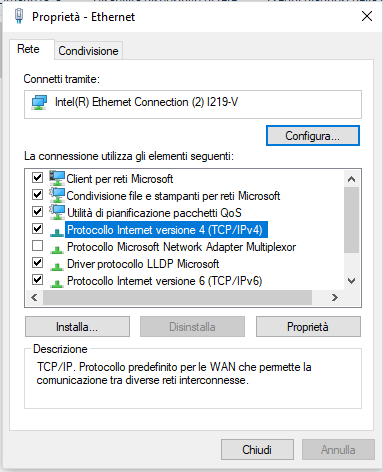
Cliccando sul pulsante Proprietà vi apparirà la finestra sotto in cui dovrete inserire i DNS che volete (noi abbiamo inserito quelli di Google).
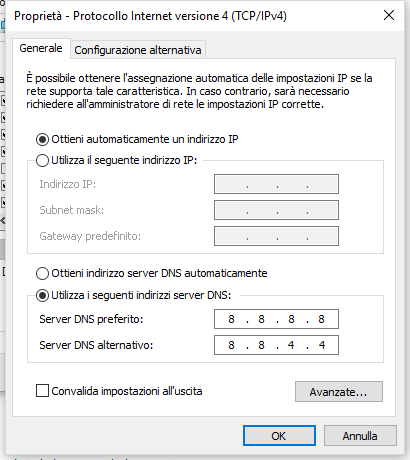
Cliccate su OK per confermare.
CAMBIARE I DNS SU MacOS
Andare su Preferenze di Sistema e cliccare sull’icona Network.
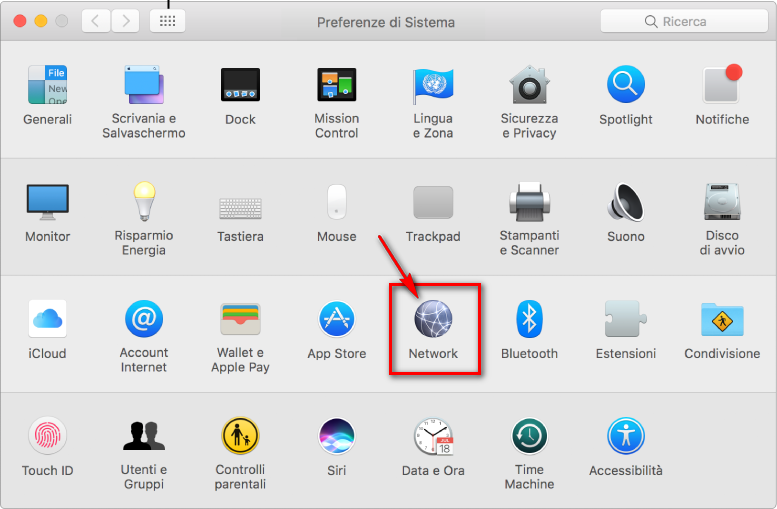
Selezionare la rete che si sta utilizzando (wi-fi o via cavo) e premere sul pulsante Avanzate.
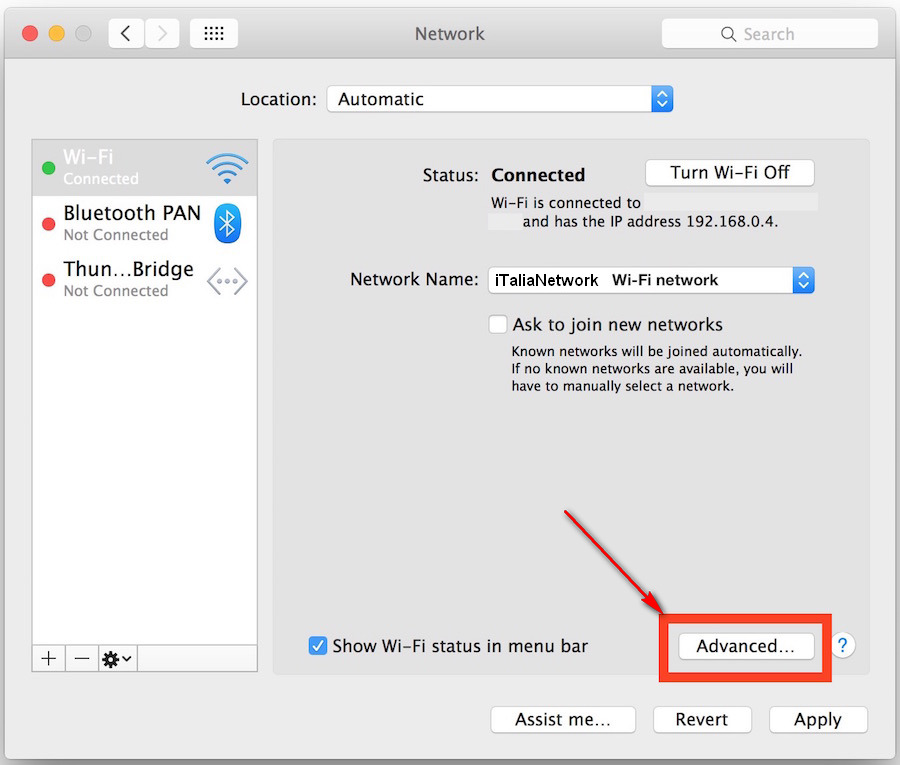
Nella finestra che vi apparirà dovrete scegliere la scheda DNS (1) e cancellare i DNS presenti selezionandoli e premendo il simbolo “-” (3).
Dopodiché premete il simbolo “+” (3) ed aggiungete i Server DNS che volete.
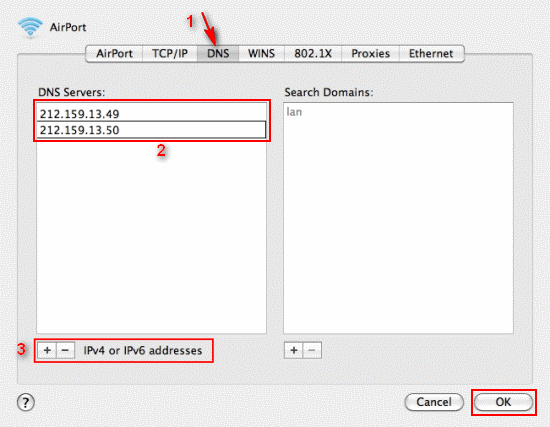
Premete poi su OK per confermare i cambiamenti.
CAMBIARE I DNS SUL ROUTER
Cambiando i DNS direttamente sul router la modifica avrà impatto su tutti i dispositivi che avete in casa e che si collegano a quel router per l’accesso a internet. Questo può essere vantaggioso in quanto se impostiamo per esempio i SecureDNS, ogni dispositivo che si collega ad internet (compresi gli smartphone) useranno quei DNS.
Fornire delle istruzioni precise su come cambiare i DNS sul router diventa alquanto difficile in quanto ogni router ha una sua interfaccia, pertanto dovrete prestare attenzione ai termini della descrizione ed andarli a trovare sull’interfaccia di gestione del vostro modello. Alcuni router hanno all’accesso un’interfaccia semplificata per cui è probabile che dobbiate abilitare la visualizzazione “avanzata” o per “esperti” per poter modificare i DNS.
Solitamente queste impostazioni si trovano sotto l’area Network in LAN Settings.
Per prima cosa occorre collegarsi al proprio router digitando il suo indirizzo IP nella barra degli indirizzi del browser. Solitamente, se non avete modificato le impostazioni di fabbrica, l’indirizzo è http://192.168.1.1 oppure http://192.168.0.1.
User e password, sempre se non le avete cambiate, sono indicate sul libretto di istruzioni e solitamente sono admin per la user e admin per la password, ma possono cambiare a seconda del modello.
Avuto accesso all’interfaccia del router dovete trovare le voci DNS1 e DNS2 oppure DNS Primario (Primary DNS) e DNS Secondario (Secondary DNS) dove andare ad introdurre i valori dei DNS da noi desiderati.
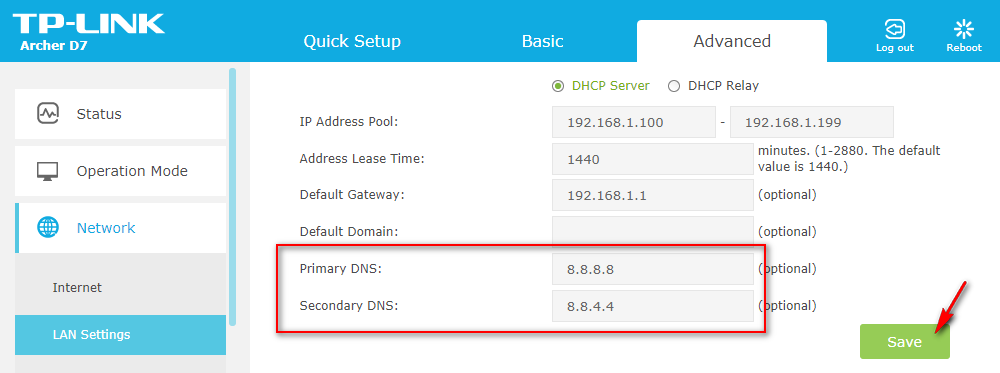
Ricordatevi di applicare i cambiamenti cliccando sul pulsante Save. e’ probabile che il router debba riavviarsi per applicare i cambiamenti.
CAMBIARE I DNS SU ANDROID
Cambiare i DNS sui dispositivi mobili con sistema operativo Android ha due diverse procedure nel caso li si voglia cambiare per il collegamento wifi oppure per il collegamento alla rete mobile del nostro operatore.
In quest’ultimo caso è d’obbligo l’uso di un’applicazione esterna, da installare sul nostro dispositivo, che funziona anche senza il bisogno di avere accesso ai diritti amministrativi (root).
L’applicazione in questione è DNS Changer, scaricabile direttamente dal PlayStore.
DNS Changer permette la modifica dei DNS sia per il collegamento dati mobile (2G/3G/4G) che per il collegamento tramite wifi pertanto è la soluzione migliore e più facile per la maggioranza degli utenti.
Una volta installata basterà scegliere il server DNS al quale ci si vuole collegare tramite la tendina in alto, poi cliccare su START ed accettare la richiesta di connessione: quando apparirà la scritta Connected starete utilizzando quei DNS.
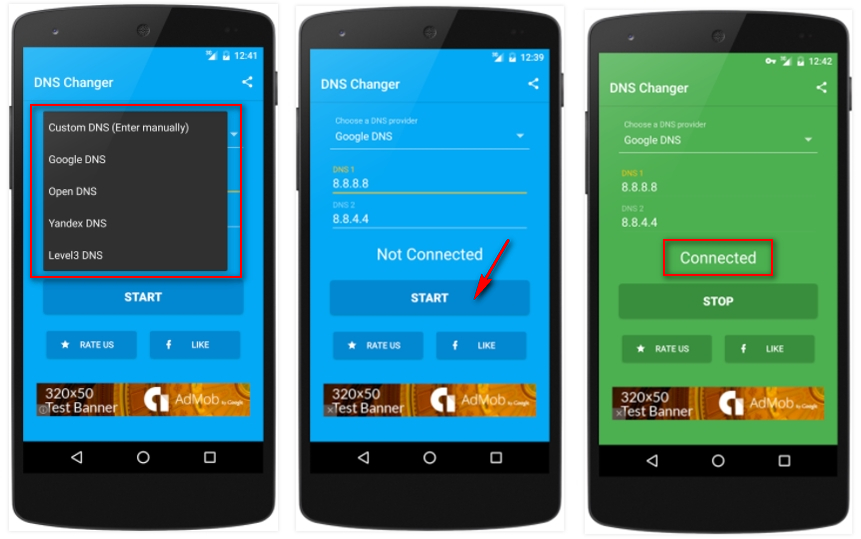
Nel caso non voleste installare applicazioni aggiuntive, ed il cambio di DNS vi interessasse solo per il collegamento wifi, potete apportare la modifica manualmente direttamente nelle impostazioni del telefono. Vediamo come fare.
Per modificare i DNS manualmente occorre andare nelle impostazioni del telefono e cliccare sulla scheda relativa al WiFi. Lì vedrete l’elenco delle connessioni wifi ed evidenziata quella a cui site collegati: premete a lungo sulla rete a cui siete connessi e scegliete Modifica rete e poi Mostra opzioni avanzate.
Si aprirà una finestra in cui andare a modificare i parametri: nella sezione Impostazioni IP, al posto di DHCP dovrete selezionare Statico.
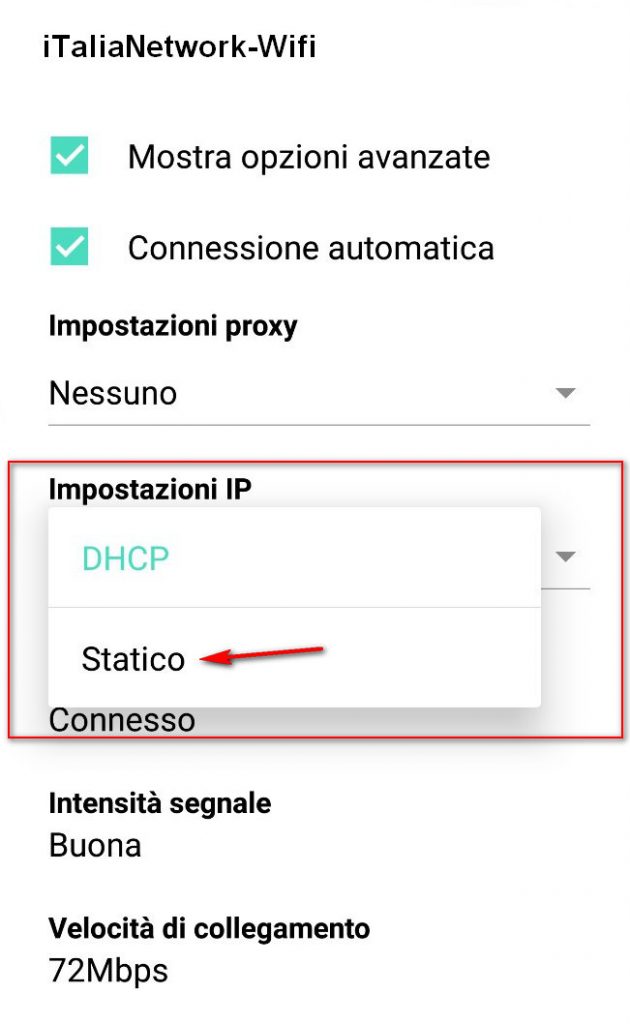
Nelle nuove impostazioni che appariranno dovremo scrivere nel campo DNS 1 8.8.8.8 e nel campo DNS 2 8.8.4.4.
Logicamente queste impostazioni resteranno valide solo per la connessione selezionata ed andrà ripetuta nel caso ci connettessimo ad altre reti wifi e per le quali volessimo cambiare i DNS.
CAMBIARE I DNS SU IPHONE
Anche per Iphone occorre andare nelle impostazioni di sistema cliccando sulla relativa icona.
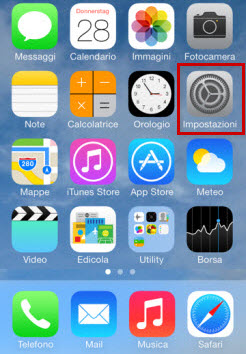
Selezionare poi WiFi.
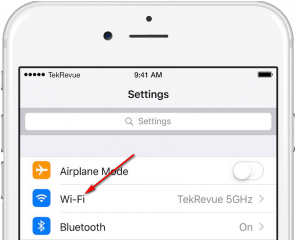
Nella finestra che si aprirà dovrete selezionare la i di fianco alla connessione alla quale siete collegati ⓘ
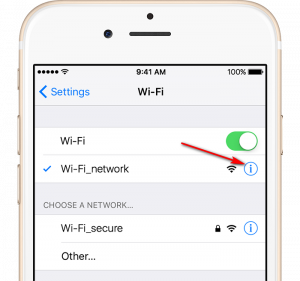
Dopodiché cercate la voce Configura DNS e ci premete sopra: nella finestra che si apre andrete a cancellare i DNS esistenti premendo sul “-” e ad aggiungere i DNS da voi voluti premendo sul “+” (Aggiungi Server).
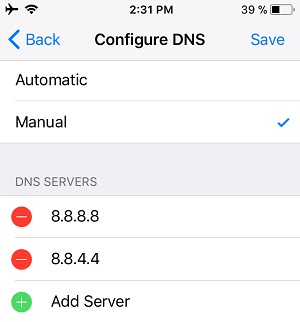
CONCLUSIONI
Adesso che sapete come cambiare i DNS sui vari dispositivi il nostro consiglio è di farlo, per svariati motivi. Il primo è la privacy: i DNS dei provider creano dei log con l’elenco dei siti visitati.
Il secondo è la velocità: poiché i server del provider sono utilizzati dalla maggior parte degli utenti, rischiano di essere più lenti nel reindirizzarvi verso il sito web richiesto.
Il metodo con cui cambiarli lo lasciamo decidere a voi, in base alle vostre esigenze, ricordandovi che la modifica sul router avrà impatto su tutti i dispositivi (telefoni, tablet, smartTV, smartbox, ecc.). Se non volete ciò potete modificare tranquillamente i singoli dispositivi.
