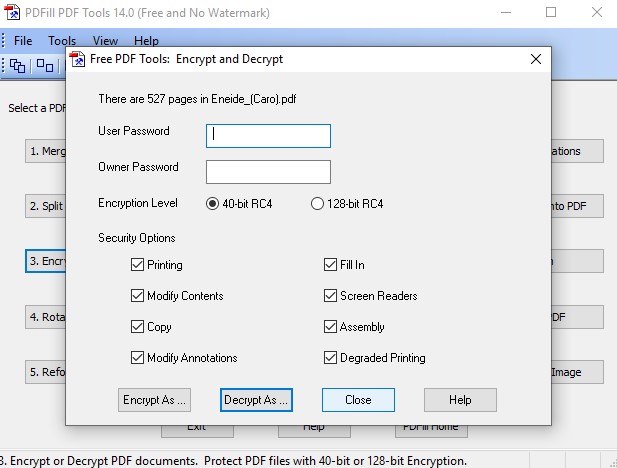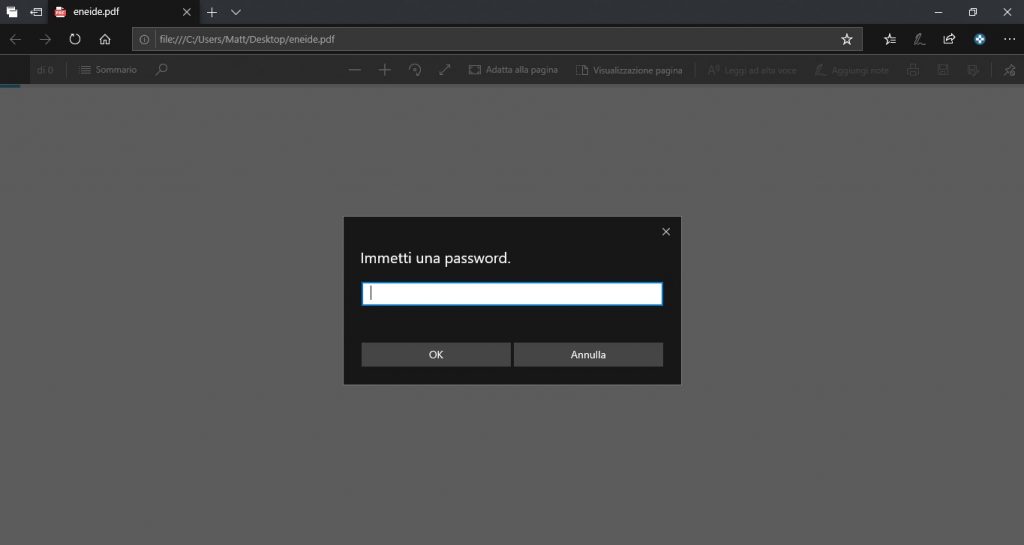Per chi vuole proteggere i propri dati personali sul PC oppure per inviarli in tutta sicurezza, una buona tattica è criptare i propri documenti. Visto che ormai tutto viaggia sulla rete e la sicurezza non è mai troppa, oggi spiegheremo come proteggere un documento PDF con una password su Windows 10, utilizzando un programma già visto in passato: PDFill PDF Free Tools.
Nella sua versione Basic, l’applicativo permette di fare tantissime operazioni sul formato documenti per antonomasia, come ad esempio unire più PDF (ne abbiamo parlato qui). Oggi spiegheremo quindi come mettere in sicurezza un proprio documento nel formato PDF.
Installare PDFill Free PDF Tools
Innanzitutto è possibile scaricare il programma cliccando sul bottone seguente: nella pagina aperta cliccate su Download Now, aspettando che vi esca l’avviso di download.
Una volta scaricato il tutto, basta aprire l’installer e cliccare sempre su Next: le impostazioni predefinite bastano e avanzano, escludendo pericoli di installazione di software malevoli.
Terminata l’operazione, avviate il programma PDFill PDF Tools (Free) dal collegamento desktop o dal menù Start.
Come proteggere un documento PDF impostando una password
Per il nostro intento sarà necessario seguire i seguenti passaggi:
- Innanzitutto cliccate sul pulsante cerchiato nell’immagine seguente
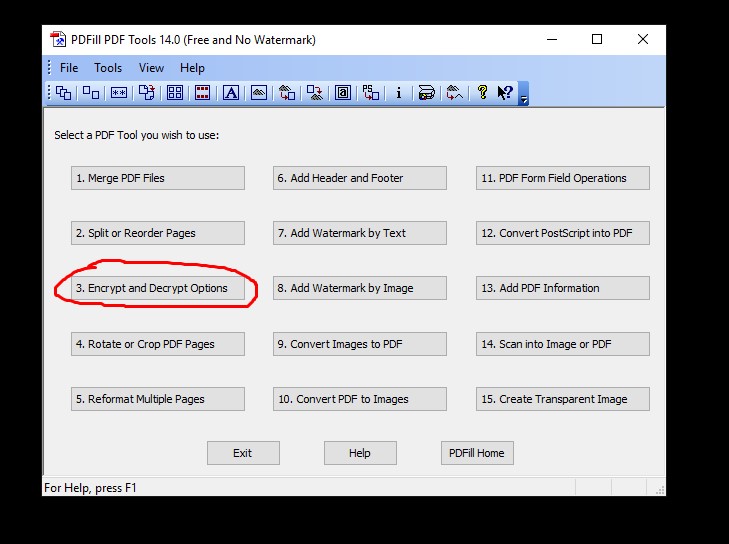
- Ora selezionate il vostro documento da mettere sotto chiave usando la finestra di esplora risorse appena aperta;
- Una volta selezionata, vi si aprirà una finestra di configurazione per proteggere il vostro PDF, come nella seguente schermata

Nel nostro caso dovremo lasciare le impostazioni così come sono ed inserire la nostra password nella voce User Password. Infine cliccare su Encrypt As… per creare una copia del PDF protetta, decidendo nome e posizione dove salvare il nuovo documento criptato.
Una volta seguiti questi passaggi, il programma restituirà il documento PDF protetto da password. Come prova di ciò, a fine operazione si aprirà automaticamente il PDF protetto attraverso il lettore predefinito (nel nostro caso Microsoft Edge), chiedendo di inserire la password per aprirlo.
Come togliere la password ad un PDF precedentemente protetto
Se volete sbloccare un PDF protetto tramite questa guida il procedimento è simile: cambia solo il passo 3 dei passaggi elencati precedentemente, ove sarà richiesta la password associata al documento. Per eliminare la protezione bisognerà cliccare su Decrypt As… nella finestra che si aprirà, per creare una copia del documento in formato PDF libero da password.
Ulteriori considerazioni sulla procedura e sulle impostazioni di sicurezza
Ci sono alcune precisazioni da fare, riguardo alle impostazioni presenti nella finestra dell’ultima immagine. Infatti potremo impostare due tipi di password diverse:
- La User Password, utilizzata per aprire il documento bloccato e per procedere allo sblocco;
- La Owner Password, che serve ad autorizzare in seguito la modifica delle opzioni di sicurezza.
L’Encryption Level invece indica la complessità della protezione del documento: la seconda opzione è più robusta, ma potrebbe non essere supportata da alcuni lettori PDF. Inoltre possiamo impostare alcune limitazioni sul documento stesso, deselezionando le caselle di spunta sotto la voce Security Options. In particolare, le opzioni sono le seguenti:
- Printing e Degraded Printing, che non consentono la stampa del documento (rispettivamente in formato normale oppure a bassa resa);
- Modify contents, per negare la modifica del documento;
- Modify Annotations, per bloccare la modifica delle annotazioni presenti all’interno del documento PDF;
- Fill in nel caso si voglia vietare di far riempire eventuali moduli presenti nel documento protetto;
- Infine disattivando l’opzione Screen Readers si vieta la lettura dei documenti attraverso programmi adatti alla lettura per non vedenti come la sintesi vocale.
L’opzione Assembly può essere ignorata in quanto non utile per la sfera della produttività in ufficio.