Su Windows esistono molti programmi per effettuare screenshot, ma non si può dire la stessa cosa per i software che servono a registrare lo schermo del computer. Ci sono comunque alcune soluzioni molto valide e in quest’articolo ne vedremo una in particolare.
Stiamo parlando di ScreenToGif, una piccola utility che (come intuibile dal nome) è in grado di registrare lo schermo del PC e salvare le registrazioni sottoforma di GIF. In verità il programma integra anche altre funzioni interessanti, continuate a leggere per scoprirlo.
Funzioni principali
La schermata iniziale di ScreenToGif presenta quattro grandi bottoni, corrispondenti alle quattro funzionalità messe a disposizione dal programma. Nello specifico:
- Registratore apre l’interfaccia di registrazione dello schermo.
- Webcam permette di registrare una clip video dalla webcam.
- Lavagna apre una finestra con un’area in cui disegnare a mano.
- Editor dà accesso al programma vero e proprio e permette di eseguire ogni tipo di registrazione, oltre che di apportarvi modifiche e salvare i progetti.
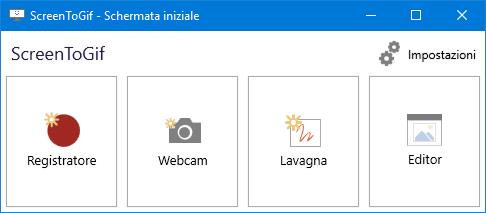
Noi ci concentreremo sulla prima opzione e vedremo come registrare e salvare una clip dallo schermo.
Registrare lo schermo
Per fare una registrazione rapida dello schermo, clicchiamo sul bottone Registratore nella schermata iniziale. Ciò aprirà la finestra di cattura rapida, in cui è possibile:
- modificare la dimensione dell’area di cattura dello schermo, inserendo i valori precisi oppure ridimensionando la finestra stessa;
- impostare i fotogrammi al secondo da registrare;
- stabilire la posizione dell’area di cattura, tramite trascinamento della finestra oppure col bottone di allineamento a un’altra finestra;
- avviare (o mettere in pausa) la registrazione;
- fermare la registrazione.
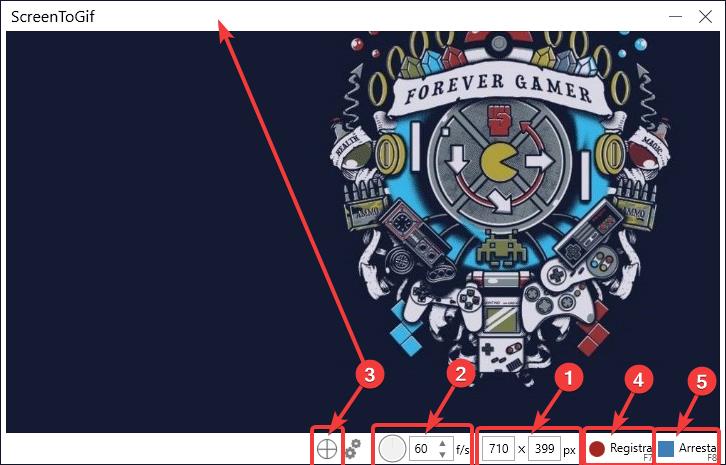
Una volta deciso il tutto, è sufficiente cliccare sul bottone Registra per cominciare a registrare, mentre per terminare clicchiamo sul bottone Arresta. Quest’ultimo ha anche l’effetto di portarci nella schermata di editing, dove visualizzeremo la clip e potremo apportare gli eventuali ritocchi prima di salvarla (lo vedremo in dettaglio in un paragrafo successivo).
Modificare una registrazione
La schermata di editing rappresenta la parte più importante di ScreenToGif, perché permette di accedere a tutte le funzioni del programma. Esse sono ripartite tra le varie schede in alto, in particolare:
- File permette di salvare la registrazione corrente, avviarne di nuove, aggiungere clip all’interno di quella attuale, salvare il progetto (cioè la registrazione) su cui si è al lavoro oppure esportarlo in uno dei formati disponibili.
- In Home troviamo gli strumenti principali come quelli di copia-incolla o di selezione.
- Riproduzione contiene banalmente i bottoni di riproduzione della clip, presenti anche in basso a destra nella schermata.
- Modifica permette di agire sulla disposizione dei singoli fotogrammi della clip.
- Immagine consente di applicare effetti grafici ai fotogrammi, per esempio testi o didascalie.
- In Transizioni troviamo gli effetti di transizione disponibili (al momento Dissolvenza e Scorrimento).
- Statistiche ci offre tutte le informazioni riguardanti la clip attuale.
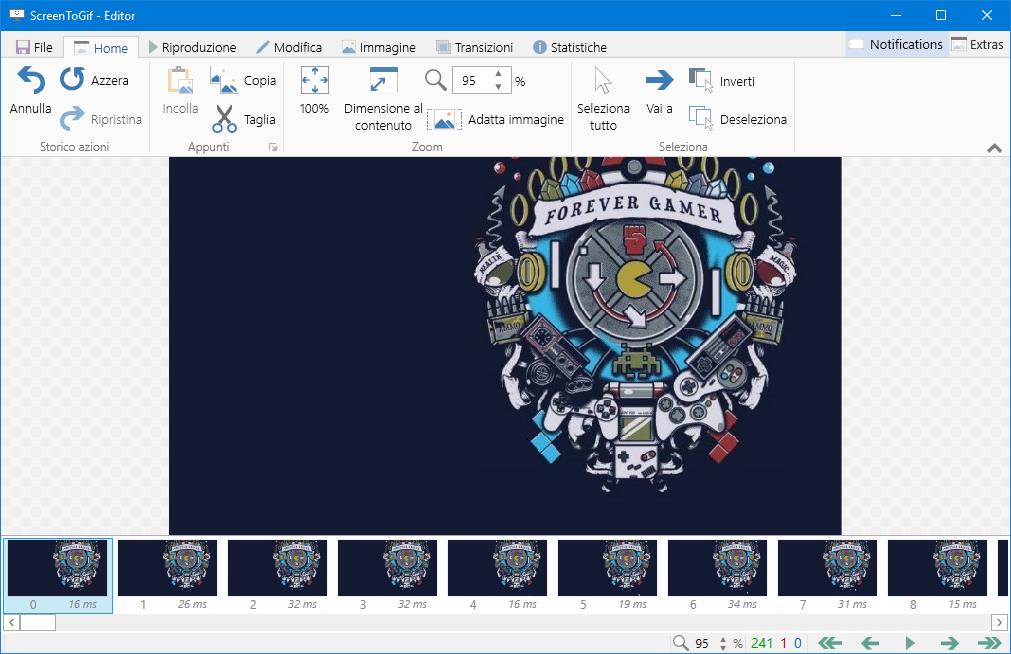
In alto a destra sono poi posizionati i due bottoni Notifications ed Extras. Quest’ultimo dà accesso alle numerose impostazioni di ScreenToGif: esse riguardano tanto l’applicazione quanto la sua interfaccia, inoltre consentono di settare le scorciatoie da tastiera, scaricare alcuni plugin oppure creare task automatizzati. Si tratta di funzioni per gli utenti più esperti, noi le ignoreremo.
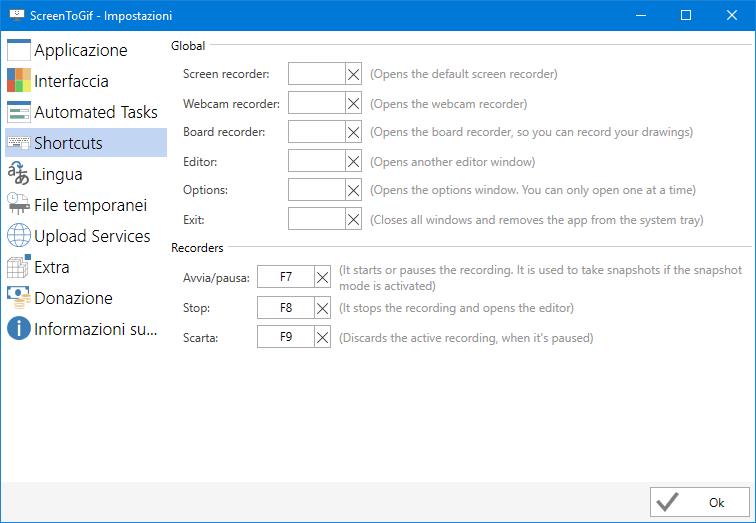
Salvare una registrazione
Quando saremo soddisfatti della clip, potremo salvarla utilizzando il bottone Salva con nome all’interno della scheda File. Ciò farà comparire un menù laterale in cui scegliere i parametri di salvataggio.
Se vogliamo semplicemente salvare il progetto della clip (in modo da poterla modificare successivamente), selezioniamo Progetto come Tipo di file. La nostra intenzione tuttavia è di salvare la clip in formato GIF, perciò selezioniamo l’opzione GIF. Dopo aver scelto uno dei codificatori disponibili (altri si possono aggiungere dalle impostazioni del programma), ScreenToGif permette di impostare diversi parametri per l’esportazione. Alla fine il salvataggio effettivo avviene cliccando sul bottone Salva.
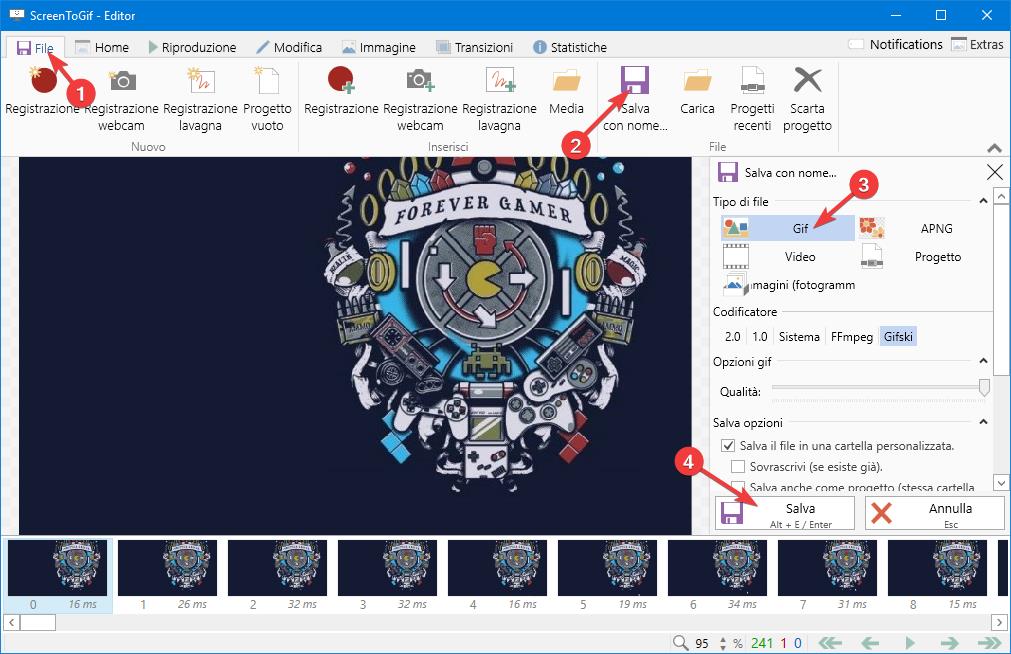
A questo punto, una piccola finestra ci mostrerà l’andamento della codifica e ci avviserà quando il processo di salvataggio è terminato. A titolo d’esempio, qui in basso mostriamo una GIF ciclica creata col programma usando l’opzione di codifica 2.0 a 256 colori.
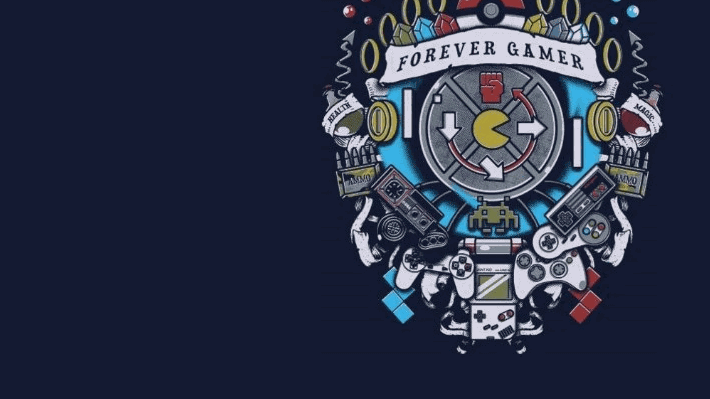
Conclusioni
ScreenToGif è un’ottima utility per chi vuole registrare lo schermo del computer. Il programma è scaricabile gratuitamente dal sito ufficiale ed è compatibile con Windows 7 e versioni successive. Non vi resta che provarlo e farci sapere le vostre impressioni.
