I file di sistema costituiscono uno degli elementi più delicati del sistema operativo. Da essi dipende gran parte delle funzioni svolte dal sistema stesso, perciò non sorprende che possano causare un bel mucchio di problemi in caso di mancanza o danneggiamento.
Sappiate che Windows integra alcuni strumenti per verificare i file di sistema e ripararli all’occorrenza. Tali strumenti vanno utilizzati tramite il prompt dei comandi, il che potrebbe scoraggiare gli utenti meno esperti. In realtà non è il caso di preoccuparsi: i comandi sono pochi e piuttosto semplici, nelle righe seguenti li vedremo in dettaglio.
Strumenti integrati in Windows: DISM e SFC
I principali strumenti per riparare i file di sistema in Windows sono due, il Deployment Image Service and Management Tool e il System File Checker. Nello specifico:
- Il Deployment Image Service and Management Tool, meglio noto come DISM, si occupa della gestione e della manutenzione delle immagini di sistema. Tra le sue tante funzioni, DISM è in grado di correggere l’immagine di recupero all’interno di un’installazione del sistema operativo. Lo strumento è stato inserito in Windows soltanto a partire dalla versione 7.
- Il System File Checker o SFC effettua un controllo sui file di sistema, verifica che non ci siano errori e provvede a correggere quelli presenti. A differenza di DISM, questo tool è presente praticamente in tutte le versioni di Windows.
Noi consigliamo di verificare l’immagine di sistema con DISM e lanciare SFC solo in un secondo momento. Per le versioni di Windows sprovviste di DISM, SFC è comunque più che sufficiente.
È bene eseguire più di una scansione, così da assicurarsi che tutti i file siano integri. In aggiunta, è buona norma riavviare il sistema operativo dopo aver utilizzato uno strumento, in modo da finalizzare gli interventi apportati ai file.
Eseguire DISM (Windows 7, Windows 8, Windows 8.1 e Windows 10)
DISM è uno strumento versatile e può svolgere compiti differenti specificando alcuni parametri di esecuzione. Vediamo quelli di nostro interesse:
- Utilizzando il parametro /CheckHealth, DISM effettua una rapida verifica dei file dell’immagine di sistema. Lo strumento verifica solo la presenza o meno degli errori, senza applicare alcuna correzione.
- Il parametro /ScanHealth è simile a /CheckHealth ma l’analisi dei file è più approfondita, di conseguenza il tempo di esecuzione è più lungo, fino a 10 minuti.
- Il parametro /RestoreHealth rappresenta quello più incisivo, infatti DISM non solo effettuerà una scansione in cerca di errori ma provvederà anche a correggerli in automatico. L’intero processo può richiedere fino a 20 minuti.
Per eseguire DISM, apriamo il menù Start e digitiamo la stringa prompt dei comandi. Clicchiamo col tasto destro sul risultato corrispondente e poi selezioniamo Esegui come amministratore. Si aprirà un prompt dei comandi con privilegi di amministratore, in esso digiteremo il comando DISM.exe /Online /Cleanup-image seguito dal parametro desiderato, dopodiché premiamo il tasto Invio. Di seguito trovate il comando seguito dai tre parametri, pronto per il copia-incolla:
DISM.exe /Online /Cleanup-image /CheckHealth
DISM.exe /Online /Cleanup-image /ScanHealth
DISM.exe /Online /Cleanup-image /RestoreHealth
Al termine, il tool restituisce un messaggio col risultato dell’analisi (e dell’eventuale correzione) dell’immagine di sistema.
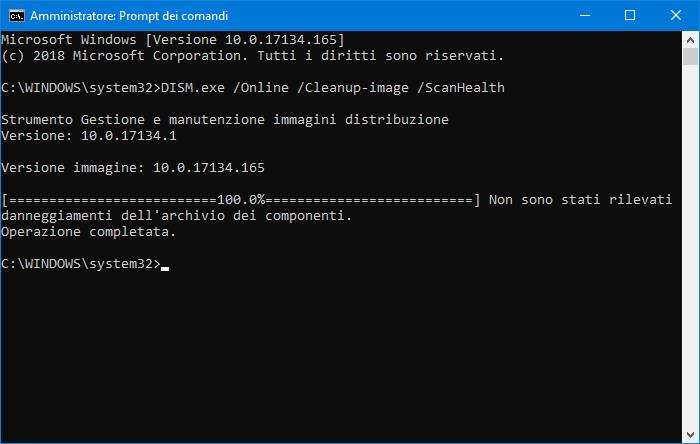
Se viene eseguito con le opzioni /ScanHealth o /RestoreHealth, DISM potrebbe apparentemente bloccarsi alle percentuali del 20% e del 40%. Se ciò capitasse, non allarmatevi: il tool sta comunque svolgendo il suo lavoro e basta semplicemente pazientare un po’. Precisiamo infine che DISM è strettamente dipendente da un’altra funzione del sistema operativo, ovvero Windows Update: se quest’ultimo non funziona correttamente, è necessario anzitutto ripararlo altrimenti DISM non funzionerà. Nel nostro articolo dedicato trovate alcuni metodi per ripristinarlo.
Eseguire SFC
Per fare una scansione con SFC, apriamo il menù Start e digitiamo la stringa prompt dei comandi. Clicchiamo col tasto destro sul risultato corrispondente e poi selezioniamo Esegui come amministratore. Si aprirà un prompt dei comandi con privilegi di amministratore, in esso digitiamo il comando seguente e poi premiamo il tasto Invio:
sfc /scannow
La scansione può dare 4 risultati differenti, li elenchiamo di seguito con il relativo significato:
- Nessuna violazione di integrità trovata – Non è stato rilevato alcun problema nei file di sistema e non è necessario alcun intervento ulteriore.
- File danneggiati trovati e ripristinati – SFC ha rilevato e ripristinato automaticamente tutti i file di sistema danneggiati o mancanti, non occorrono interventi ulteriori.
- Impossibile ripristinare alcuni dei file danneggiati trovati – Lo strumento ha rilevato la presenza di problemi nei file di sistema ma non è riuscito a risolverli tutti, sono quindi necessarie operazioni aggiuntive.
- Impossibile eseguire l’operazione richiesta – Sono stati rilevati problemi nei file di sistema ma non è stato possibile intervenire, probabilmente perché i file interessati erano in uso.
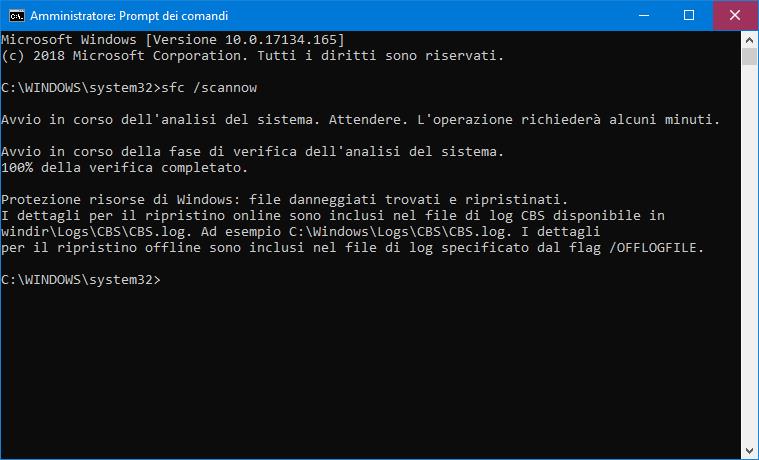
SFC salva tutti i dettagli circa la scansione effettuata all’interno del file CBS.log, raggiungibile digitando il percorso %windir%\Logs\CBS\CBS.log nell’Esplora risorse di Windows. Il file in questione riporta vari eventi relativi a Windows, per estrapolare solo i riferimenti a SFC digitiamo il comando seguente nel prompt:
findstr /c:"[SR]" %windir%\Logs\CBS\CBS.log > %userprofile%\Desktop\sfclog.txt && notepad %userprofile%\Desktop\sfclog.txt
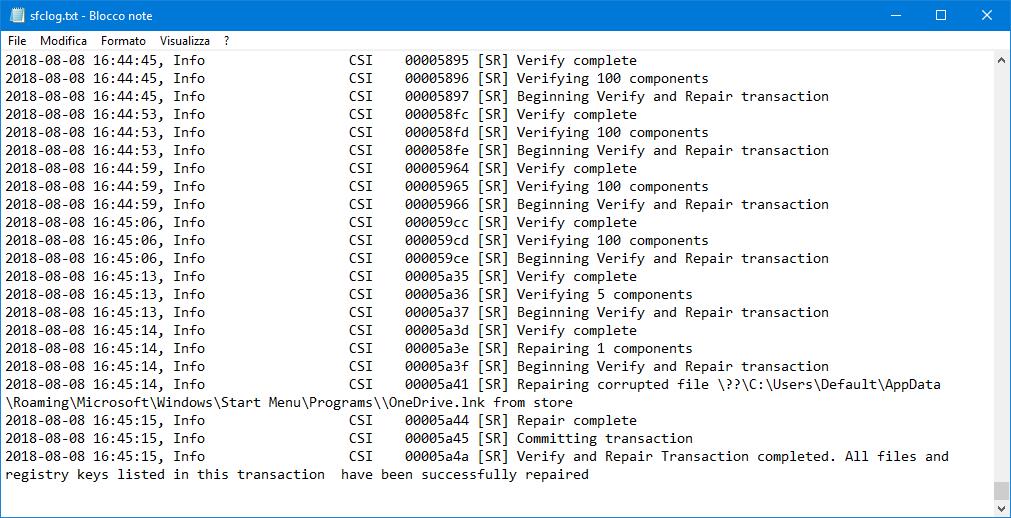
Se SFC non è riuscito a risolvere tutti i problemi (casi 3 e 4), allora è necessario lanciare lo strumento in modalità offline.
Eseguire SFC in modalità offline
Per prima cosa, avviamo Windows in modalità provvisoria con prompt dei comandi (qui trovate le istruzioni per farlo). Una volta giunti nel prompt dei comandi, dobbiamo identificare in quali unità si trovano i file di Windows. Per farlo, utilizziamo il comando seguente:
wmic logicaldisk get deviceid, volumename, description
Noi siamo interessati all’unità con la dicitura Riservato per il sistema e a quella con la dicitura Windows: la maggior parte delle volte si tratta delle unità C e D, ma esse potrebbero differire a seconda della configurazione software del PC. L’unità corrispondente a Riservato per il sistema verrà utilizzata per il parametro /offbootdir del comando, mentre l’unità Windows verrà utilizzata per il parametro /offwindir. Se le due unità non sono visibili in elenco e al loro posto compare una singola unità (solitamente C), utilizziamo quest’ultima per entrambi i parametri.
Non ci resta che lanciare SFC in modalità offline digitando quanto segue:
sfc /scannow /offbootdir=C:\ /offwindir=D:\Windows
Quando lo strumento avrà concluso il processo, riavviamo o spegniamo il sistema digitando (rispettivamente):
shutdown /r /t 0
shutdown /s /t 0
Segnaliamo che, se SFC non sarà riuscito a correggere i file di sistema neanche in modalità offline, le uniche soluzioni rimaste sono un ripristino di configurazione di sistema oppure una reinstallazione di Windows.
Conclusioni
Con questa guida speriamo di avervi facilitato l’uso degli strumenti DISM e SFC integrati in Windows. Vi consigliamo di consultare anche il nostro articolo su come velocizzare un computer lento, dove troverete molti altri suggerimenti utili.
