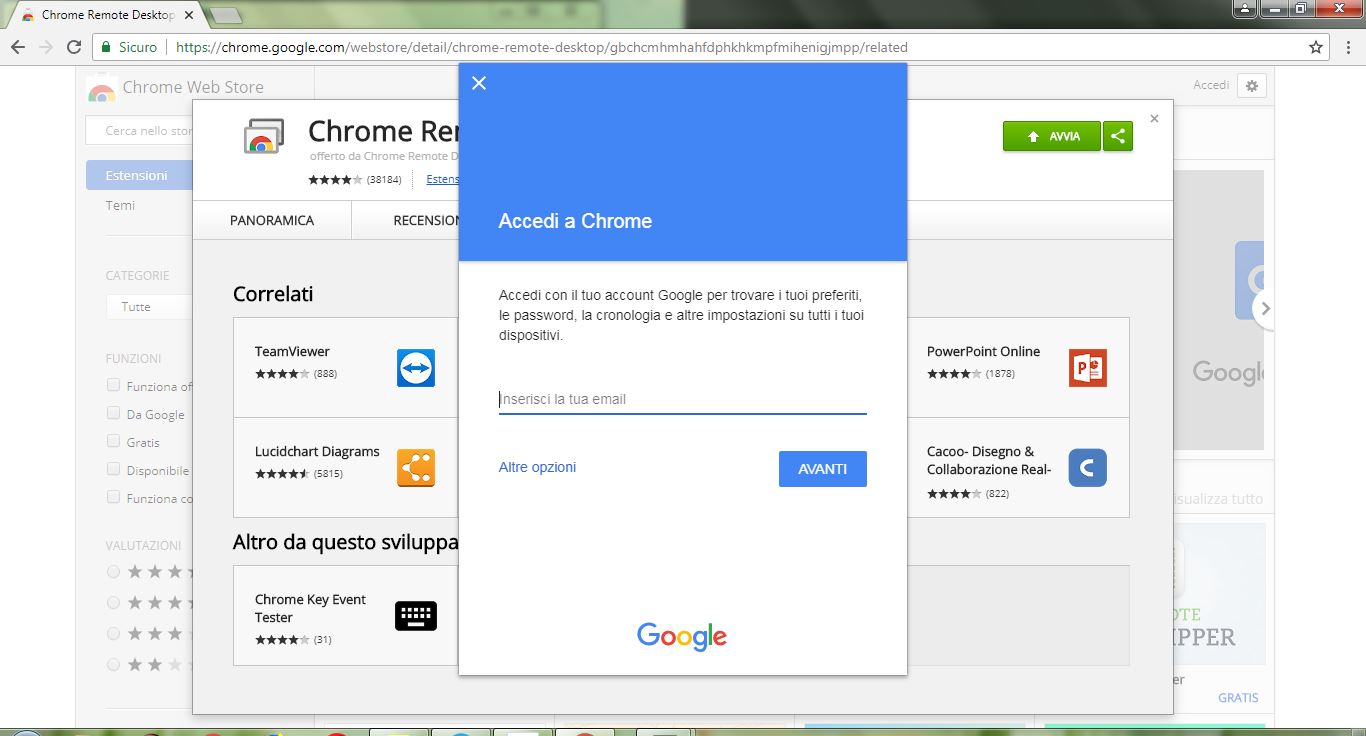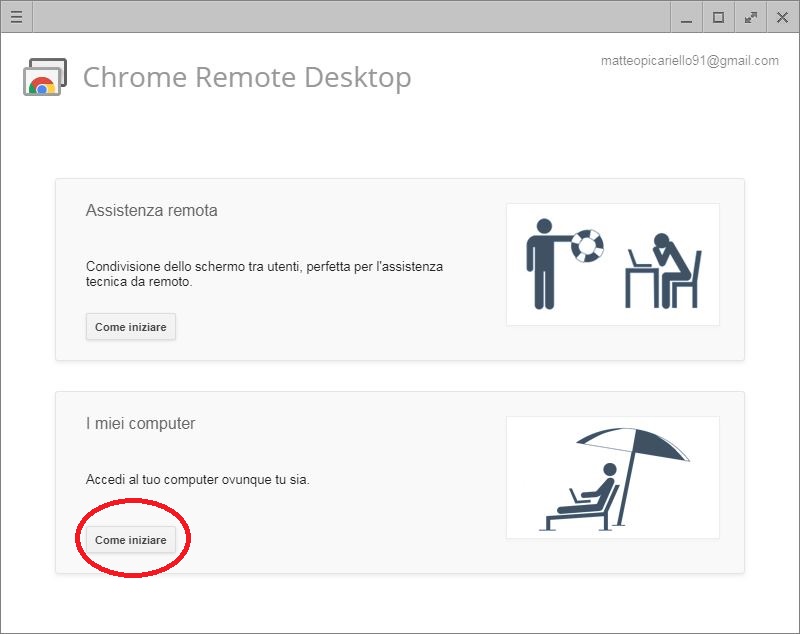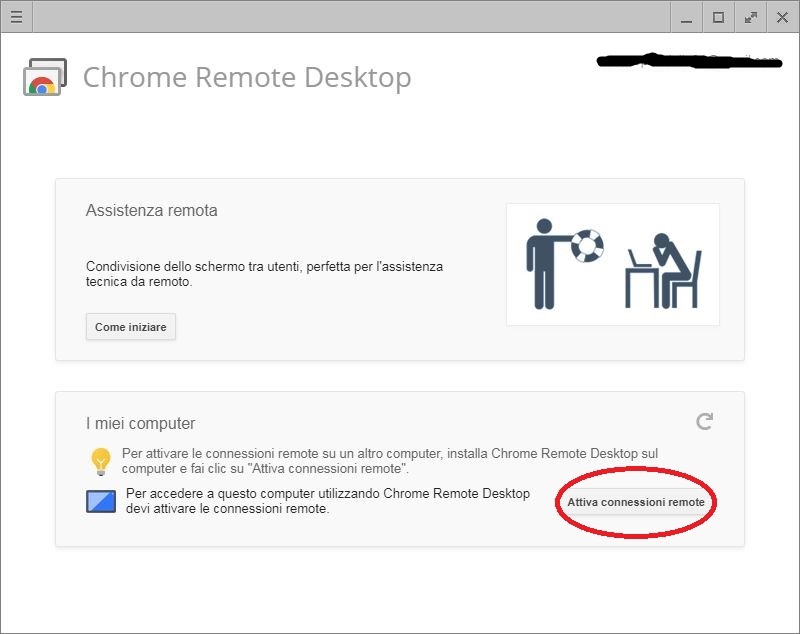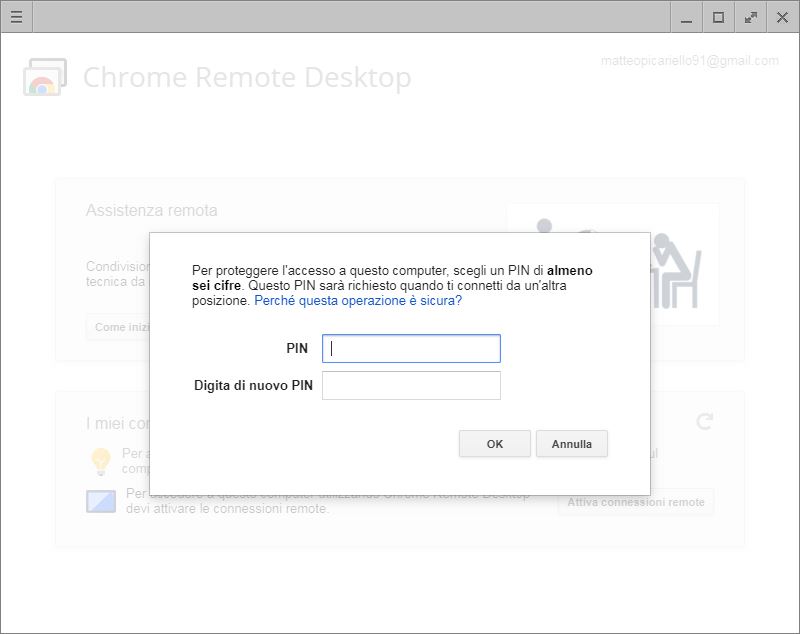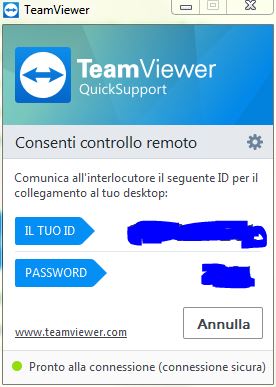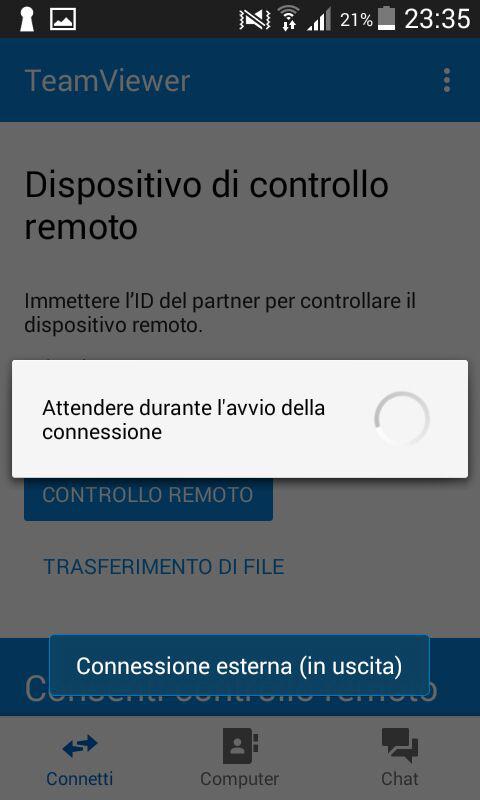Nella seguente guida vi spiegheremo come controllare il PC tramite smartphone. Se avete la necessità di controllare a distanza il lavoro del vostro PC oppure dovete modificare un’impostazione al volo e lontano dalla vostra postazione di lavoro, questo è l’articolo che fa per voi! Vi spiegheremo come controllare il PC tramite smartphone con due applicazioni: Chrome Remote Desktop e Teamviewer Remote Control. Il primo può essere utile se fate uso della sincronizzazione Google per comodità d’uso; il secondo invece è più immediato e richiede pochi passi di configurazione. Scegliete quello che vi piace di più!
Controllare il PC tramite smartphone con Chrome Remote Desktop
Una delle due applicazioni che vi consigliamo è offerta da Google ed è completamente compatibile con Android ed iOS. Requisito principale è avere installato Google Chrome sul vostro PC: nel caso vogliate scaricarlo potrete farlo attraverso questo indirizzo.
Istruzioni da PC
Dopo aver scaricato Google Chrome è necessario installare l’estensione dedicata al supporto remoto: Chrome Remote Desktop. Per farlo dovrete
- Scaricare l’estensione del servizio sul Chrome Web Store cliccando qui;
- Premere il tasto Aggiungi ed attendere l’installazione;
- Comparirà poi un avviso che richiede i permessi per il funzionamento dell’estensione, basta accettarli facendo clic su Aggiungi App come nell’immagine seguente
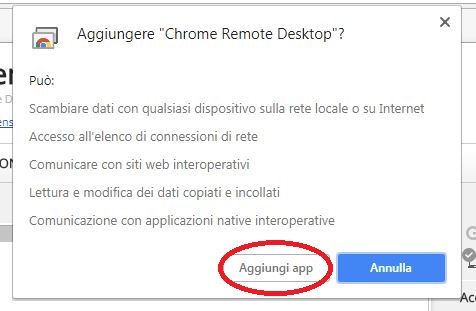
- Terminata l’installazione dovrete cliccare su Avvia e troverete a vista la pagina d’accesso di Google: dovrete inserire le credenziali dell’account Google associato allo smartphone che userete per effettuare il controllo a distanza;

- Inseriti i dati di accesso, vi troverete davanti alla schermata mostrata nell’immagine successiva: nel nostro caso selezioniamo la seconda opzione

- Dovrete attivare poi l’accesso al PC: per farlo cliccate sul tasto cerchiato nell’immagine sotto

- A questo punto dovrete decidere il codice PIN (sceglietelo con cautela!) da usare per l’accesso: inseritelo nella schermata che vi compare come nell’immagine

- Fatto ciò avrete un avviso che vi dirà l’esito dell’attivazione avvenuta delle connessioni remote. Potrete chiuderlo pigiando su OK.
Vi comparirà nel menù iniziale il nome del vostro PC, pronto per essere controllato da remoto. Ora vi dovrete spostare sullo smartphone! In questa guida spiegheremo ai possessori di Android tutti i passaggi, per iOS sono simili.
Da Smartphone
Ora prendete il vostro smartphone: dovrete scaricare l’app dedicata e poi configurarla in maniera elementare: basta seguire tutti i passaggi indicati di seguito
- Scaricate attraverso questo link l’app dal Play Store;
- Dopo averla installata, basta avviarla tramite il collegamento creato sulla schermata Home (o tramite il Play Store);
- Dopo averla avviata vi mostrerà la lista dei computer disponibili per il servizio: basterà pigiare sul vostro PC;
- Vi comparirà una schermata di autenticazione in cui si chiede di inserire il vostro codice PIN: eseguite l’operazione;
- A questo punto, se l’esito è andato a buon fine avrete il vostro desktop sullo schermo dello smartphone!
Potrete simulare il click destro con il doppio tocco, altrimenti il singolo tocco per fare click sinistro.
Nelle impostazioni in alto a destra potrete simulare il comando CTRL + ALT + CANC (utile in alcuni casi), accedere alla guida dell’app oppure nascondere e mostrare la tastiera. Se volete chiudere la connessione lo potrete fare sia dal Desktop, cliccando su Interrompi Condivisione nella finestrina che appare in basso; oppure tramite smartphone premendo in alto a destra e poi su Disconnetti.
Controllare il PC tramite smartphone con Teamviewer Remote Control
Nel caso invece vogliate un’alternativa, noi di Guide&Offerte vi consigliamo un programma molto conosciuto nel settore: Teamviewer. La comodità sta nella sua semplicità d’uso, che abbatte tutte le configurazioni da fare con Google Chrome. Per controllare il PC tramite smartphone con Teamviewer dovremo installare:
- su PC il programma TeamViewer Quick Support, disponibile qui;
- Avviatelo accettando gli avvisi di Windows: vi comparirà una finestra come quella che vedete in basso

- Abbiate cura di segnare ID e Password, utili per l’operazione! Adesso spostatevi sullo smartphone e scaricate l’app dal Play Store (qui) o dall’App Store (qui);
- Installate l’app ed avviatela;
- All’avvio vi comparirà una schermata come in basso, che vi chiederà di inserire prima l’ID e poi la password: se l’autenticazione è andata a buon fine vi verrà mostrata la seguente schermata

- Fatto ciò, comparirà un avviso che descrive tutte le possibili gesture disponibili per effettuare le operazioni da smartphone sul proprio PC collegato in remoto.
- Quando avrete finito potrete chiudere la connessione tra i dispositivi in due modi:
- Da PC, chiudendo la finestrina che vi compare in basso a destra, sopra la barra dell’orologio;
- Da Smartphone basta premere sul tasto cerchiato nell’immagine in basso;
- Possiamo inoltre effettuare altre operazioni come il comando “CTRL + ALT + CANC” oppure bloccare il PC attraverso il tasto a forma di ingranaggio.
Vi abbiamo spiegato come controllare il PC tramite smartphone, e vi abbiamo dato una scelta tra due delle applicazioni più usate per effettuare questa operazione. Fate attenzione a custodire bene ID e password del vostro PC, altrimenti qualche altra persona potrebbe infiltrarsi sul vostro PC senza che voi lo sappiate!
Cerchi qualche suggerimento per saper costruire una password a prova di scasso? Leggi il nostro articolo a riguardo cliccando qui!