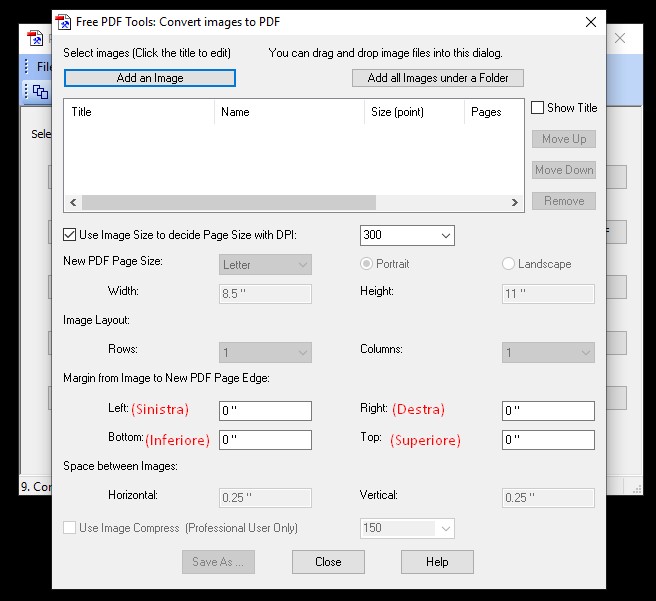Con questa guida continueremo a parlare di un ottimo software dedicato al popolare PDF: con PDFill PDF Tools è possibile svolgere un sacco di operazioni sul formato dedicato ai documenti (unire più pdf ad esempio), il tutto gratis e senza connessione ad Internet. In particolare, oggi spiegheremo come convertire immagini in formato PDF su Windows 10 attraverso una sua funzionalità.
Download e installazione del programma
Se conoscete già le nostre guide passate potete passare allo step successivo. Altrimenti potrete scaricare l’applicativo dal sito degli sviluppatori tramite il bottone in basso.
Nella pagina cliccate sul secondo pulsante verde sotto la voce Get FREE Basic Version: verrete indirizzati verso il portale Download.com; scaricate il programma cliccando sul pulsante verde Download Now e attendete nella pagina successiva l’avvio del download. Se non si avvia cliccate sulla voce restart the download presente nella pagina aperta.
Installate il software cliccando sul file scaricato e su Next nei passaggi che seguiranno all’interno del menù: le impostazioni predefinite sono sicure e adatte al vostro scopo.
A fine installazione avrete una serie di collegamenti sul desktop per aprire la suite di programmi.
Come usare il programma per la conversione
Ora potrete utilizzare il software per lo scopo che vi siete posto! I passaggi da seguire sono:
- Aprite il programma cliccando sul collegamento Desktop o ricercando nel menù start PDFill PDF Tools (Free);
- Selezionate l’opzione 9. Convert Images To PDF;
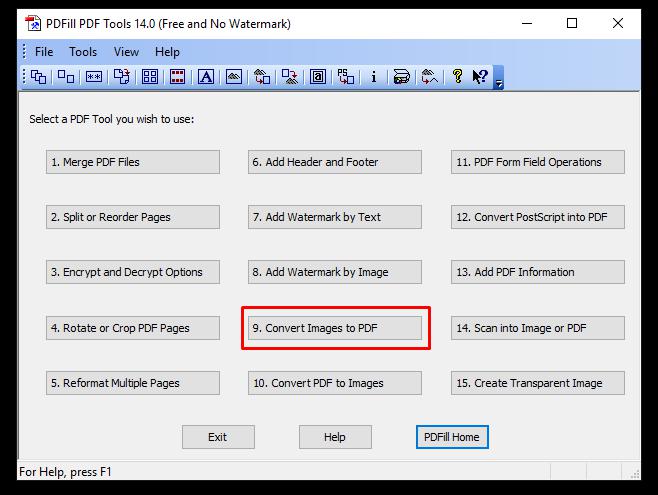
- Ci ritroveremo una nuova schermata, dove potrete decidere se caricare una singola immagine (Add an Image) oppure tutte quelle presenti all’interno di una cartella (Add all Images under a Folder); usando i pulsanti alla destra della lista potrete decidere l’ordine delle future pagine (Move Up e Move Down) o rimuoverle (Remove).

- Se dovete fare un lavoro semplice e veloce, basta spuntare l’opzione Use Image Size to decide Page Size with DPI come in immagine, tralasciando il resto. Altrimenti al paragrafo successivo sono spiegate le opzioni in dettaglio.
- Cliccate su Save As…, attendete la fine dell’operazione e avrete il vostro PDF aperto dal lettore predefinito.
Impostazioni personalizzate per l’impaginazione del file PDF
Le impostazioni tralasciate al punto 3 richiedono un paragrafo a parte:
- Nel caso volete inserire il titolo delle immagini come didascalia, bisogna spuntare l’opzione Show Title di fianco alla lista dei file selezionati;
- Invece se volete migliorare la risoluzione delle immagini usando l’opzione descritta al punto 3, basta aumentare il numero di DPI tramite la tendina a lato. Ricordate che decidere di alzare questo parametro aumenterà a sua volta la dimensione del file PDF.
Infine i parametri tipografici impostabili manualmente sono:
- Il formato standard della pagina tramite la tendina di New PDF Page Size e l’orientamento verticale (Portrait) oppure orizzontale (Landscape); inoltre si possono decidere le dimensioni esatte modificando l’altezza (Height) e lunghezza (Width);
- La griglia di posizione delle immagini, indicando il numero di righe (Rows) e colonne (Columns);
- I margini da rispettare per l’impaginazione, come mostrato nell’immagine sopra;
- La spaziatura tra le pagine stesse in senso orizzontale (Horizontal) e verticale (Vertical).
Versione online e comandi batch
Per concludere, segnaliamo la possibilità di convertire le immagini nel formato PDF attraverso la versione online del programma disponibile qui. L’applicazione web può tornare utile da smartphone, anche se limitata sotto certi aspetti. Altra funzionalità dedicata a chi usa il prompt dei comandi di Windows: è possibile creare un documento al volo tramite questi comandi presenti sul sito degli sviluppatori.