La tastiera è una periferica molto importante quando si usa un computer. Una delle caratteristiche più importanti è il layout, ovvero il set di caratteri supportati e la loro disposizione. In Windows esiste un layout per qualunque lingua, ma talvolta non tutti i caratteri desiderati sono disponibili nella lingua scelta. Ecco perché può essere una buona idea creare e utilizzare un layout di tastiera personalizzato.
È proprio quello che faremo nella guida di oggi, sfruttando un vecchio software messo a disposizione da Microsoft ovvero Microsoft Keyboard Layout Creator. La procedura è un po’ articolata, ma seguendo le nostre indicazioni non avrete problemi.
Installazione e requisiti
Nel momento in cui scriviamo, l’ultima versione disponibile di Microsoft Keyboard Layout Creator è la 1.4 (in lingua Inglese). Rilasciata nel lontano 2007, potete scaricarla direttamente dal sito web ufficiale di Microsoft. L’installazione è semplice: avviate l’installer, cliccate sul bottone Setup e poi seguite la classica procedura di installazione.
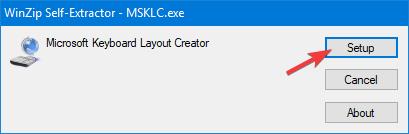
Precisiamo che Microsoft Keyboard Layout Creator fa uso della libreria Microsoft .NET Framework 2.0 la cui presenza è quindi necessaria per il corretto funzionamento del programma. Assicuratevi che sia installata nel computer in uso.
In aggiunta, vi consigliamo di installare il programma in una cartella il cui percorso non presenti spazi. Evitate quindi percorsi del tipo C:\Cartella con spazi\Cartella di installazione\ e optate invece per qualcosa del tipo C:\Cartella_senza_spazi\Cartella_di_installazione\, questo dovrebbe evitare errori in fase di installazione.
Primo avvio e interfaccia
Una volta avviato il programma, si giunge subito nella schermata pricipale dove troverete ad aspettarvi una tastiera virtuale stilizzata. I tasti di colore grigio scuro rappresentano i tasti di sistema e non sono modificabili, mentre quelli in bianco rappresentano tutti gli altri tasti e (come vedremo) sono effettivamente rimappabili.
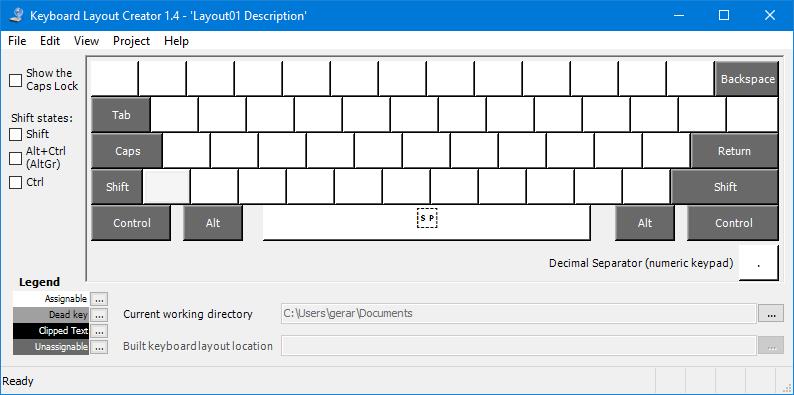
Se il layout non dovesse coincidere con quello della vostra tastiera, potete cambiarlo cliccando su View e poi Options nella barra dei menù. Selezionate il layout corretto tra quelli disponibili e poi confermate con Ok.
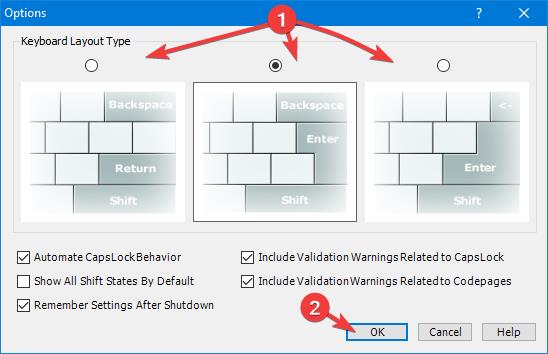
Inizialmente i tasti nel layout sono vuoti, il che vuol dire che a essi non è associato ancora alcun carattere. Fanno eccezione la barra spaziatrice (a cui è già assegnato il carattere corrispondente) e i tasti di sistema (che non sono modificabili).
Caricare un layout esistente
Nonostante sia possibile rimappare a mano tutti i tasti, ha più senso caricare un layout esistente in modo da risparmiare un po’ di tempo. Cliccate su File e scegliete:
- Load source file per caricare un layout salvato come file klc;
- Load existing keyboard per caricare un layout già presente nel sistema operativo.
Quella che creeremo in questo articolo sarà una variante della classica tastiera italiana, perciò scegliete l’opzione Load existing keyboard, selezionate l’Italiano e confermate con Ok.
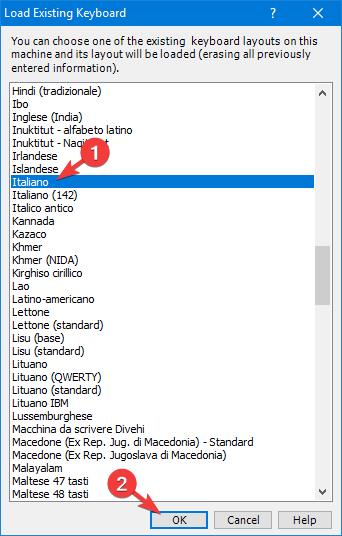
A questo punto la tastiera virtuale dovrebbe apparire come una tastiera normale, con i vari caratteri sui tasti corrispondenti. Spuntando le caselle a sinistra nell’interfaccia, è possibile simulare la pressione dei tasti fisici Ctrl, Alt, AltGr e Caps Lock (il blocco maiuscolo) in modo da visualizzare i caratteri in seconda funzione.
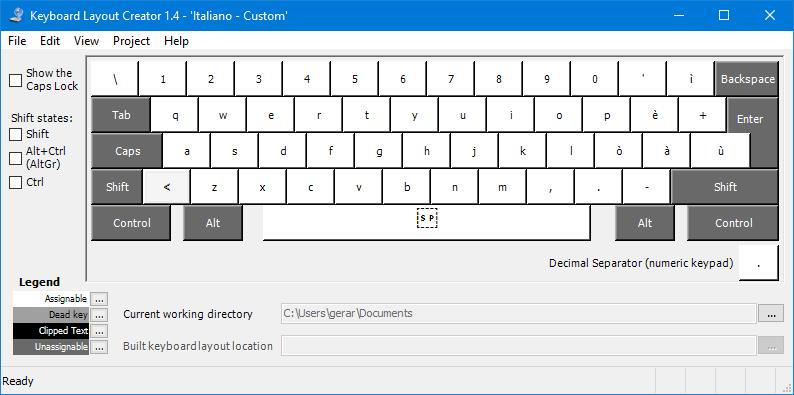
Modificare e validare il layout della tastiera
Supponiamo di voler assegnare il carattere ~ (tilde) alla combinazione di tasti AltGr+ì. Spuntate innanzitutto la casella AltGr a sinistra, poi cliccate sul tasto virtuale ì (il tasto bianco più a destra nella fila in alto).
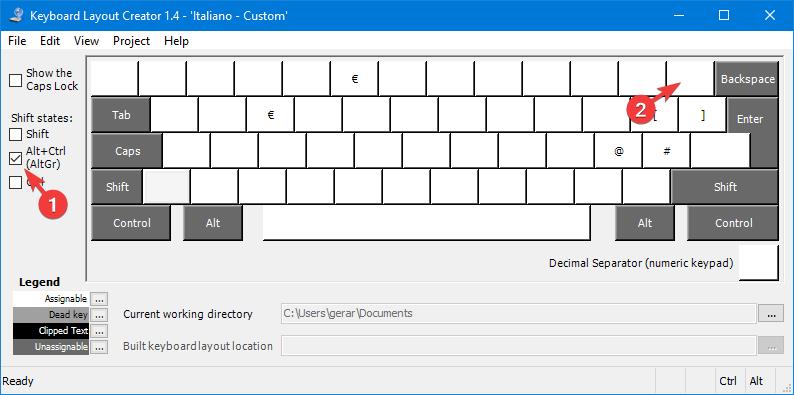
Digitate ora il carattere ~ nella piccola finestra che si è aperta. Potete inserirlo sia come carattere vero e proprio sia sottoforma di codice Unicode, che nel caso della tilde è U+007E. Come sempre confermate con Ok.

Ora che avete aggiunto il nuovo carattere alla tastiera, assicuratevi che esso funzioni a dovere facendo un test del layout. Nella barra dei menù cliccate su Project e poi su Test keyboard layout, infine scrivete un po’ con la tastiera all’interno della finestra apposita per verificarne il corretto funzionamento.
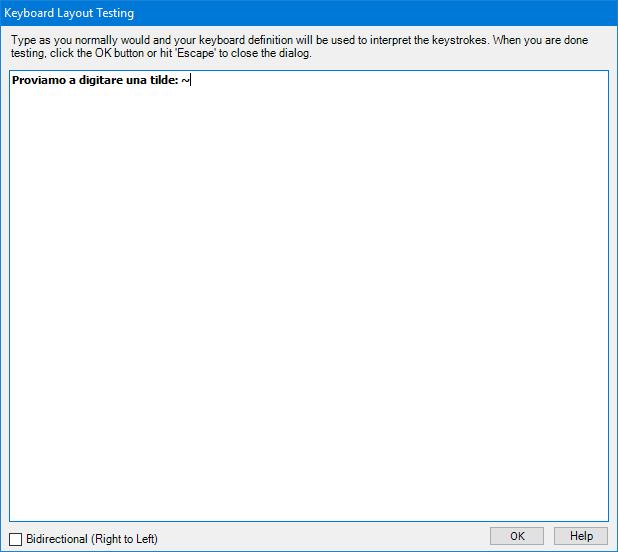
Prima di salvare ed esportare il layout occorre effettuare altre due operazioni. La prima consiste nel definire le proprietà della tastiera attraverso l’opzione Properties nel menù Project: completate i vari campi (potete ignorare le opzioni extra) e poi cliccate su Ok. Precisiamo che il campo Name non deve superare gli 8 caratteri e non può contenere spazi.
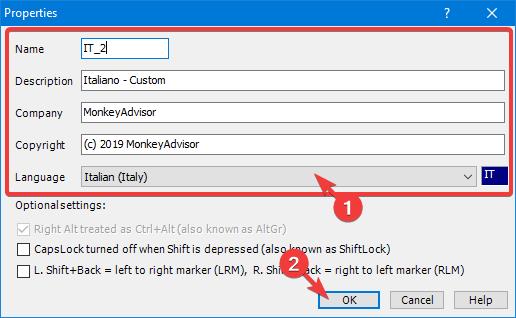
La seconda operazione da fare è la validazione della tastiera. Anche l’opzione Validate layout si trova nel menù Project: avviate il processo e attendete il risultato della validazione. Il più delle volte essa termina con un avviso di possibili problemi, contestualmente avete la possibilità di visionare il log con tutti i dettagli.
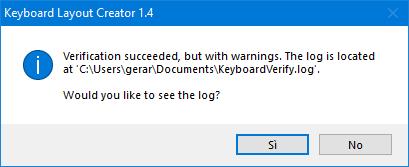
Per esempio, in fase di test noi abbiamo ricevuto un avviso per il carattere € (assegnato a due tasti) e un altro relativo ai caratteri < e > (la cui posizione cambia di tatiera in tastiera). Trattandosi di semplici “warning” e volendo usare il layout sulla nostra tastiera, ci siamo limitati a ignorarli.
Salvare o esportare il layout
Microsoft Keyboard Layout Creator permette di salvare le tastiere create sottoforma di file klc, un accorgimento utile per apportare modifiche in un secondo momento. Farlo è semplicissimo, giacché basta utilizzare le opzioni Save source file e Save source file as presenti nel menù File.
Per creare invece i file di installazione della tastiera, selezionate l’opzione Build DLL and Setup Package nel menù Project. Il processo è simile a quello di validazione, compresi i messaggi d’avviso. Al termine il programma vi indicherà il percorso in cui si trovano i file generati, inoltre vi permetterà di accedere immediatamente al percorso in cui essi si trovano.
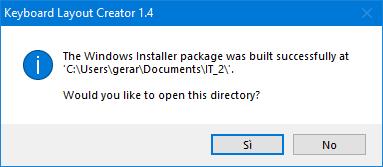
I file e le cartelle appena generati consentono l’installazione della tastiera su diversi tipi di sistemi Windows. Per l’installazione occorre usare l’eseguibile denominato setup.exe, si occuperà lui di aprire i file e gli eseguibili corretti per il vostro sistema operativo.
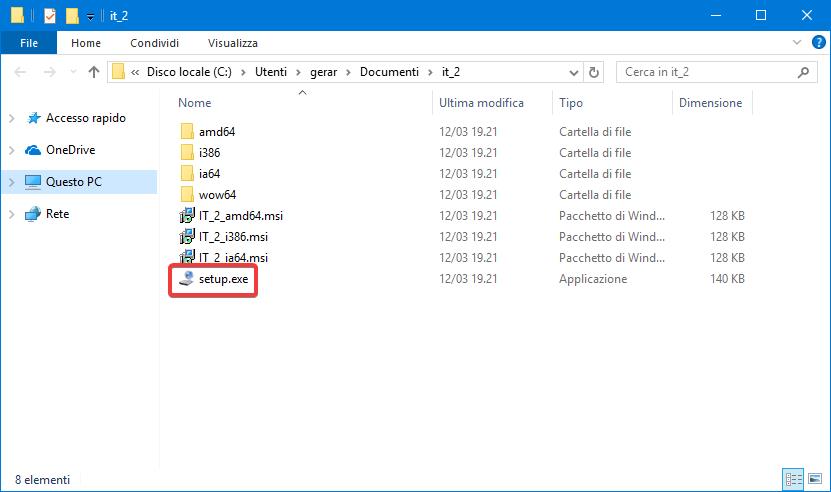
Una volta installata, la nuova tastiera sarà finalmente disponibile nel sistema operativo. Non dovrete far altro che selezionarla al posto della attuale tastiera in uso e il gioco è fatto. Se non sapete come effettuare quest’ultimo passaggio, vi suggeriamo di dare uno sguardo alla nostra guida dedicata.
Conclusioni
Grazie a Microsoft Keyboard Layout Creator potrete creare layout di tastiera personalizzati da installare e utilizzare in Windows. Speriamo di essere stati sufficientemente chiari nei passaggi, ovviamente fateci sapere nei commenti se avete delle difficoltà.
