In Google Earth avrete sicuramente già visto l’effetto zoom riprodotto nell’animazione qua sotto, oppure potreste averlo visto in qualche trasmissione tv. Realizzarlo è abbastanza semplice e potreste utilizzarlo per una presentazione oppure anche solo nel video delle vostre vacanze.

In Google Earth purtroppo non è possibile salvare questo effetto. Potreste catturare lo schermo mentre l’animazione viene riprodotta ma non è di così facile realizzazione.
Esiste però un modo più semplice per realizzare questo tipo di effetti, o altri di diverso tipo, permettendovi di avere un maggiore controllo sul risultato dell’animazione. Lo strumento è sempre di Google e si tratta di Google Earth Studio.
Per poter utilizzare Google Earth Studio sarà necessario registrarsi al servizio cliccando sull’icona in alto a destra Prova Earth Studio, una volta raggiunto il sito web.
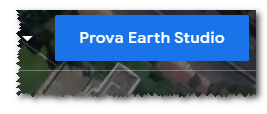
Vi verrà chiesto di accedere con le vostre credenziali Google (sono le stesse che utilizzate con Gmail) ed a questo punto apparirà una schermata in cui inserire i vostri dati. La registrazione è gratuita ed una volta effettuata riceverete una prima email di conferma, che però non è ancora la conferma di accesso.

Questa avverrà quando riceverete la seconda email, in cui sarà scritto che la vostra richiesta per utilizzare il software è stata accettata.

A questo punto potete ritornare sul sito web di Earth Studio dove dovrete accettare i Termini e Condizioni per proseguire.
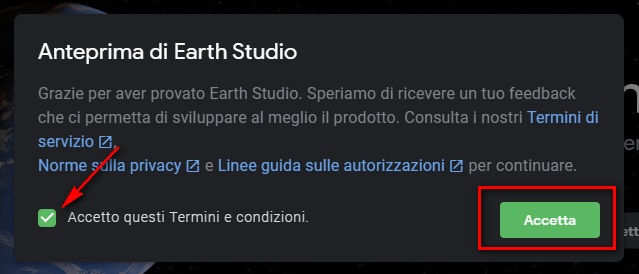
Per creare un nuovo progetto avrete a disposizione due opzioni. Il consiglio è di NON partire con un progetto vuoto ma di aprire progetti già impostati in modo da impratichirvi con il software. Questo strumento di Google è molto potente e di conseguenza molto complesso, per cui è molto più facile partire da progetti preimpostati, così da dover solo modificare dei parametri, e non dover impostare tutto da zero.
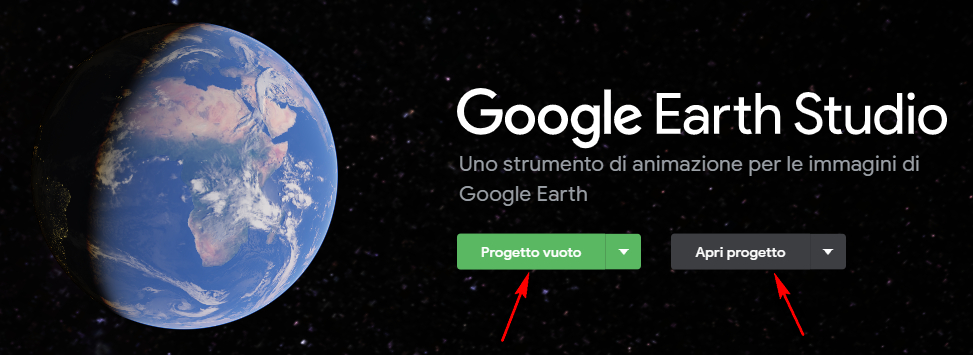
Per aprire un modello di progetto bisogna cliccare sulla freccia rivolta verso il basso, di fianco alla voce Progetto Vuoto, in modo da aprire un menu a tendina.
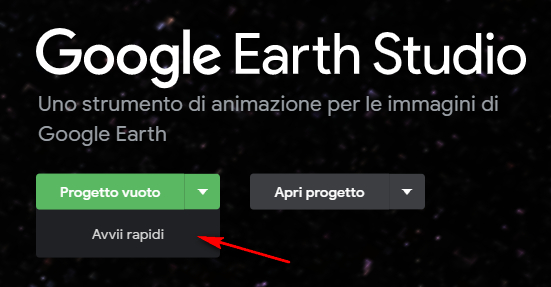
Selezionate successivamente la voce Avvii Rapidi.
I modelli di progetto vi verranno mostrati in dei riquadri che se cliccati mostrano l’animazione che genereranno.

Google Earth Studio: progetti disponibili
Zoom verso (Zoom-To)
Permette di effettuare un movimento di zoom della videocamera verso un punto di destinazione da un’altezza che imposterete voi.
Da punto a punto (Point-to-Point)
Crea un’animazione fluida della videocamera tra un massimo di sei punti diversi. Ogni “punto” può essere impostato con un orientamento preciso della videocamera.
Orbita (Orbit)
La videocamera effettua un’orbita circolare intorno a un punto di interesse.
Spirale (Spiral)
Viene creata un’animazione con un’orbita discendente che si riduce gradualmente intorno a un punto di interesse.
Volo verso e orbita (Fly-To and Orbit)
In questa animazione si parte da un punto distante per poi avvicinarsi al punto di interesse e ruotare attorno ad esso.
Esempio di utilizzo
Nel nostro esempio abbiamo utilizzato il progetto Volo verso e Orbita. Cliccando su questo vi verrà mostrato il pianeta terra ed una barra di ricerca.
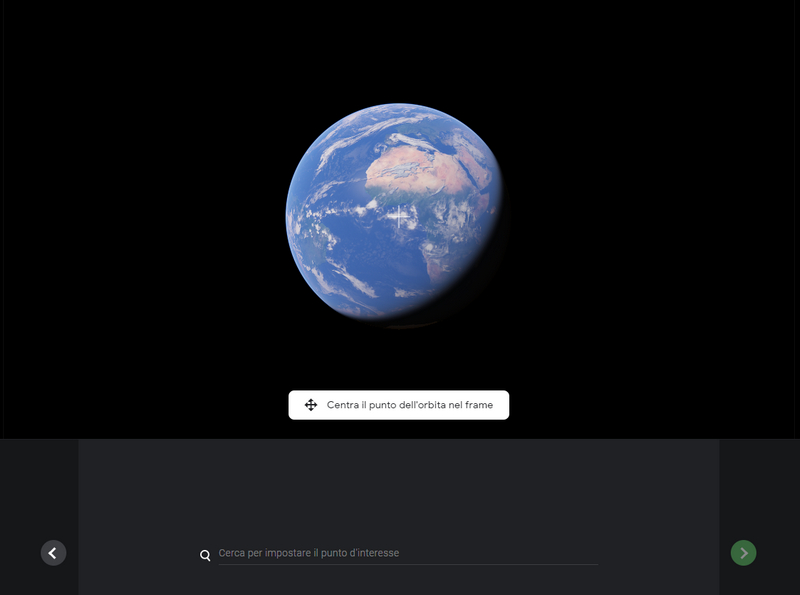
Potete cercare il punto di interesse inserendolo nella barra di ricerca oppure scegliendolo direttamente dal mappamondo.
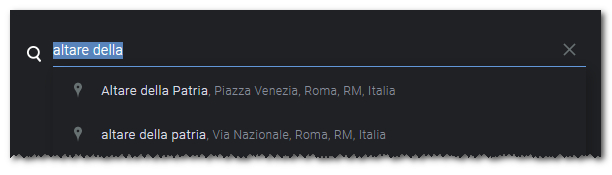
Cliccate poi sulla freccia verde che trovate sulla destra per passare alla sezione successiva. Da questa potrete impostare i parametri che vedete nell’immagine sotto.
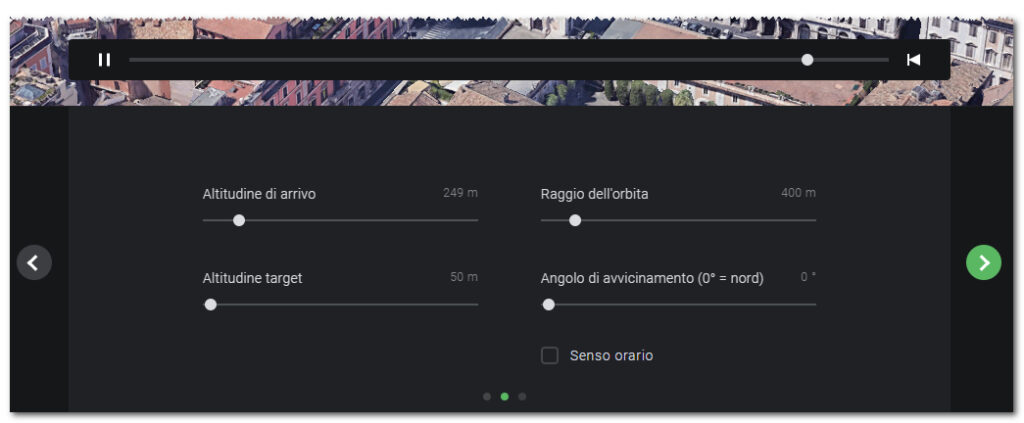
Nella parte superiore c’è l’anteprima dell’animazione con la quale sarà possibile vedere, in tempo reale, tutte le modifiche apportate ai vari parametri.
Quando avete terminato cliccate nuovamente sulla freccia verde sulla destra per cambiare sezione e scegliere la durata dell’animazione.
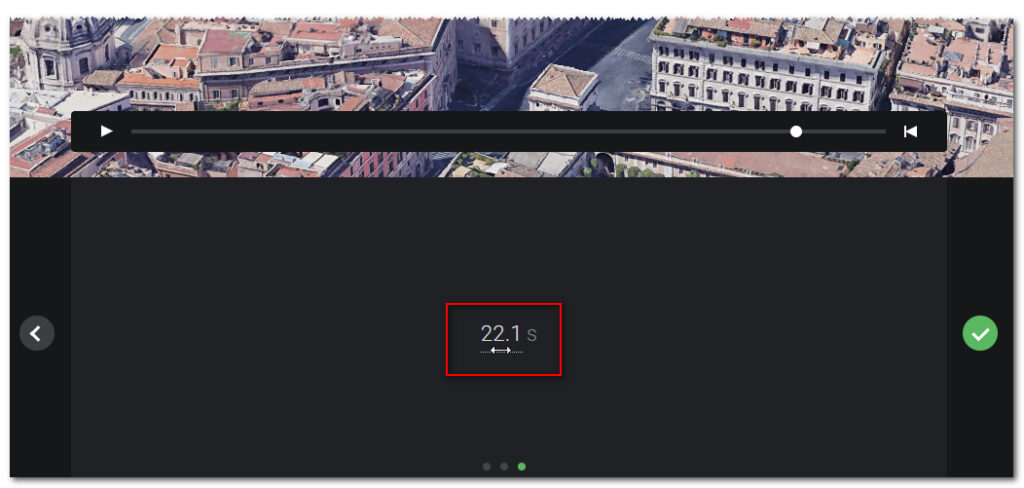
Posizionatevi con il cursore del mouse sopra il numero. Scorrendo a destra / sinistra è possibile variare la durata dell’animazione: il risultato è visualizzato in tempo reale nell’anteprima a pieno schermo.
Quando avete terminato cliccate sulla spunta verde che compare sulla destra, dove prima appariva la freccia.
Modifica nel dettaglio
Terminato l’inserimento dei parametri generali verrete rimandati ad una videata che vi consentirà di modificare nel dettaglio l’animazione. Come potete vedere dall’immagine in basso, l’interfaccia richiama quella dei programmi di Video o Audio Editing, con una timeline che rappresenta temporalmente tutta l’animazione.
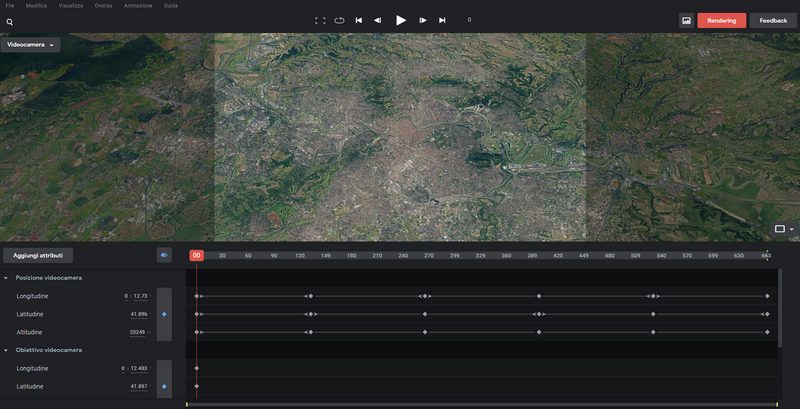
Nella prima colonna sulla destra ci sono tutti i parametri che è possibile modificare. Cliccando sulla voce Aggiungi Attributi sarà possibile visualizzarne degli altri come per esempio l’ora del giorno oppure le nubi.
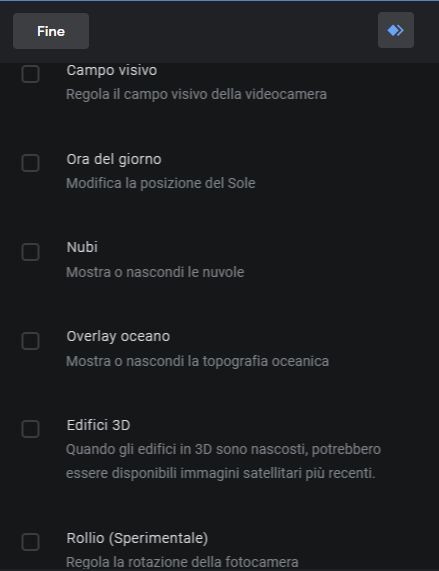
Con l’Ora del giorno potrete per esempio impostare degli orari diversi nella timeline in modo da far scorrere il tempo più velocemente e variare così anche come viene diffusa la luce.
Tramite le due finestre affiancate, vedrete in una il percorso che fa la videocamera sulla mappa e nell’altra il risultato in 3D.
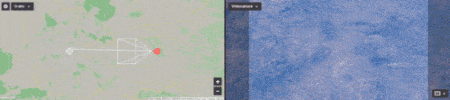
I pallini bianchi, mostrati nella mappa in pianta, sono i punti chiave che è possibile modificare. In pratica sono gli stessi che compaiono come rombi nella timeline alla voce Posizione videocamera. Il vantaggio di gestirli dalla mappa è che è più facile spostarli e nella finestra a fianco è possibile vedere subito l’effetto che provoca il loro spostamento.
Nell’animazione in basso potete vedere il risultato finale dopo aver spostato i punti chiave. Come potete notare è stato spostato, durante l’animazione, anche il punto dell’inquadratura in modo da mostrare sempre l’edificio durante la rotazione della camera.
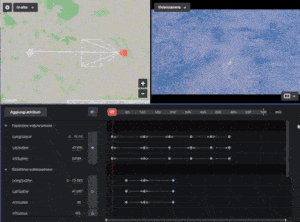
Google Earth Studio: salvataggio ed esportazione
Poiché realizzare l’animazione, specialmente all’inizio, può essere un lavoro molto lungo, potete salvare il lavoro svolto e riprenderlo in un momento successivo. Potete salvare il progetto nel vostro account Google oppure esportarlo come file sul vostro hard disk. Quest’ultima soluzione si dimostra utile nel caso voleste passare il progetto ad un vostro amico.
Una volta che avete raggiunto l’effetto dell’animazione voluto, potete salvare il tutto cliccando sul pulsante in alto a destra Rendering.
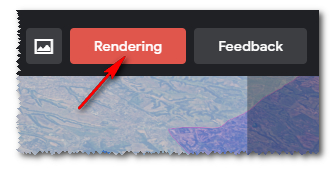
Si aprirà un’interfaccia in cui impostare i parametri per l’elaborazione del file finale. Il risultato del salvataggio non sarà un video ma una sequenza di tutte le immagini che lo compongono.
Per non creare troppe immagini è possibile, tramite l’anteprima, far scorrere il video e scegliere esattamente il frame di inizio e quello di fine. Durante la riproduzione vedrete sempre il numero del frame in un box rosso situato sulla barra del player. In questo modo riuscirete ad inserire con estrema precisione i valori negli appositi campi.
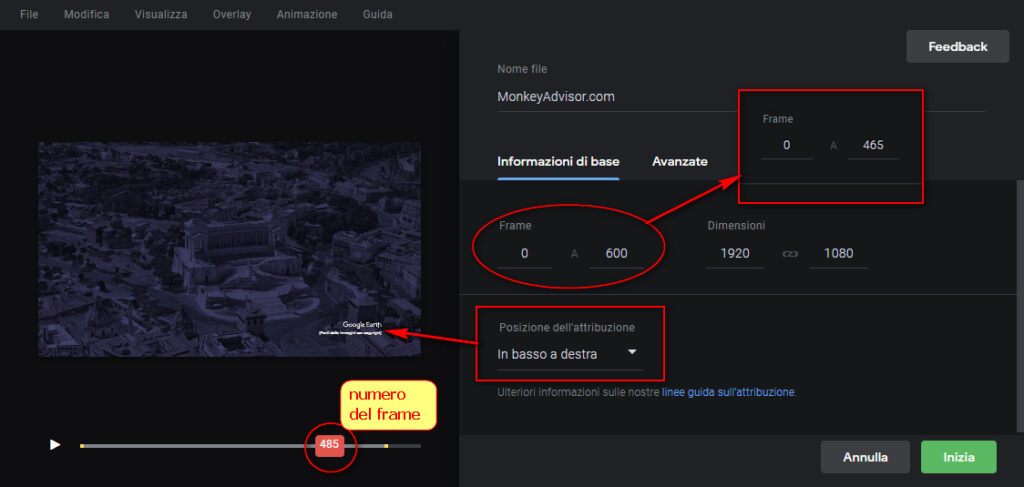
Impostati i valori iniziali e finali dei frame, potrete anche scegliere la risoluzione delle immagini (nel caso le voleste ridurre per non creare file troppo pesanti) e successivamente cliccare sul bottone verde Inizia.
Partirà così il rendering delle immagini alla risoluzione impostata.

Al termine dell’elaborazione otterrete un file ZIP che contiene tutte le immagini, frame per frame, della vostra animazione.
Per creare un’animazione in formato GIF potete usare il programma freeware Photoscape (ve ne avevamo parlato in QUESTO articolo) oppure uno dei tanti servizi online (trovate qualche suggerimento in QUESTO nostro articolo dedicato).
Earth Studio: conclusioni
Come avete intuito il programma è alquanto complesso ma, partendo da un progetto preimpostato e con un po’ di pratica, riuscirete a realizzare abbastanza facilmente la vostra animazione.
Sicuramente potranno esservi utili la guida in italiano o i videotutorial forniti da Google stessa.
Vai su Google Earth Studio
