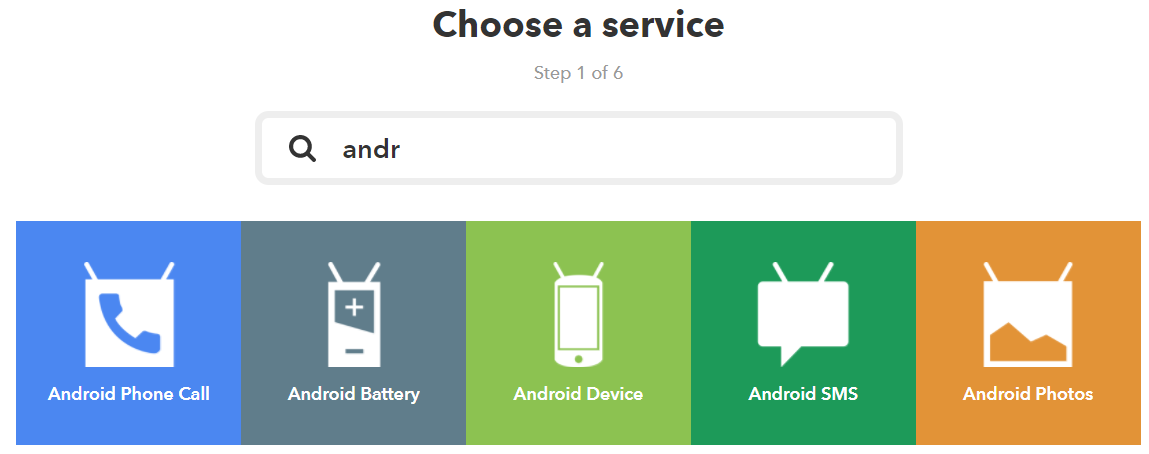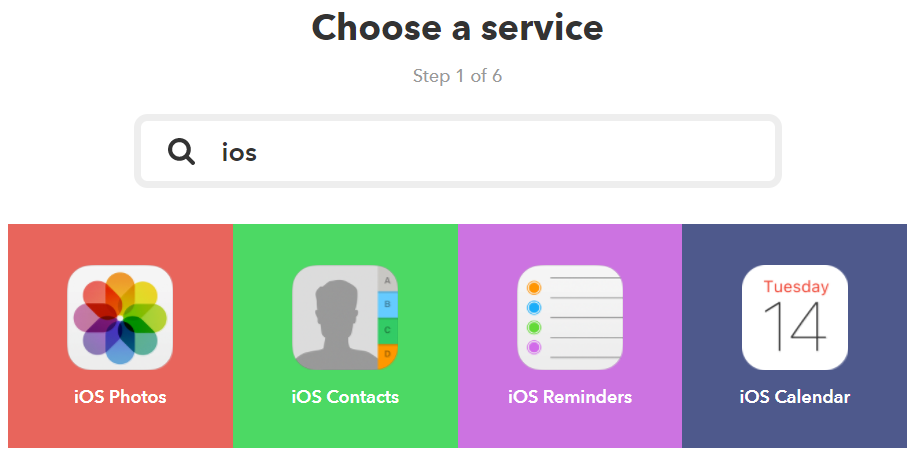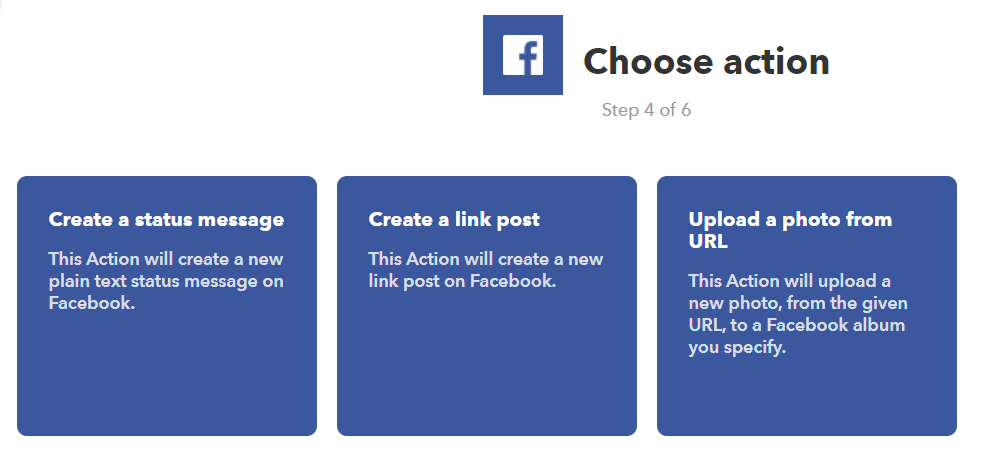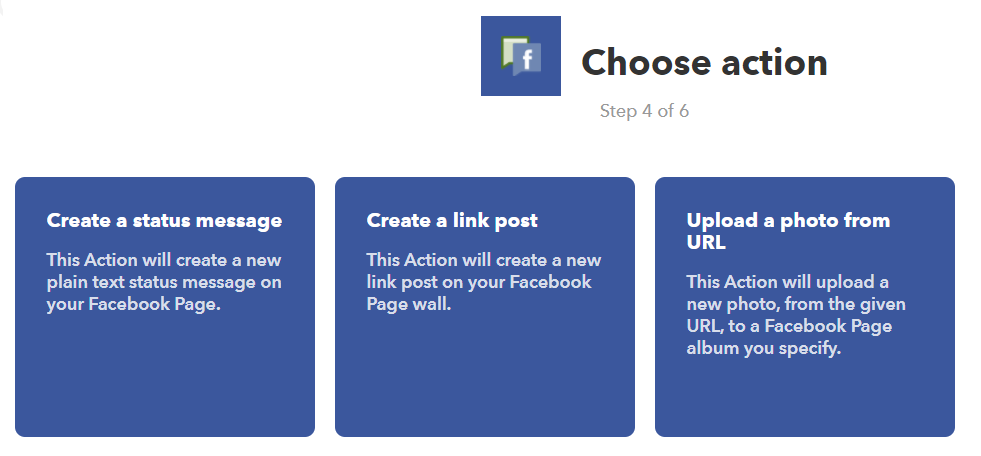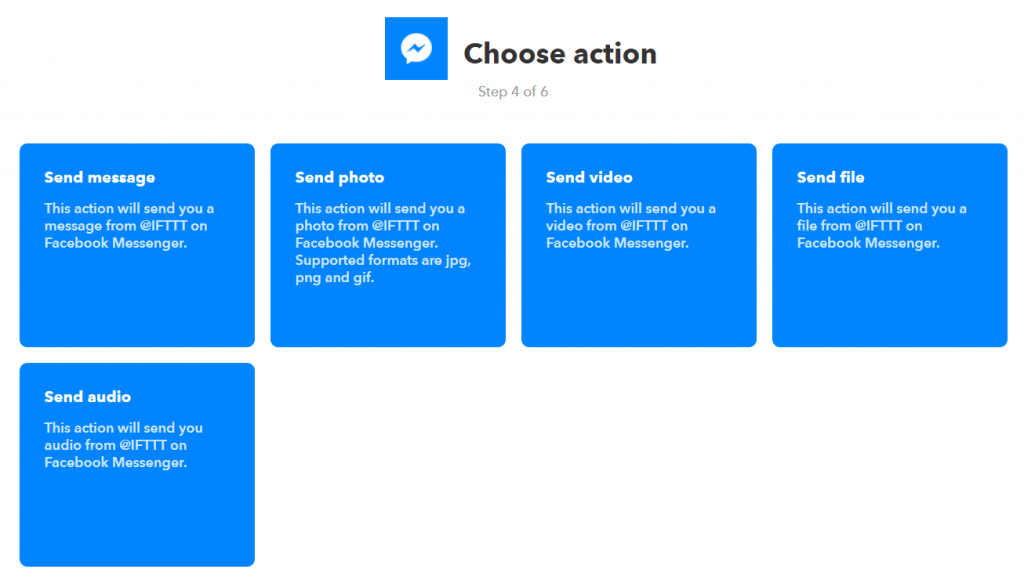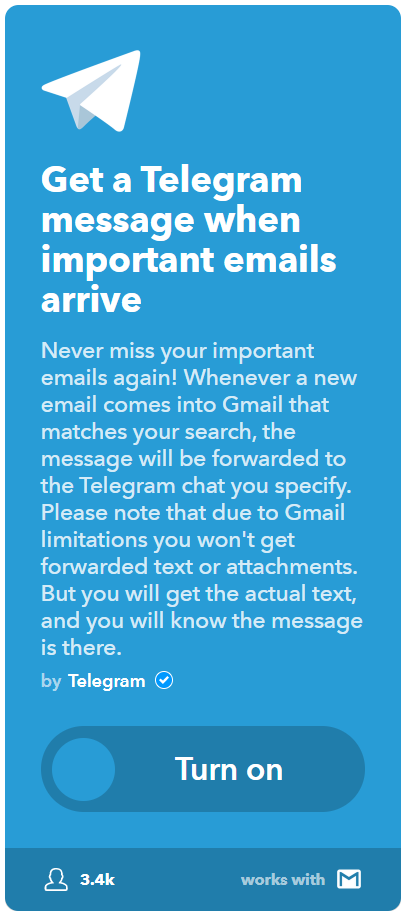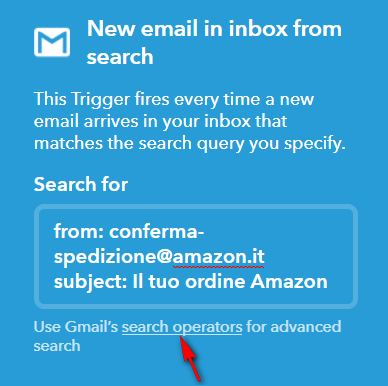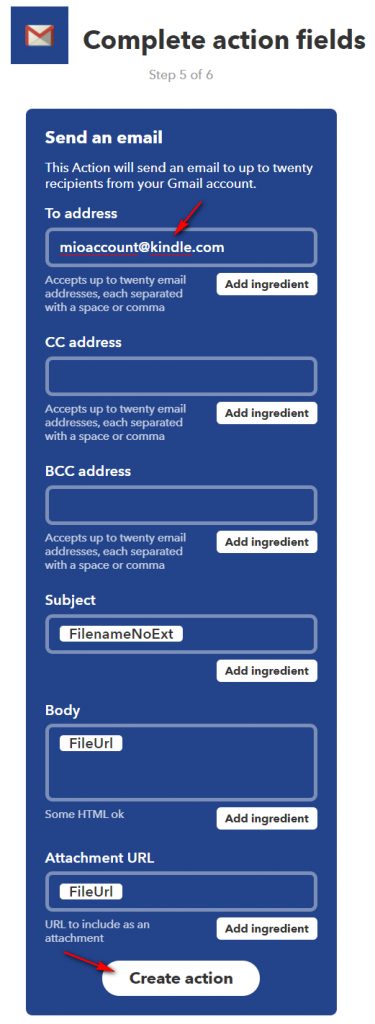IFTTT è un sito web in cui è possibile, previa registrazione, automatizzare tutta una serie di azioni. Installando anche l’applicazione sul nostro dispositivo (non obbligatorio) potremo estendere le automazioni legandole per esempio alla nostra posizione oppure a determinate azioni dello smartphone. Vediamo nel dettaglio di cosa si tratta.
Contenuti dell'articolo
Caratteristiche
IFTTT è l’acronimo di If This Then That e cioè al verificarsi di “questo” allora fai “quest’altro“. Naturalmente i “questo” sono altamente personalizzabili in quanto il sito web si integra sia con moltissimi servizi web che dispositivi elettronici. Sarà così possibile salvare automaticamente tutte le chiamate che riceviamo (o gli SMS) su un file excel, ricevere delle notifiche in caso di maltempo, salvare automaticamente le foto che pubblichiamo sui nostri profili social oppure quelle in cui veniamo taggati e quanto di più particolare ci viene in mente.
Potremo pubblicare un post od una foto su un social ed automaticamente essere pubblicato sugli altri.
Funzionamento
Innanzi tutto occorre collegarsi sul sito web di IFTTT e registrarsi (consigliabile usare l’account Google in modo da avere un eventuale interazione con il proprio smartphone).
Eseguito l’accesso vedrete due Tabs: Applets e Services. In Applets è presente una lunga lista di “automazioni” create dagli utenti e pronti da essere utilizzati mentre in Services sono elencati tutti i servizi con cui il sito web può interagire. Questi servizi sono innumerevoli: si spazia da servizi web fino a propri dispositivi elettronici, le cosiddette Internet of Things (Internet delle cose).
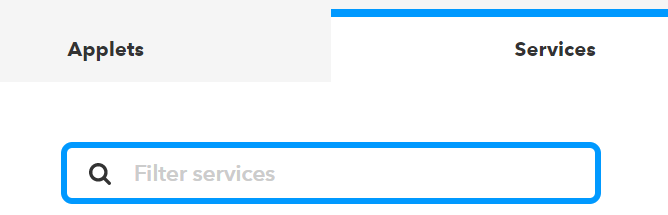
Il consiglio è di sfogliare i vari Applets già creati per rendersi conto delle potenzialità di IFTTT. Se trovate qualcosa di vostro interesse (molto probabile) potrete attivare subito l’Applet, altrimenti potrete crearne uno totalmente nuovo in base alle vostre esigenze.
Potete anche leggere il nostro articolo dedicato dove vi consigliamo i migliori da provare subito.
Un’altra alternativa è fare una ricerca del servizio che vi interessa così che vi vengano mostrate tutte le Applet relative a quel servizio.
Sia che ne creiate uno nuovo o che ne utilizziate uno esistente dovrete prima “attivare” i servizi che vorrete utilizzare (questo solo la prima volta). Questo vuol dire che se sceglierete un automatismo relativo alle email, quando andrete ad attivare il servizio di Gmail vi verrà chiesto su quale account Google attivarlo.
Interazioni con il proprio dispositivo (sia iOS che Android)
Installando l’applicazione di IFTTT sul proprio dispositivo sarà possibile creare tutta una serie di automazioni con il proprio smartphone, come è possibile vedere dalle immagini sotto.
Per esempio accoppiando Device Android con this e nuovamente Device Android con that potrete spegnere automaticamente il wifi dello smartphone quando vi disconnettete dalla vostra rete casalinga, oppure da qualsiasi rete wifi (a vostra scelta in base all’opzione che selezionerete). Le opzioni che appariranno in Device Android saranno diverse se utilizzate in this o in that.
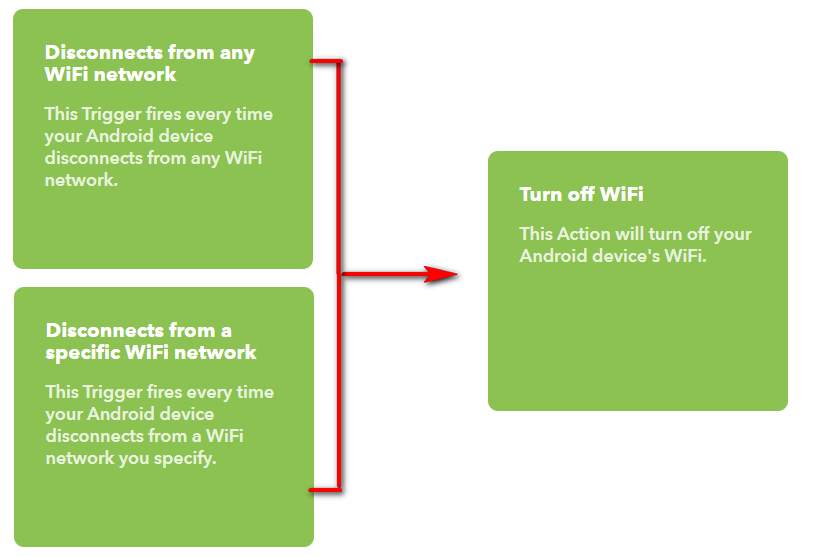
Lo stesso procedimento lo si può utilizzare per spegnere il bluetooth automaticamente quando spegnerete le vostre cuffie o il vostro speaker esterno. Ogni qualvolta ci sarà un disaccoppiamento il bluetooth verrà automaticamente spento così non rischierete di dimenticarlo acceso ed eviterete di consumare energia inutilmente.
Con l’applicazione installata potremo sfruttare il GPS del telefono per eseguire determinate azioni quando ci troviamo in un preciso posto. Per esempio:
- accendere il wifi quando arriviamo a casa;
- registrare in un file excel l’orario di quando arriviamo in un determinato posto (scuola, lavoro, ecc);
- inviare un sms alla nostra famiglia che siamo in un certo supermercato (così potranno dirci se necessitano di qualcosa);
- inviare un sms allo smartphone per far si che venga impostata la suoneria al massimo in modo da effettuare una chiamata e rintracciarlo (quante volte ci è capitato di non trovare il telefono ed averlo in modalità silenziosa?)
- salvare tutti i numeri di telefono che ci chiamano e che chiamiamo in un file su Google Drive (utile per tenere traccia di chi ci chiama e chi chiamiamo);
- alzare il volume dello smartphone quando lo colleghiamo al caricabatteria;
- caricare automaticamente su Dropbox gli screenshot fatti sul telefono oppure le foto che pubblichiamo su Instagram;
- silenziare automaticamente il telefono se nel nostro calendario viene trovato un appuntamento che contiene la parola chiave da noi definita;
- inviare automaticamente al nostro Kindle i libri copiati su una determinata cartella di Dropbox.
Potremmo andare avanti all’infinito in quanto le possibilità sono innumerevoli. Per esempio, se si dispone di una lampadina smart come la Yeelight oppure la Philips HUE, potremo farla accendere automaticamente al tramonto o al presentarsi di un evento atmosferico accoppiando il relativo servizio a quello di Weather Underground. In questo modo potremo far sì che la luce cambi colore se inizia a piovere oppure se si alza il vento o qualsiasi altra variabile. Per le persone più geek, che hanno un termostato ambientale wifi, sarà possibile regolare la temperatura di casa sulla base della nostra posizione oppure di cambiamenti di clima.
Esempi pratici
Di seguito vi forniamo alcuni esempi degli innumerevoli utilizzi di IFTTT.
Come creare un Applet da zero: automatizzare i post su Facebook
Con IFTTT potremo programmare facilmente i post su Facebook collegandolo con il calendario di Google. In questo modo, inserendo un evento nel calendario ad un determinato orario, verrà postato su Facebook quanto scritto nella descrizione dell’evento. L’evento da pubblicare verrà riconosciuto tramite una parola chiave che verrà inserita nell’oggetto dell’evento: questo serve ad evitare che non vengano pubblicati tutti i nostri appuntamenti personali.
Per fare questo occorrerà collegare il servizio Facebook al servizio Google Calendar.
Vediamo come fare creando l’Applet da zero (anche se è probabile che ne esista già uno fatto e pronto da attivare.
In alto a destra, dove c’è il nome del vostro account, cliccate sulla freccia e nel menu che appare scegliete New Applet.
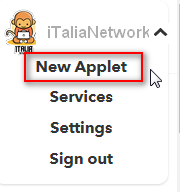
dopodiché dovrete cliccare sulla parola this che è in colore azzurro
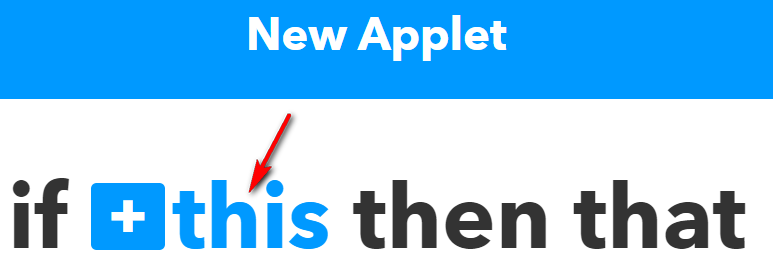
Si aprirà una pagina per la ricerca del primo servizio che dovrà far accadere l’evento. Dovremo cercare il servizio di Google Calendar.
Iniziando a scrivere Calendar si vedrà l’elenco dei servizi ridursi: quando vedete apparire quello di vostro interesse selezionatelo.
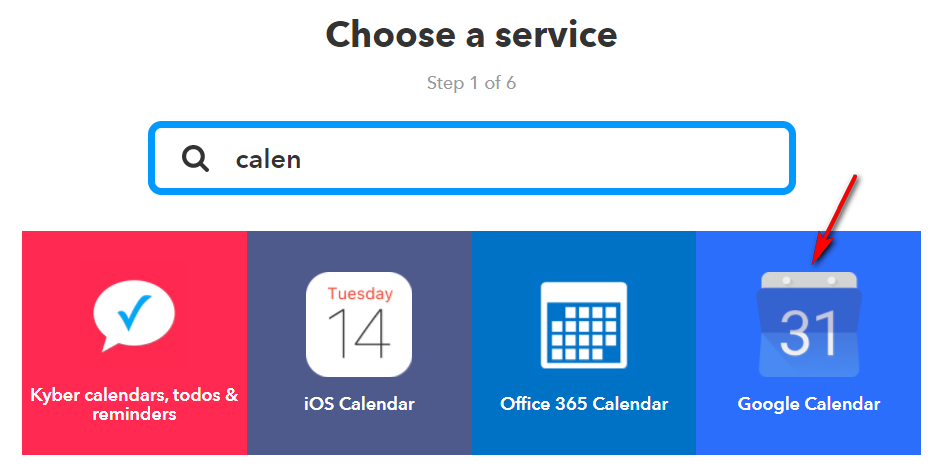
Nel nostro esempio abbiamo selezionato Google Calendar ma voi potrete selezionare quello che utilizzate (per esempio gli utenti IOS potrebbero selezionare il relativo calendario).
Selezionato il servizio, dovremo ora selezionare l’interruttore. Quello che interessa a noi è Event from search starts.
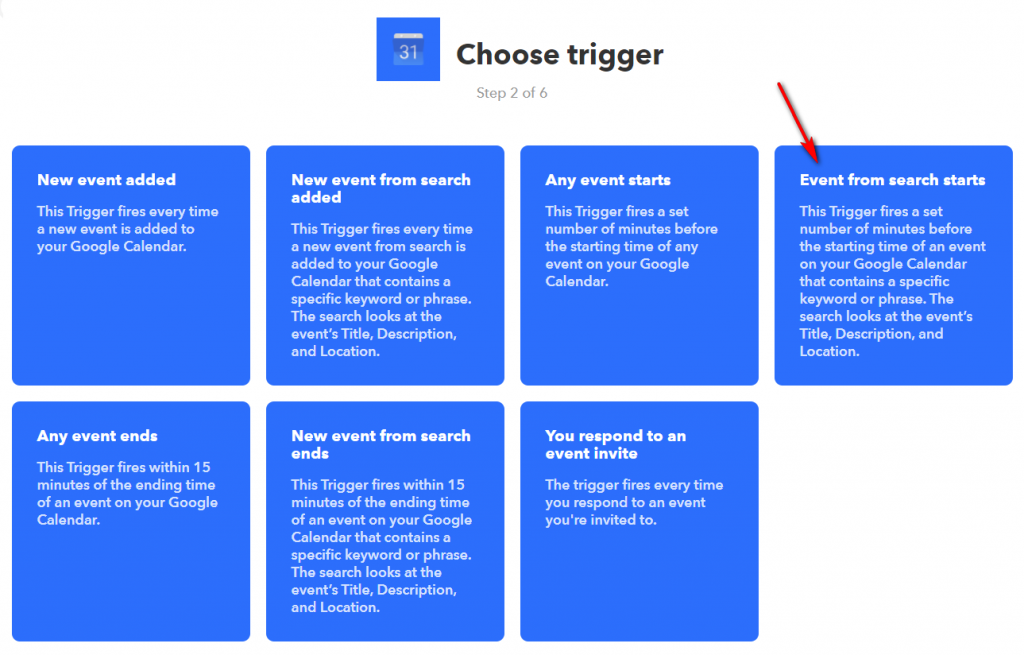
Nella videata che appare dovremo inserire il calendario che IFTTT dovrà monitorare ed una Chiave che attiverà l’interruttore.
Se volete tenere pulita l’interfaccia del calendario che utilizzate tutti i giorni, potete crearne uno nuovo in Google Calendar, chiamandolo POST-FACEBOOK, in cui andrete ad inserire i post che volete programmare. In questo modo potrete spegnerne la visualizzazione sui vostri dispositivi.
Nel nostro esempio abbiamo creato un calendario dedicato che abbiamo chiamato FACEBOOK e come chiave di ricerca abbiamo utilizzato #postFB.
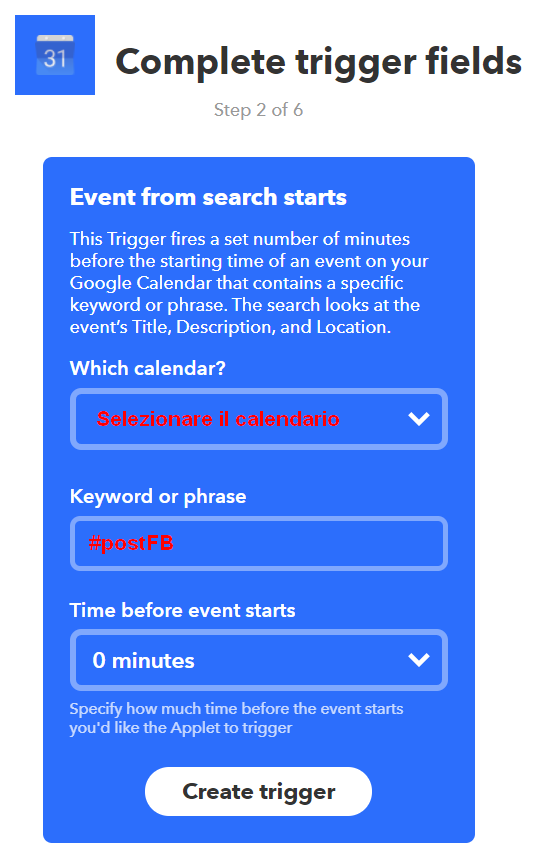
Selezionato il calendario ed inserita la parola di ricerca, dovrete confermare cliccando sul pulsante Create Trigger.
A questo punto dovrete configurare quello che accadrà quando nel calendario verrà trovato un evento dal titolo #postFB. Selezioniamo la parola that evidenziata in azzurro.

Cerchiamo il servizio che ci interessa interagisca con il calendario e cioè Facebook.
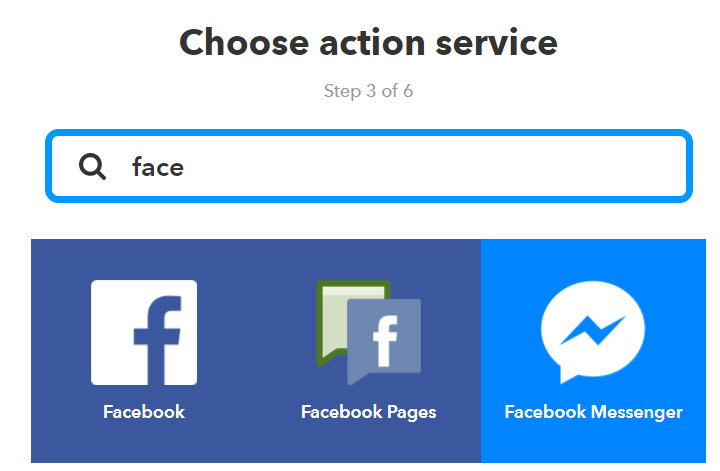
Il servizio da selezionare dipenderà da dove vorrete pubblicare i vostri post, se sul profilo personale o su una pagina che gestite oppure anche su una chat. Sulla base del servizio che sceglierete avrete una lista differente di azioni come illustrato nelle immagini sotto.
Supponiamo di voler pubblicare sulla nostra pagina facebook: sceglieremo così il servizio relativo (ma vale anche per il proprio profilo, dove può essere utile per augurare buon anno a tutti i propri amici esattamente alla mezzanotte in modo automatico).
Dopodiché sceglieremo la prima opzione per creare un messaggio di stato sulla nostra pagina.
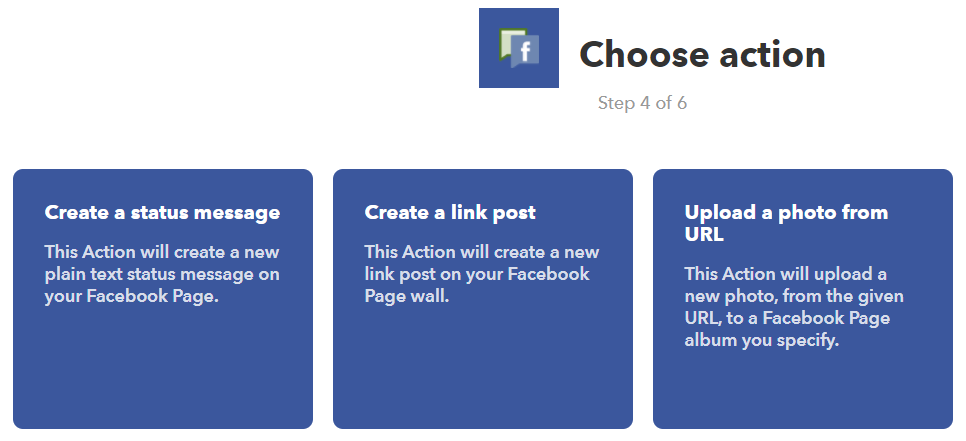
Nella finestra che si aprirà dovremo scegliere gli Ingredienti e cioè le porzioni di testo che andranno a comporre il messaggio che verrà postato sulla pagina Facebook. Poiché noi abbiamo automatizzato il processo inserendo nel titolo del calendario la chiave di ricerca e nella descrizione il messaggio da pubblicare, come ingrediente sceglieremo quest’ultimo.
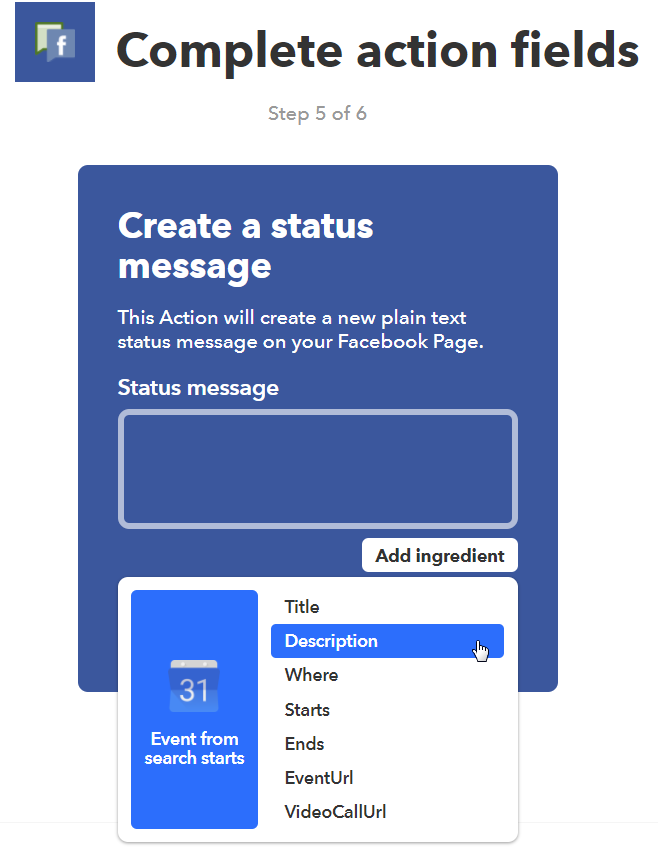
Fatto questo cliccheremo sul pulsante Create Action e ci verrà presentata una finestra di riassunto della regola appena creata.
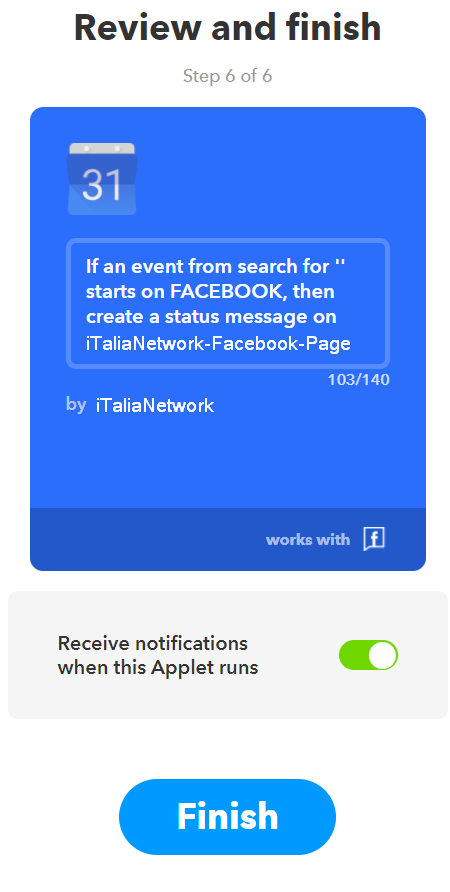
Se non volete ricevere le notifiche ogni volta che questo automatismo viene eseguito, basterà disattivarle con il relativo pulsante, anche se all’inizio può risultare molto comodo per verificare che funzioni tutto. In seguito potrete sempre disattivarlo andando a modificare il vostro Applet.
Cliccando infine su Finish ed avrete creato il vostro Applet.
Ora vi basterà inserire un evento sul calendario che abbia come titolo la parola chiave ed in descrizione il testo che volete pubblicare ed IFTTT provvederà a pubblicare il post automaticamente.
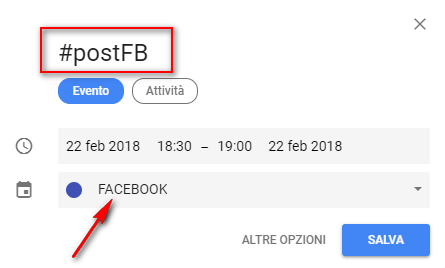
N.B.: quando create l’evento sul calendario assicuratevi di selezionare il calendario giusto in quanto è l’errore in cui si incorre più spesso.
Ricevere una notifica sullo smartphone quando viene pubblicato un nuovo articolo su un sito web
Se volessimo essere avvisati quando viene pubblicato un nuovo articolo sul nostro sito web preferito, potremmo usare i Feed RSS del sito per ricevere una notifica sul nostro dispositivo. Questo rimane molto utile per quei siti web che sono per noi importanti come il sito web della scuola oppure del Comune dove abitiamo: in questo modo saremo avvisati tempestivamente dell’avviso pubblicato e non correremo il rischio di perdercelo.
IMPORTANTE: per ricevere la notifica sul telefono dovremo aver installato l’app IFTTT anche sul dispositivo mobile (scaricabile dai rispettivi Store Android e IOS)
Se non troviamo un Applet già bello che pronto possiamo crearlo da nuovo. Andate sempre nel menu in alto a destra e selezionate New Applet (guardate l’esempio precedente per una spiegazione più dettagliata).
Al primo this scegliete RSS Feed, dopodiché scegliete la tipologia di Feed che vi interessa.
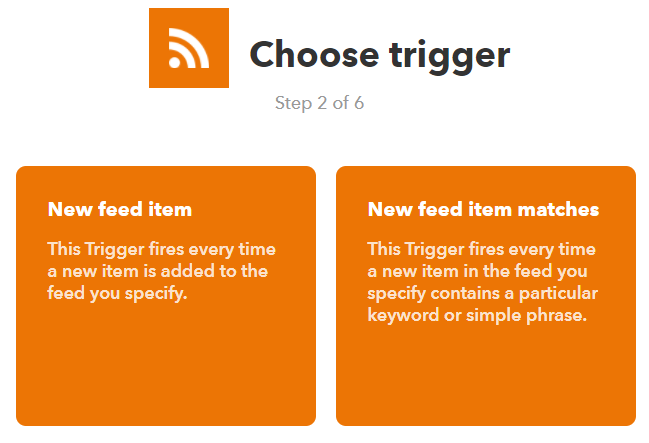
Inserite ora l’URL del feed del sito che vi interessa (il feed del nostro sito è QUESTO) e cliccate sul bottone Create Trigger.
Ora cliccate sulla parola that e selezionate il servizio Notification: in questo modo l’applicazione IFTTT installata sul dispositivo ci invierà una notifica al verificarsi dell’evento (e cioè quando un nuovo articolo viene pubblicato).
In questo esempio noi vogliamo ricevere una notifica sullo smartphone ma voi potrete selezionare qualsiasi altro servizio, come per esempio Telegram o Facebook, per pubblicare automaticamente su un canale o su una pagina.
Nella videata successiva potete personalizzare il messaggio che vi apparirà prelevando gli Ingredienti dal Feed RSS.
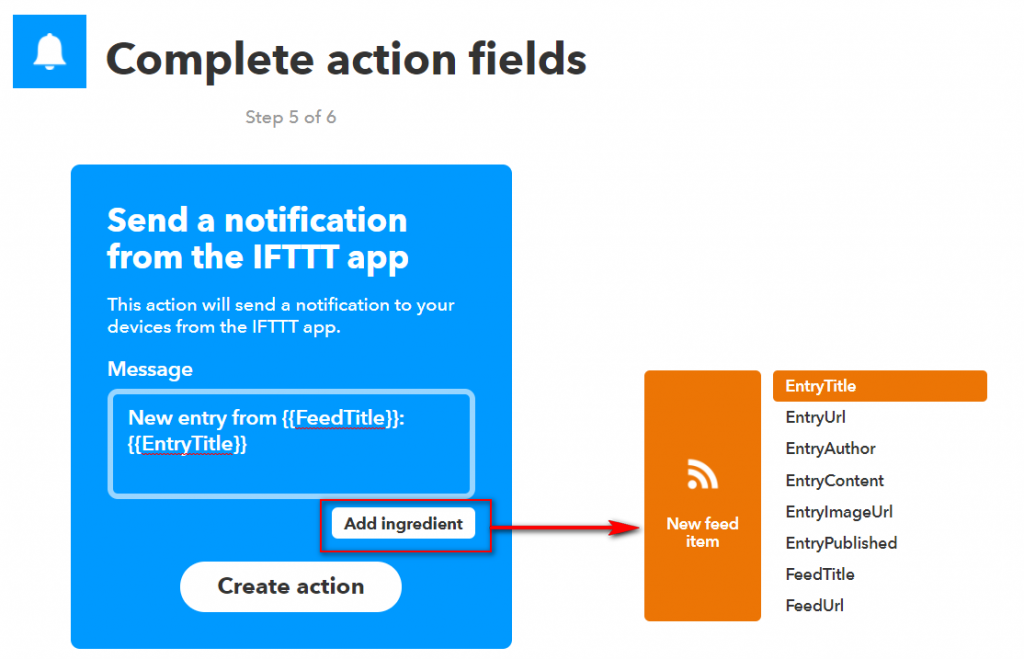
Questo è un esempio di come potete comporre il messaggio:
Cliccate poi su Create Action per creare l’automatismo e decidete se ricevere la notifica di esecuzione o meno.
Inoltrare una specifica email su Telegram
Molte volte può essere comodo farsi avvisare su Telegram dell’arrivo di una email che noi reputiamo importante come per esempio la email di spedizione di un prodotto da parte di Amazon.
Per far questo integreremo la email di Google (Gmail) con Telegram.
In questo caso non creeremo l’Applet da zero ma andremo a verificare, tramite una ricerca, se ne esiste uno già pronto all’uso.
Recatevi sul Tab Services e cercate il servizio Gmail, dopodiché selezionandolo vi appariranno tutti gli Applets che sono collegati a quel servizio.
Selezioniamo quello che interagisce con Telegram che più corrisponde alle nostre esigenze. In questo caso abbiamo scelto di inoltrare solo alcune email che sceglieremo noi.
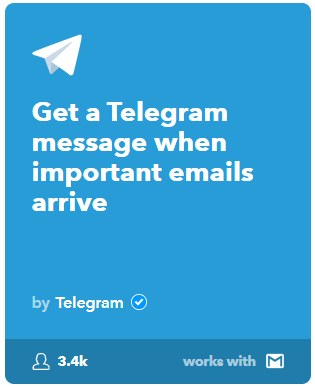
Cliccando sopra l’Applet vi apparirà la finestra sotto in cui dovrete cliccare su Turn on per abilitarlo e procedere alla sua configurazione.
Se non avete mai attivato i servizi di Gmail e di Telegram vi verrà chiesto di farlo.
Per Gmail dovrete accedere alla email con il vostro account e concedere i permessi di accesso. Dopodiché passerete alla videata di configurazione:
In questo esempio abbiamo scelto di inoltrare su telegram le email di conferma che arrivano da Amazon ma voi potete scegliere quello che più volete configurando la ricerca secondo le vostre esigenze. La ricerca può essere effettuata con gli operatori di Gmail di cui una lista l’avete cliccando sul link che vi viene proposto e che abbiamo evidenziato con la freccia rossa.
Il passaggio successivo prevede l’autorizzazione per Telegram: questo passaggio verrà chiesto solo se non avrete mai autorizzato il servizio.
Alla videata che vi comparirà cliccate su OK.
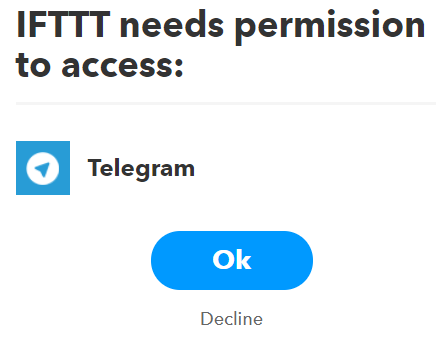
Vi apparirà poi la richiesta per aprire un link Telegram: è il link che riporta al bot di IFTTT.
Se avete un client Telegram potete premere su Send Message, altrimenti potete selezionare Open in Web: in entrambi i casi verrete indirizzati al bot di IFTTT su Telegram.
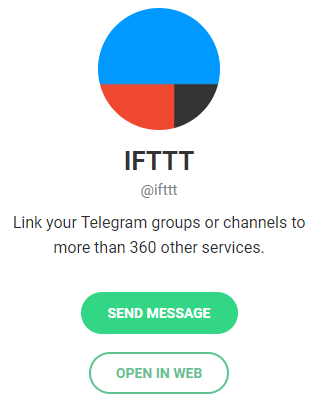
Avviato il bot Telegram di IFTTT dovrete concedere le autorizzazioni premendo su Authorize IFTTT.
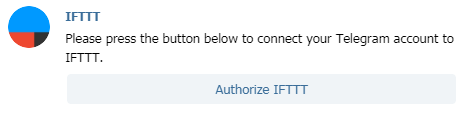
Verrete rimandati alla pagina di IFTTT per la configurazione dell’Applet. Potrete scegliere di inoltrare le email in chat privata al bot oppure anche ad un vostro gruppo o canale.
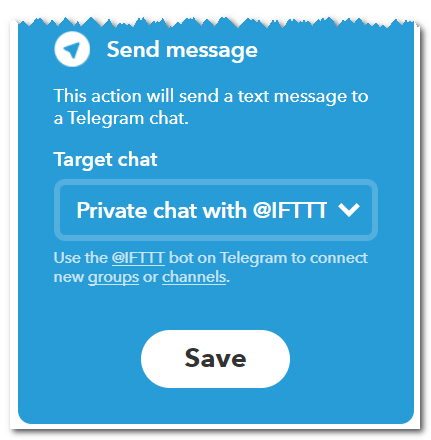
Nel caso di inoltro ad un Gruppo o Canale dovrete collegare il bot al vostro gruppo/canale come indicato nell’help del bot stesso.
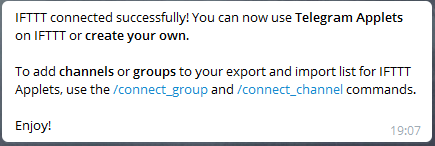
Ora tutte le email che arriveranno da quell’indirizzo email e con quell’Oggetto verranno inoltrate a Telegram e sarete sicuri di non perdervele.
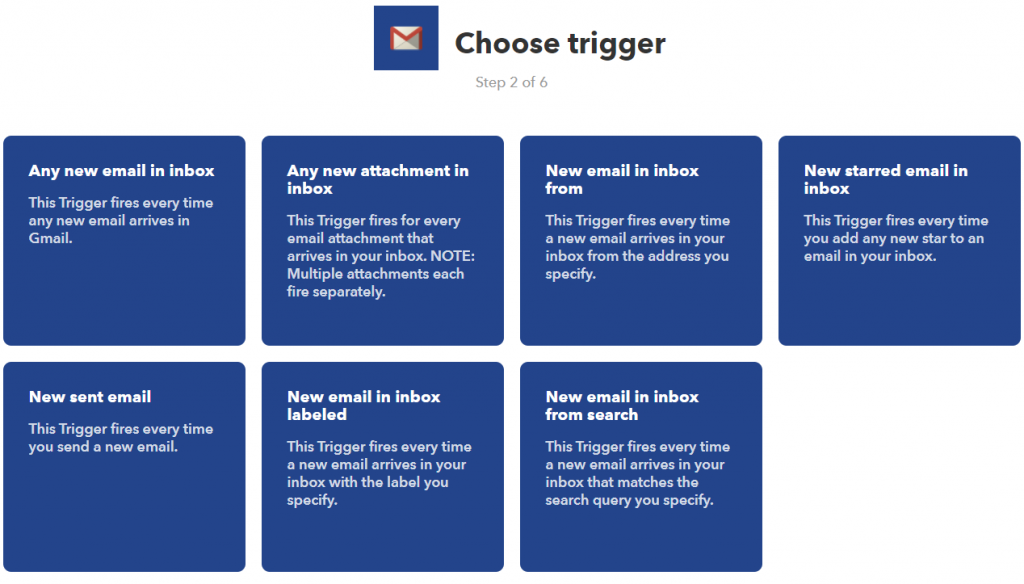
Lo stesso vale anche per Telegram:
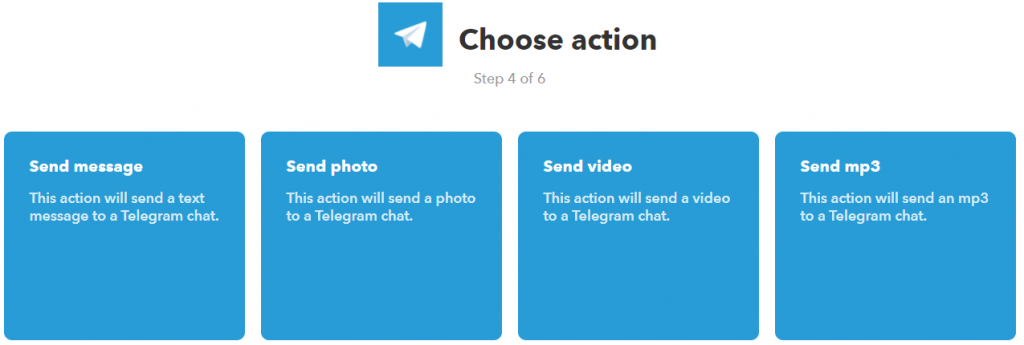
Infatti, selezionando Send Message potremo inoltrare un messaggio di avviso e non tutta la email che potrebbe risultare troppo lunga e di difficile lettura su una chat.
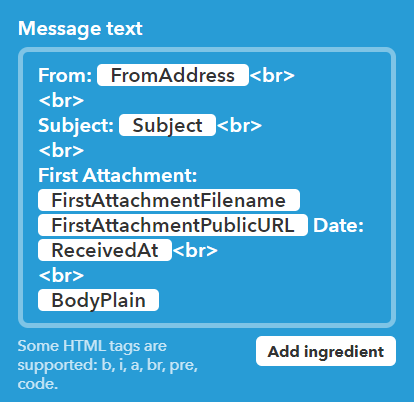
Il messaggio è configurabile attraverso gli Ingredienti per cui potremo personalizzarlo come vogliamo ed inserire nel messaggio solo ciò che ci interessa della email.
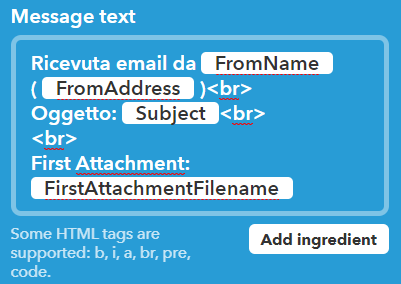
Inviare automaticamente un libro al Kindle se copiato in una determinata cartella di Dropbox
Se vogliamo inviare automaticamente un libro al nostro Kindle, quando viene copiato in una cartella di Dropbox, dovremo collegare il servizio di Dropbox al servizio di Gmail. Naturalmente l’account Gmail dovrà essere autorizzato ad inviare email al Kindle ed i libri copiati nella cartella dovranno essere in un formato leggibile dall’ereader (quindi NO epub).
Per far questo potremo cercare se esiste già un Applet pronto da attivare e configurare oppure crearlo da zero. In ogni caso ci verrà chiesto di attivare il servizio di Dropbox ed accedere con le nostre credenziali per autorizzare IFTTT.
I trigger di Dropbox sono i seguenti
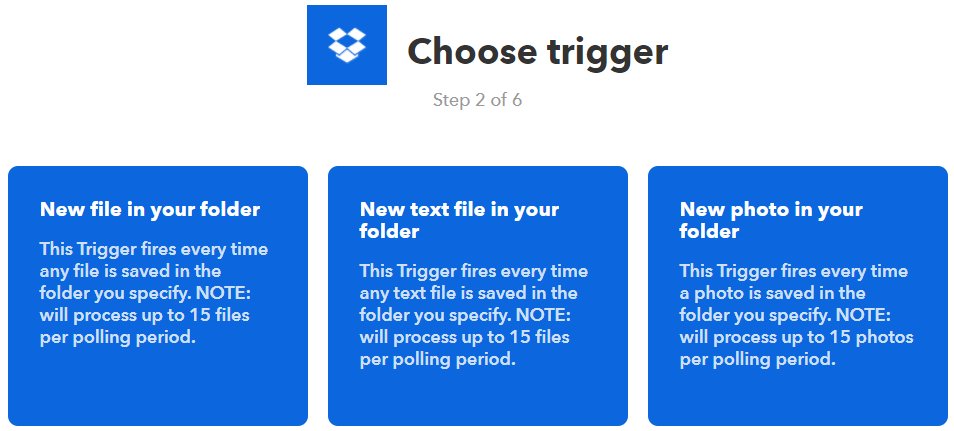
A noi interessa il primo, però come potete vedere il trigger può essere attivato anche con specifici file.
Vi verrà chiesto poi il nome della cartella di Dropbox da monitorare
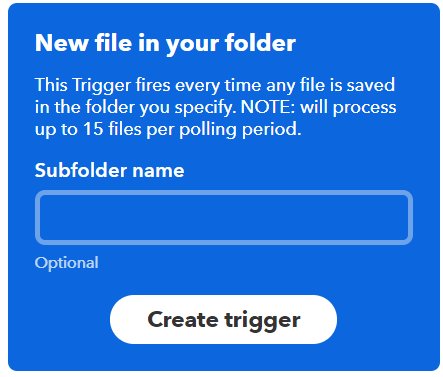
Il nome da inserire nel campo deve essere di una cartella esistente su Dropbox. Nel nostro esempio l’abbiamo chiamata kindle.
Ora, premendo su that, andremo a cercare il servizio Gmail che ci proporrà le seguenti azioni.
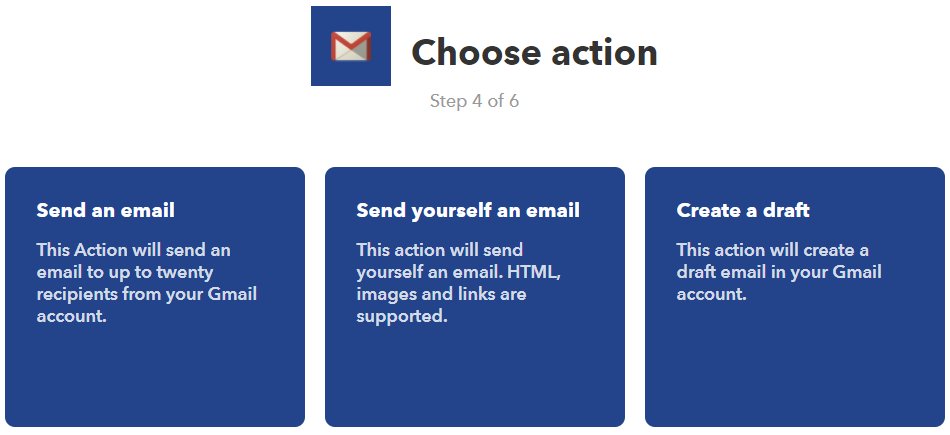
Noi sceglieremo la prima opzione e cioè di inviare una email e nella schermata che apparirà inseriremo la email del Kindle e poi confermeremo cliccando sul bottone Create action.
Noi abbiamo fatto l’esempio con Dropbox ma al posto di questo servizio potrete usare per esempio Google Drive, i cui Interruttori potete vedere di seguito.
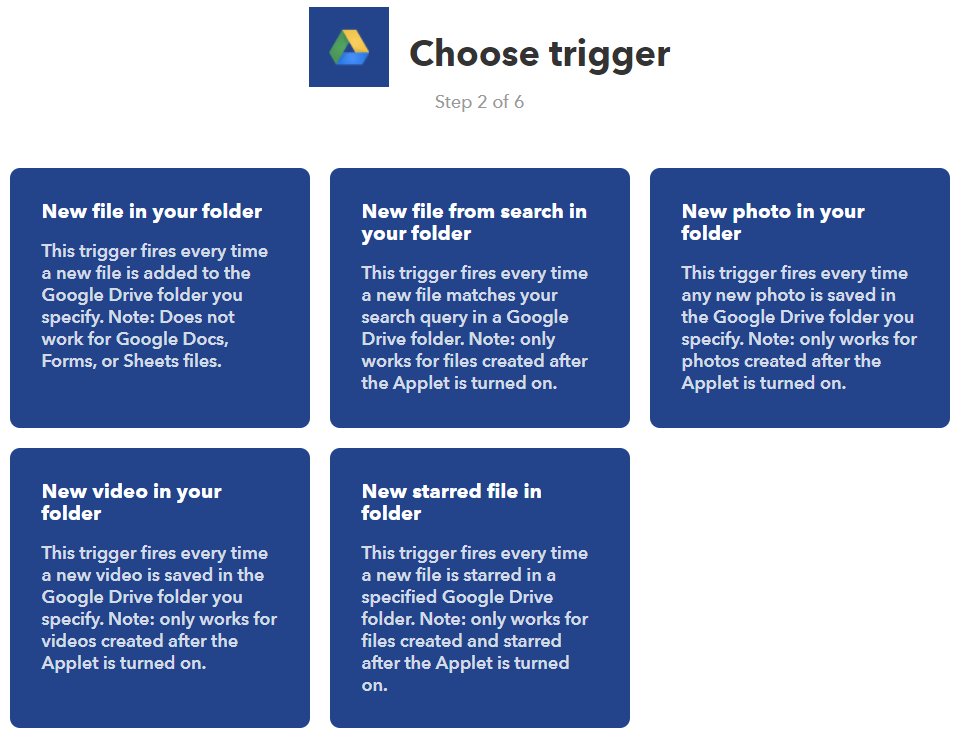
Conclusioni
Gli esempi sopra sono solo indicativi delle enormi potenzialità di questo sito web e non vincolanti. Noi abbiamo fatto l’esempio di inoltrare le email su Telegram ma magari voi vorrete inoltrare automaticamente i post del vostro sito web sul vostro canale Telegram tramite i FeedRSS. In questo caso accoppierete i servizi di FeedRSS con Telegram.
Se siete poco pratici nell’utilizzo di IFTTT noi consigliamo di cercare, tra gli Applet già esistenti, quello che può soddisfare le vostre esigenze in modo da prenderci la mano e vedere da subito la sua utilità.
Se invece siete già abbastanza pratici il consiglio è di fare gli Applet sempre da zero perché avrete più possibilità di personalizzazione.