Vi è mai capitato di accendere il computer, usarlo per un po’ e poi dimenticarvi di spegnerlo? Non preoccupatevi, siete in buona compagnia. In effetti Windows non permette di impostare lo spegnimento automatico del computer a un orario prefissato, almeno non in maniera rapida. Questa operazione è infatti possibile, tuttavia occorre usare uno strumento ben preciso.
Lo strumento in questione è l’Utilità di pianificazione, un tool di Windows forse poco conosciuto ma molto potente e versatile. Nella guida di oggi vi spiegheremo come utilizzarlo per pianificare lo spegnimento automatico del computer a un’ora ben precisa, persino se è in stand-by. Vediamo insieme come fare.
Cos’è l’Utilità di pianificazione
L’Utilità di pianificazione è uno strumento di Windows, utilizzato sia dal sistema che dai programmi installati. Esso permette di eseguire delle attività in maniera automatica al verificarsi di determinate condizioni stabilite a priori. Per esempio, un programma potrebbe controllare la presenza di aggiornamenti ogni volta che accendiamo il PC. Anche gli utenti possono specificare delle condizioni e “pianificare” delle attività, è proprio quello che faremo nel prossimo paragrafo.
Aprire l’Utilità di pianificazione
Per prima cosa, rechiamoci nel menù Start e, nella cartella Strumenti di amministrazione Windows, selezioniamo la voce Utilità di pianificazione. In alternativa, sempre dal menù Start, digitiamo la stringa pianifica oppure task e selezioniamo il risultato Utilità di pianificazione. La utility potrebbe chiamarsi in modo leggermente diverso in base alla versione di Windows installata.
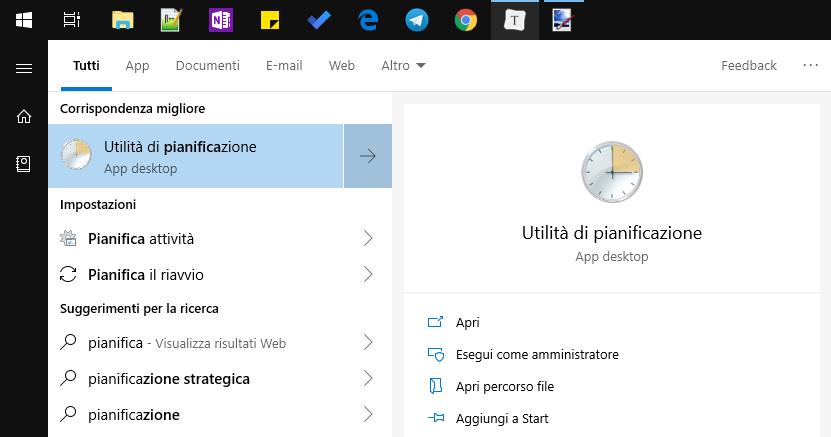
L’interfaccia del tool è divisa in quattro aree:
- a sinistra c’è il menù per navigare l’elenco di tutte le attività pianificate, organizzate in cartelle;
- in alto al centro è presente la lista delle attività nella cartella corrente;
- in basso al centro abbiamo una panoramica dell’attività selezionata;
- a destra troviamo infine un menù di opzioni.
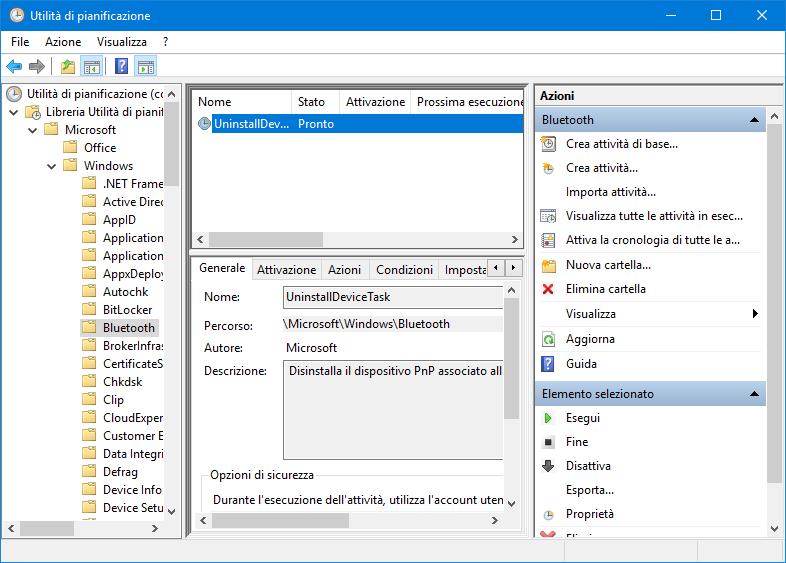
Creare una nuova attività pianificata
Nella finestra principale, creiamo innanzitutto una cartella in cui andremo a mettere la nostra attività. Clicchiamo col tasto destro sulla cartella Libreria Utilità di pianificazione nel menù a sinistra, poi scegliamo l’opzione Nuova cartella e digitiamo un nome (es. Personale). Così facendo, potremo consultare le nostre attività senza confonderle con quelle di sistema o con quelle create dagli altri programmi.
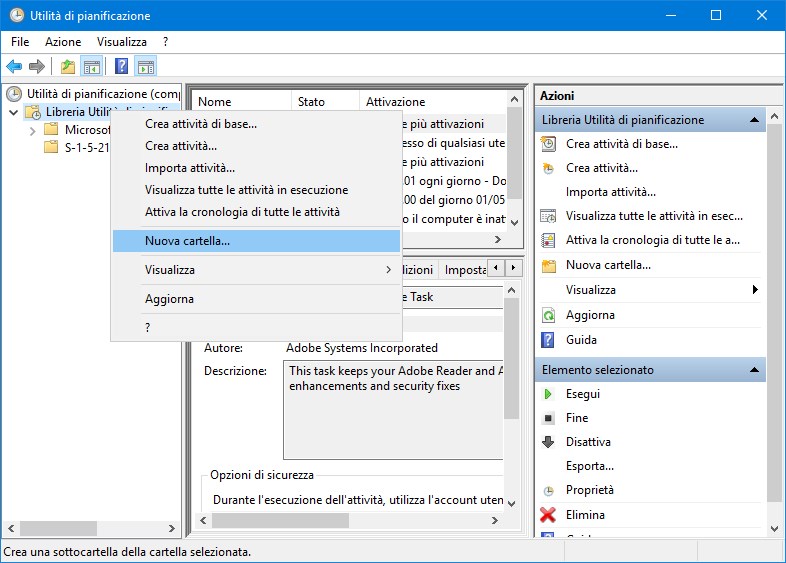
Assicuriamoci che la cartella appena creata sia selezionata, dopodiché clicchiamo sulla voce Crea attività nel menù a destra. Quest’ultima si trova anche nel menù contestuale dell’area centrale, visibile cliccando col tasto destro del mouse.
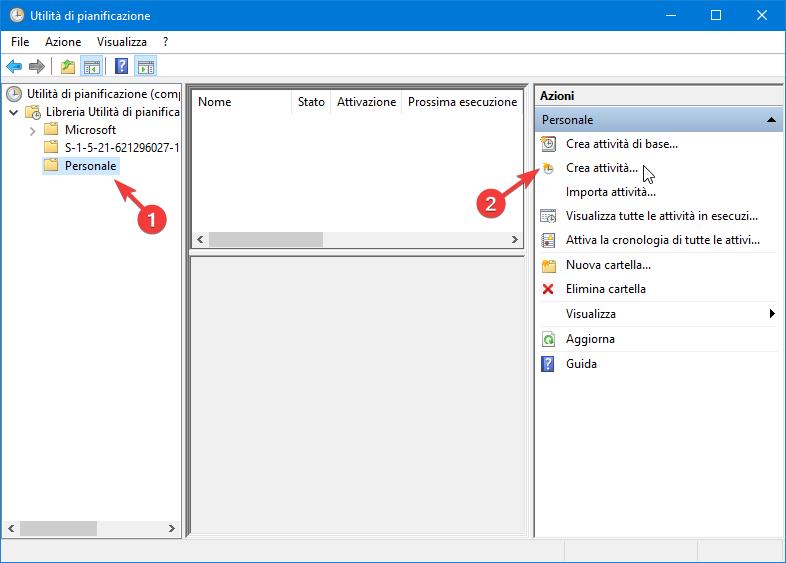
È il momento di definire in dettaglio la nostra attività per lo spegnimento automatico del computer. Per farlo, dovremo inserire i parametri nelle varie schede della finestra appena comparsa.
Scheda Generale
Nella scheda Generale facciamo come segue:
- diamo un nome all’attività (es. Spegnimento automatico del computer);
- scegliamo l’opzione Esegui indipendentemente dalla connessione degli utenti;
- spuntiamo la casella Esegui con i privilegi più elevati;
- impostiamo il sistema operativo corretto nel menù Configura per (es. Windows 10).
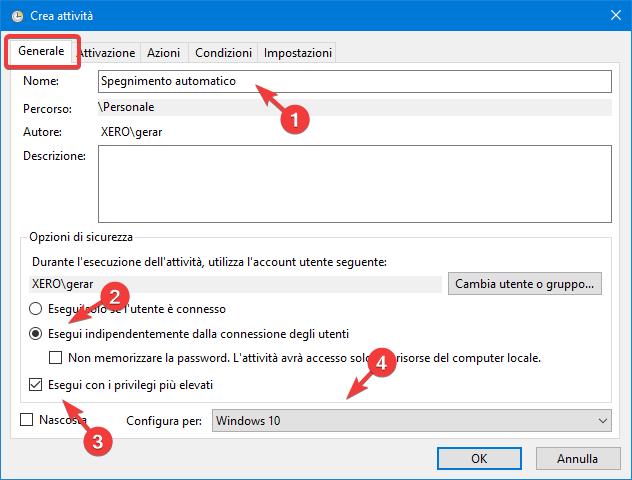
Scheda Attivazione
Passiamo alla scheda Attivazione e clicchiamo sul bottone Nuovo. Si aprirà una finestra ulteriore, dove agiremo così:
- l’attività si avvierà In base a una pianificazione;
- l’attivazione sarà Giornaliera;
- essa avverrà all’ora da noi desiderata.
Non dimentichiamo di spuntare la casella Attivato, altrimenti l’attività non funzionerà.
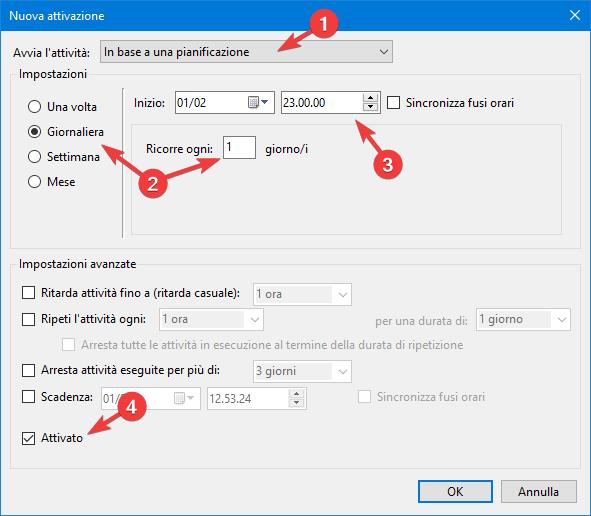
Scheda Azioni
Nella scheda Azioni, clicchiamo sul bottone Nuova e procediamo nella finestra dedicata:
- l’operazione da eseguire è Avvio programma;
- il programma da eseguire è shutdown;
- come argomento digitiamo /S.
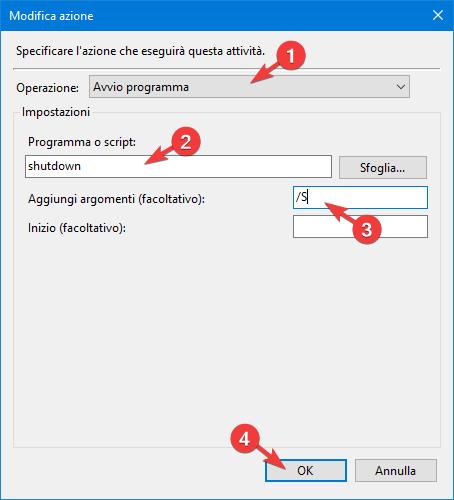
Il programma shutdown è un comando Windows che svolge funzioni diverse a seconda dell’argomento con cui viene eseguito. Alcuni argomenti tipici sono /S (che indica un arresto normale), /R (che indica un riavvio) e /F (che esegue un arresto forzato).
Scheda Condizioni
La scheda Condizioni include alcuni requisiti aggiuntivi per l’attivazione. Qui l’opzione che ci interessa è Riattiva il computer per eseguire l’attività, utile per avviare lo spegnimento automatico del computer anche quando esso si trova in stand-by. Le altre opzioni sono facoltative, noi vi proponiamo il settaggio seguente:
- avviare l’attività solo se il computer è inattivo per 10 minuti, dopo che sia stato inattivo per un periodo di almeno 30 minuti;
- interrompere l’attività se il computer non è più inattivo;
- riavviarla quando il computer torna a essere inattivo.
In pratica, il computer si spegnerà entro 10 minuti dall’ora impostata, ma soltanto se esso è stato inattivo per almeno 30 minuti consecutivi. Questo comportamento evita che il computer si spenga mentre l’utente è ancora al PC. Non appena si verificheranno 30 minuti di inattività, il “countdown” di 10 minuti riprenderà.
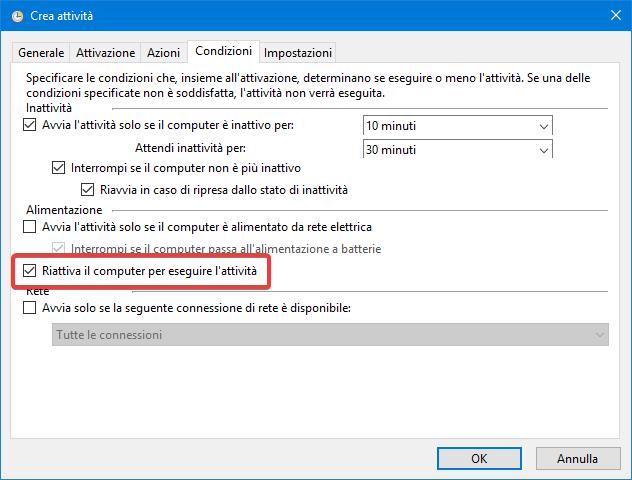
Scheda Impostazioni
Nell’ultima scheda Impostazioni, attiviamo e impostiamo le opzioni:
- Consenti esecuzione attività su richiesta;
- In caso di errore, riavvia attività ogni 10 minuti;
- Tenta il riavvio fino a 6 volte;
- Interrompi se eseguita per oltre 1 giorno;
- Se l’attività non cessa quando richiesto, interrompi l’esecuzione.
In altre parole, l’attività proverà a spegnere il computer ogni 10 minuti, facendo un massimo di 6 tentativi in caso di errore nell’attivazione.
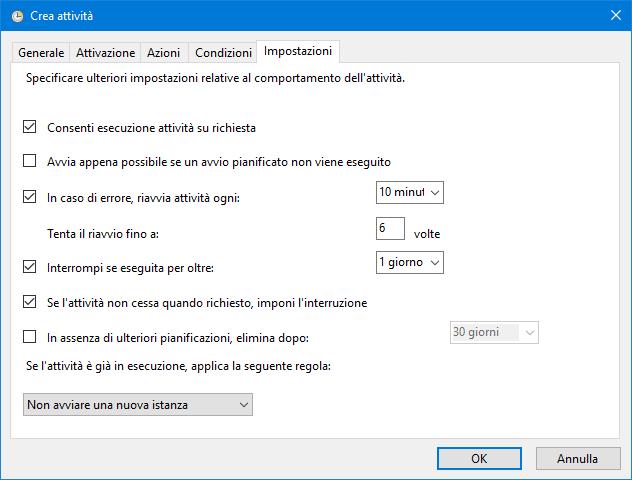
Conferma dell’attività
Per concludere la procedura, clicchiamo sul bottone Ok nella finestra di definizione dell’attività. Se ci viene richiesta, inseriamo la password associata all’utente connesso al computer. Torneremo così nella finestra principale, dove sarà presente anche l’attività appena definita.
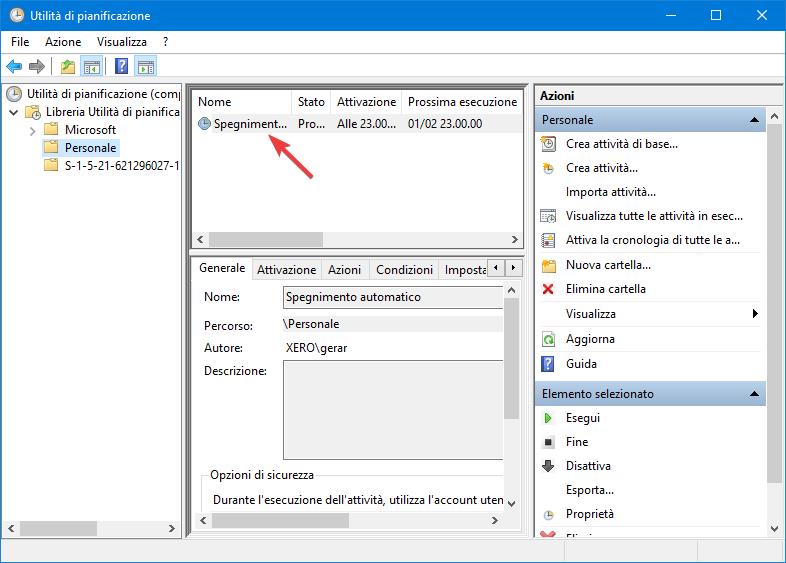
Conclusioni
Grazie all’Utilità di pianificazione, il computer si spegnerà ogni giorno all’ora stabilita e in maniera totalmente autonoma. Se avete bisogno di chiarimenti sui passaggi, vi invitiamo come sempre a farvi sentire nei commenti.
