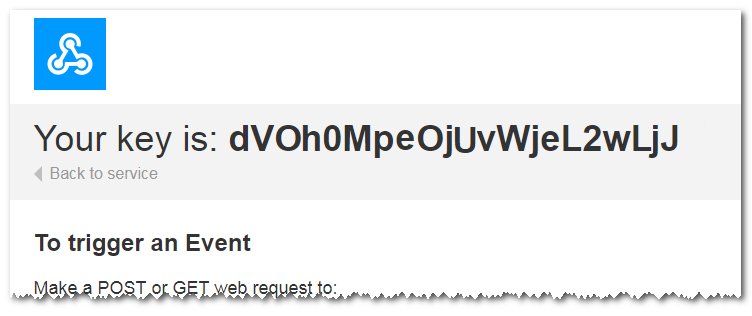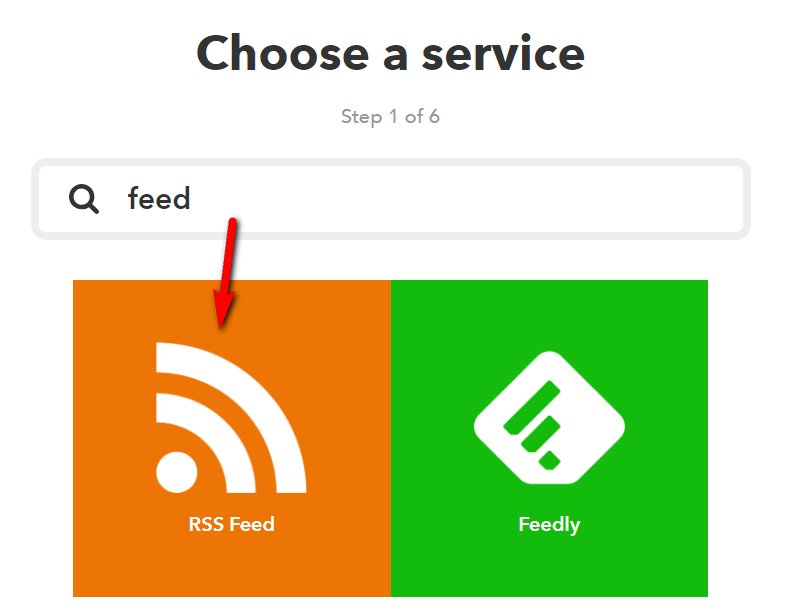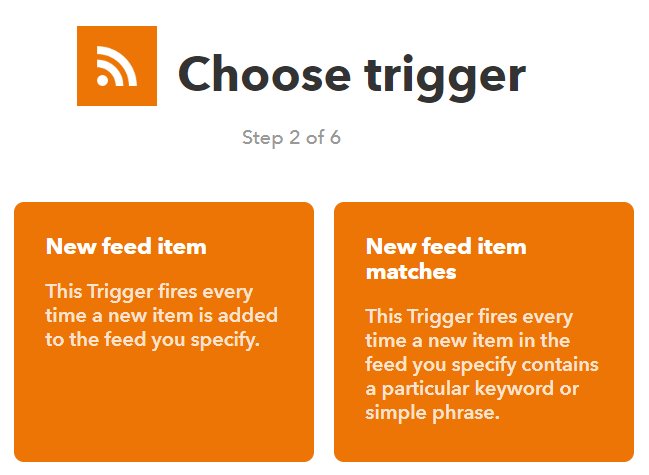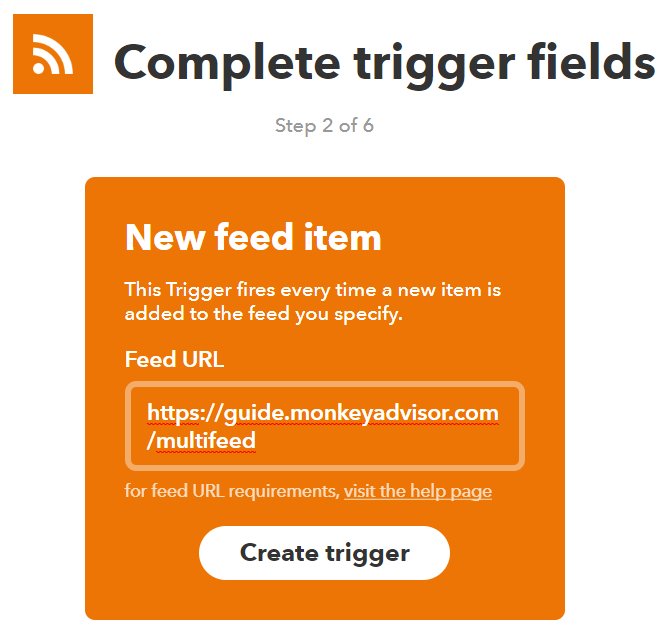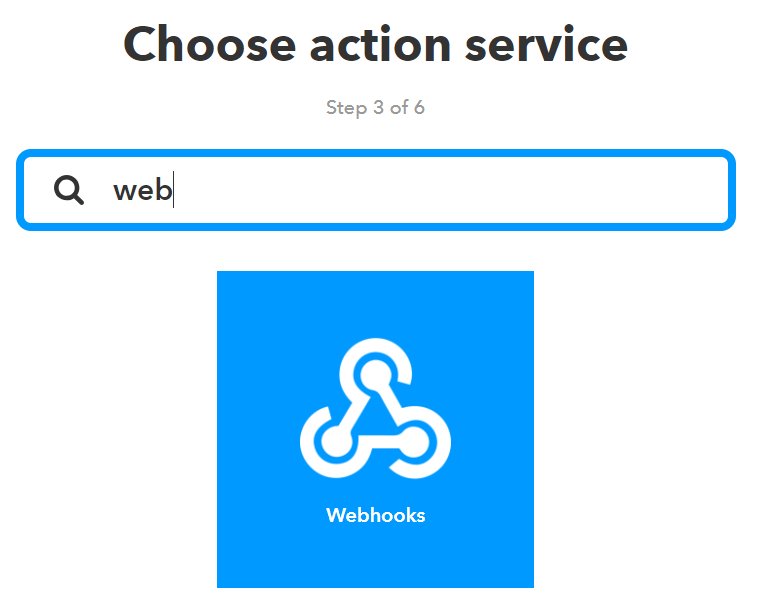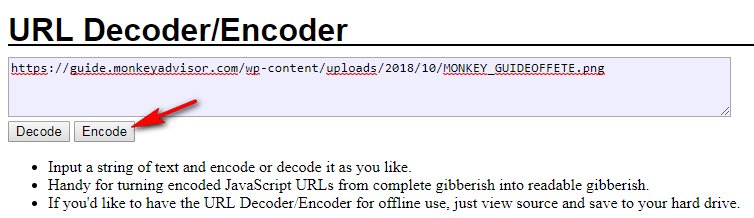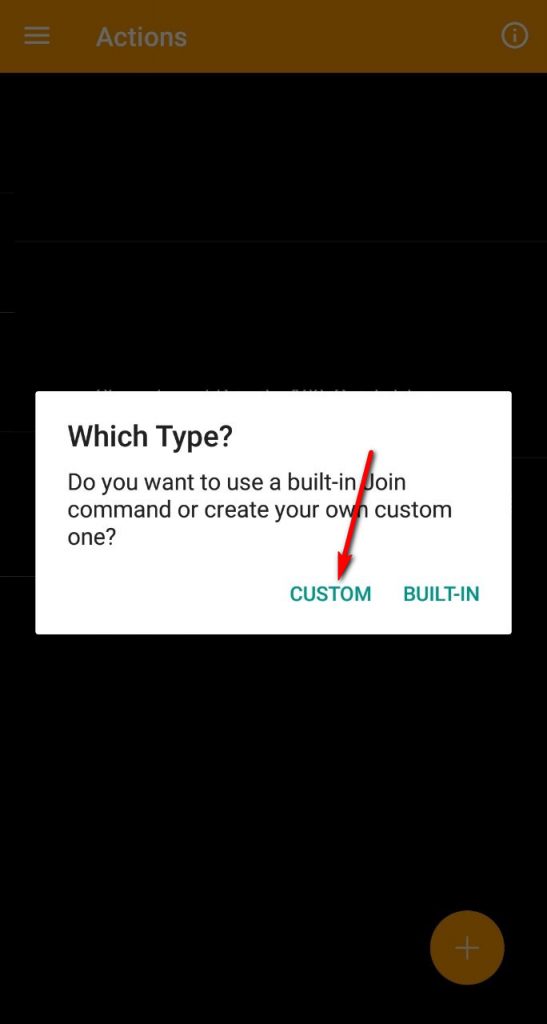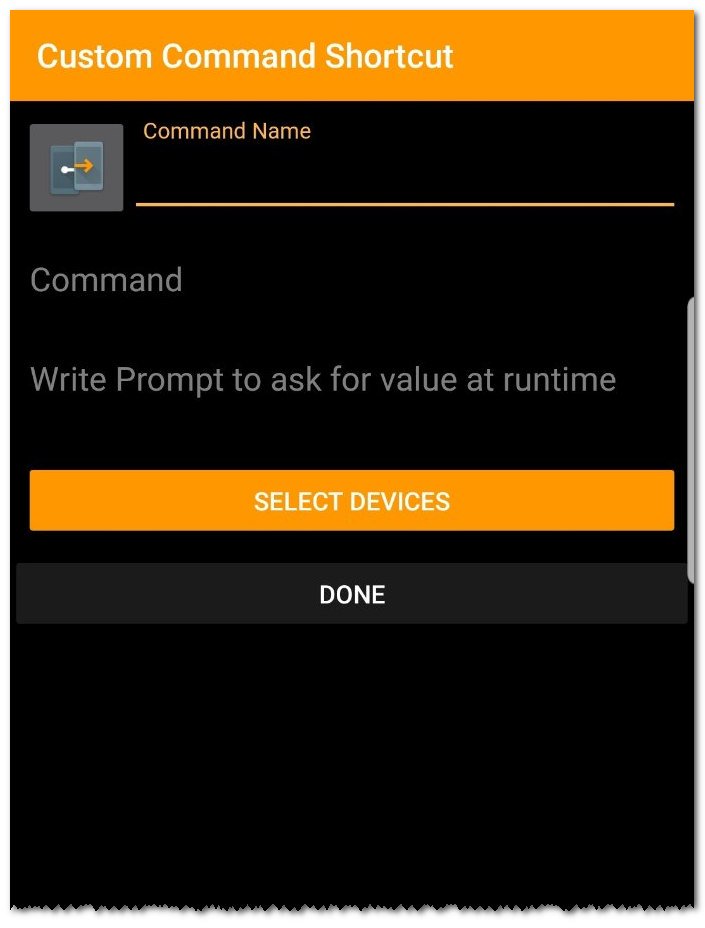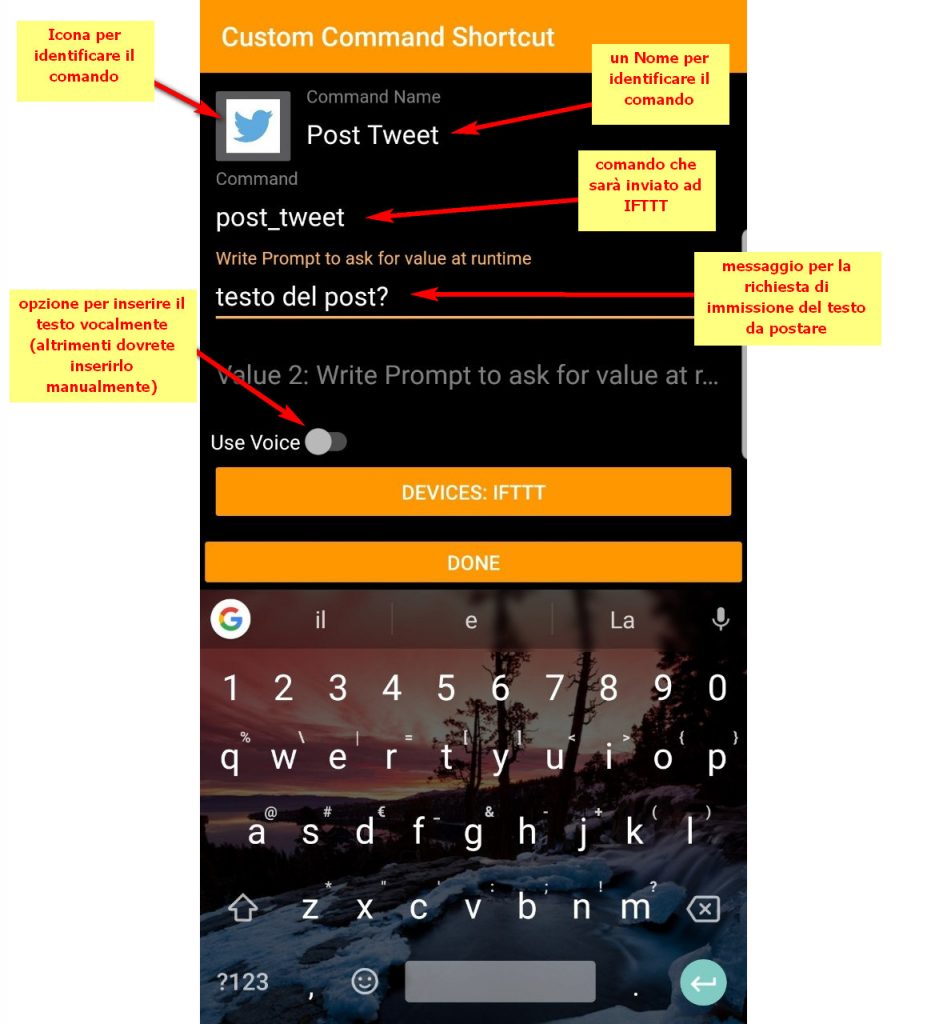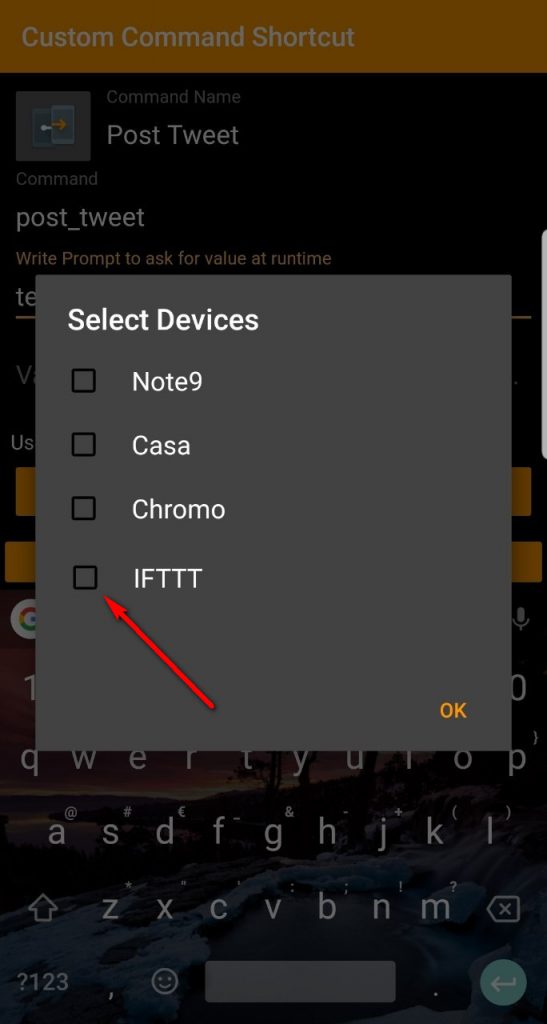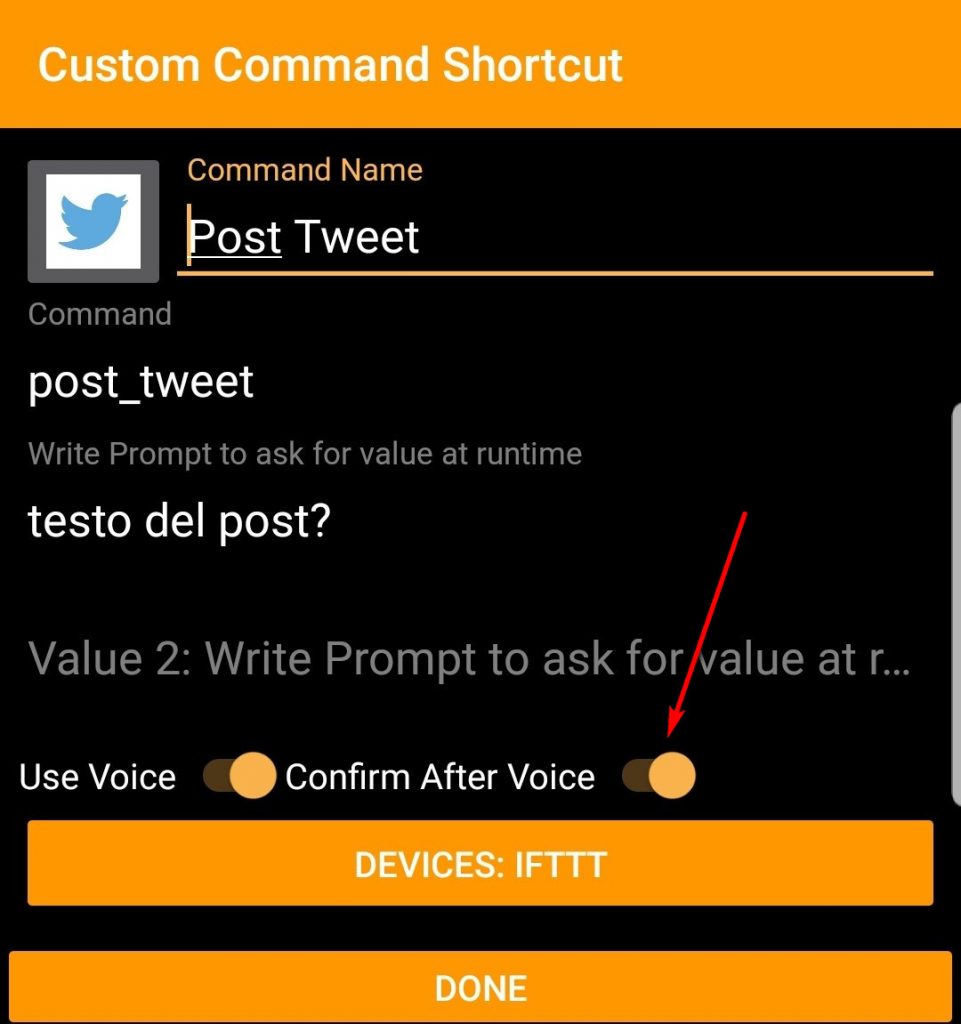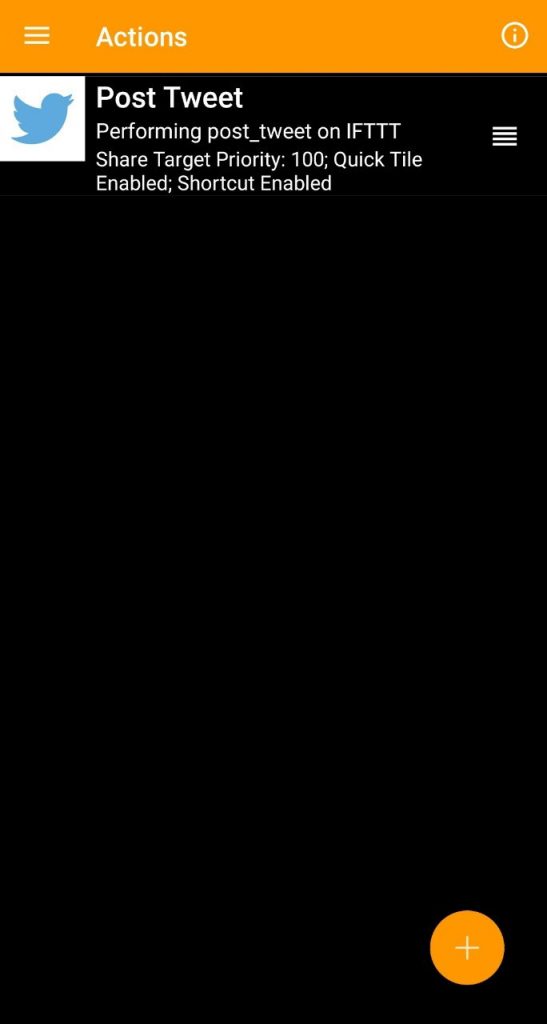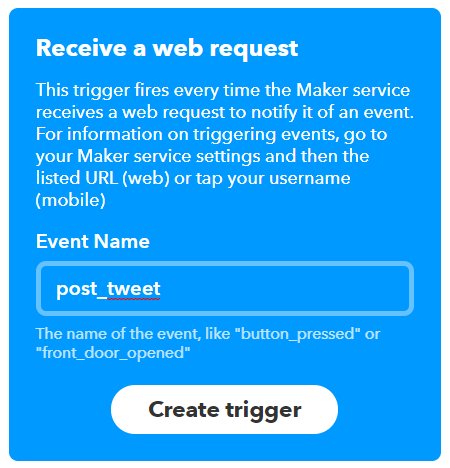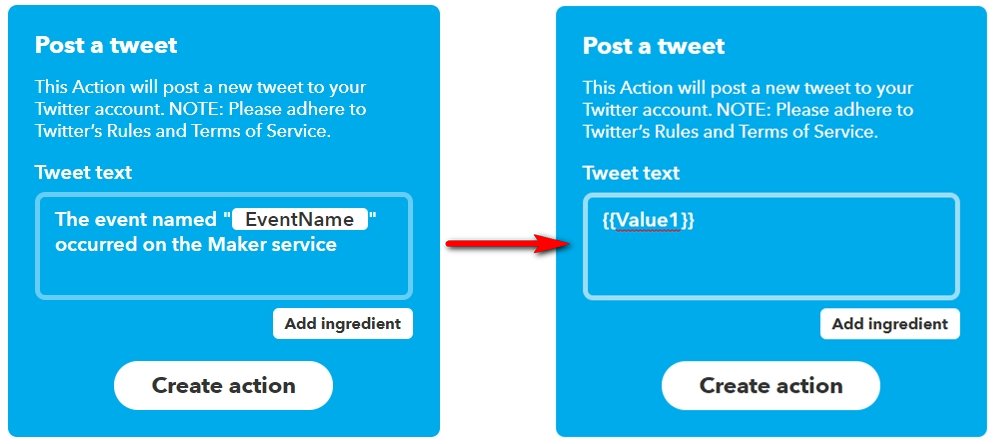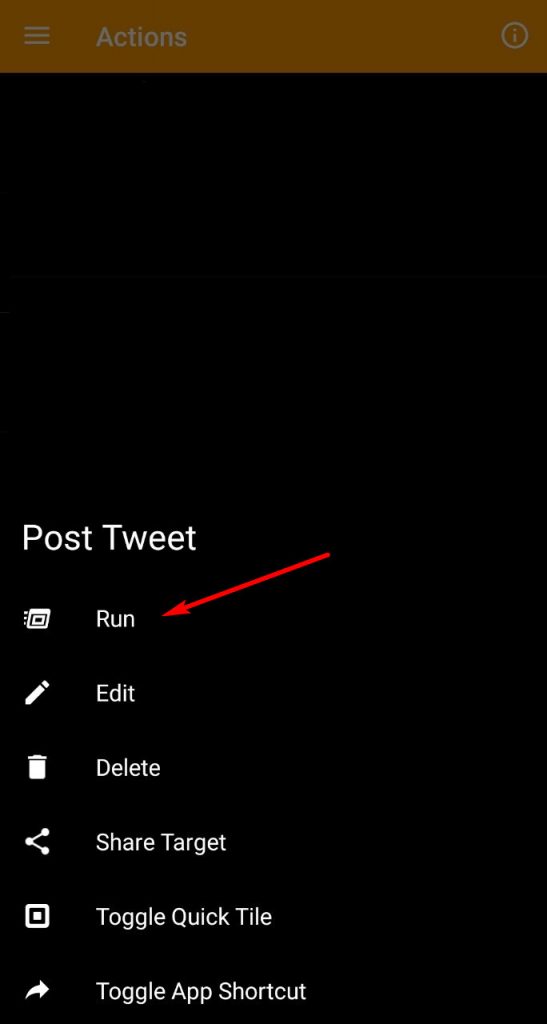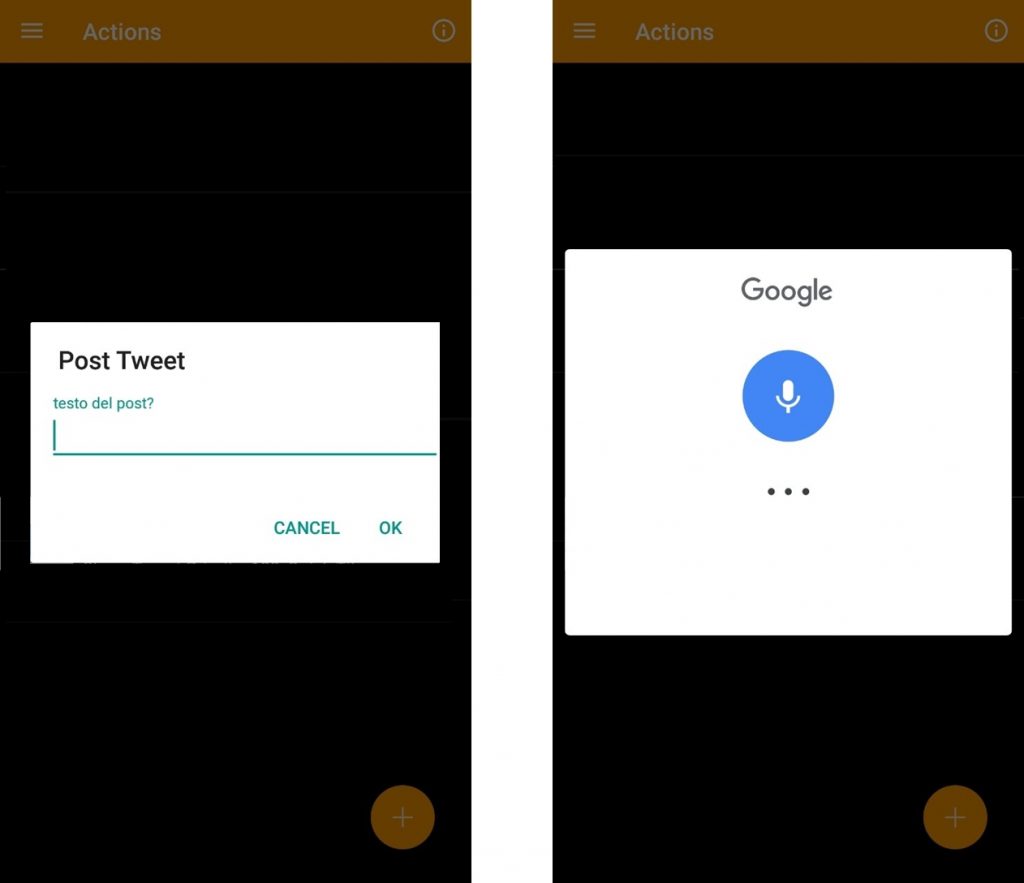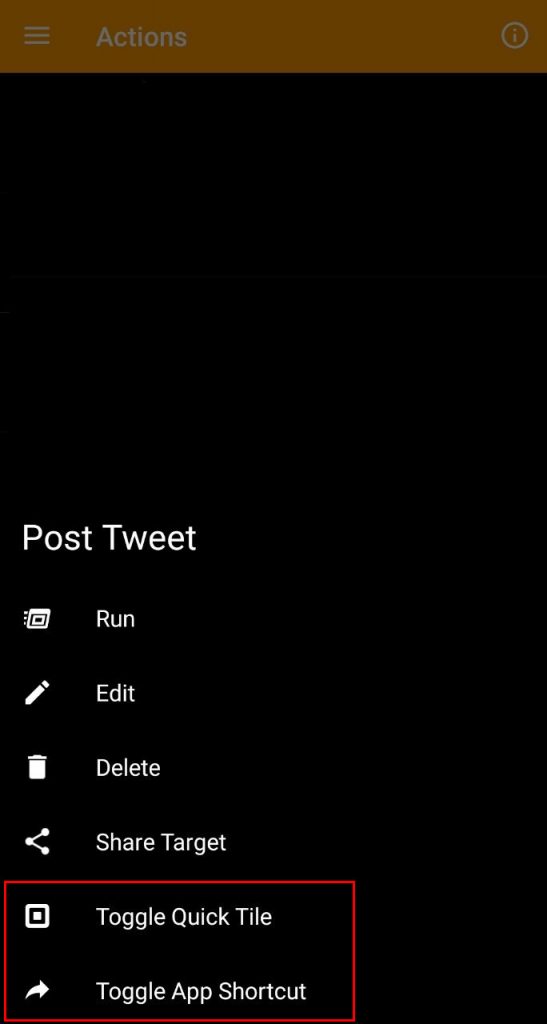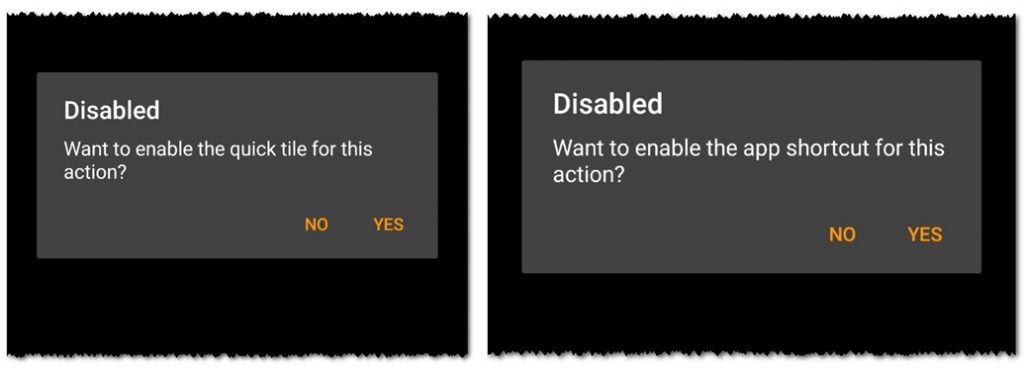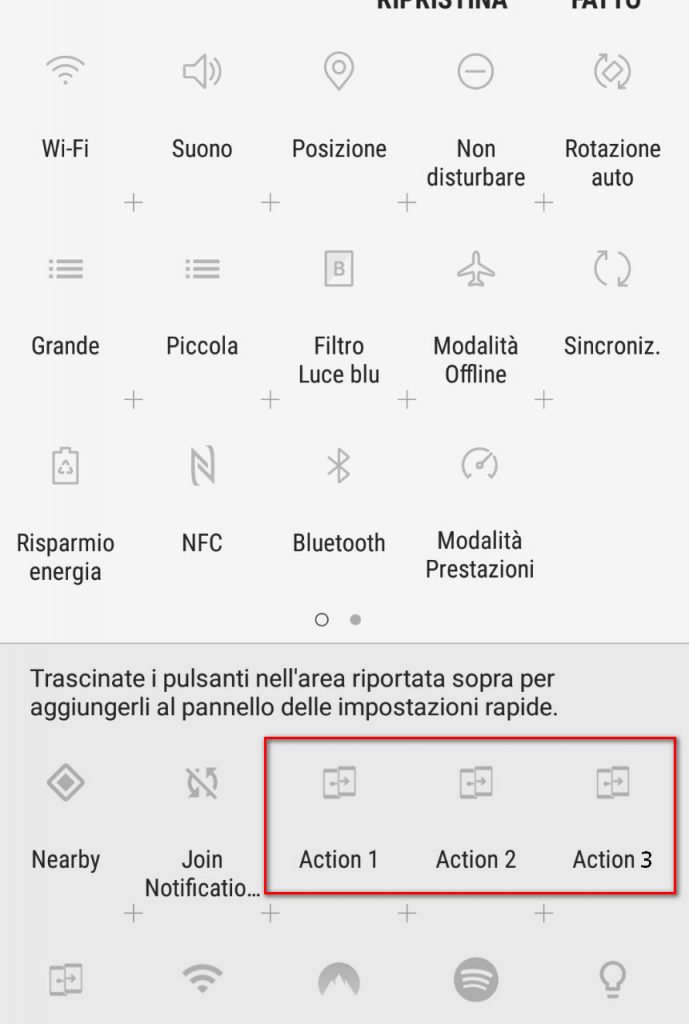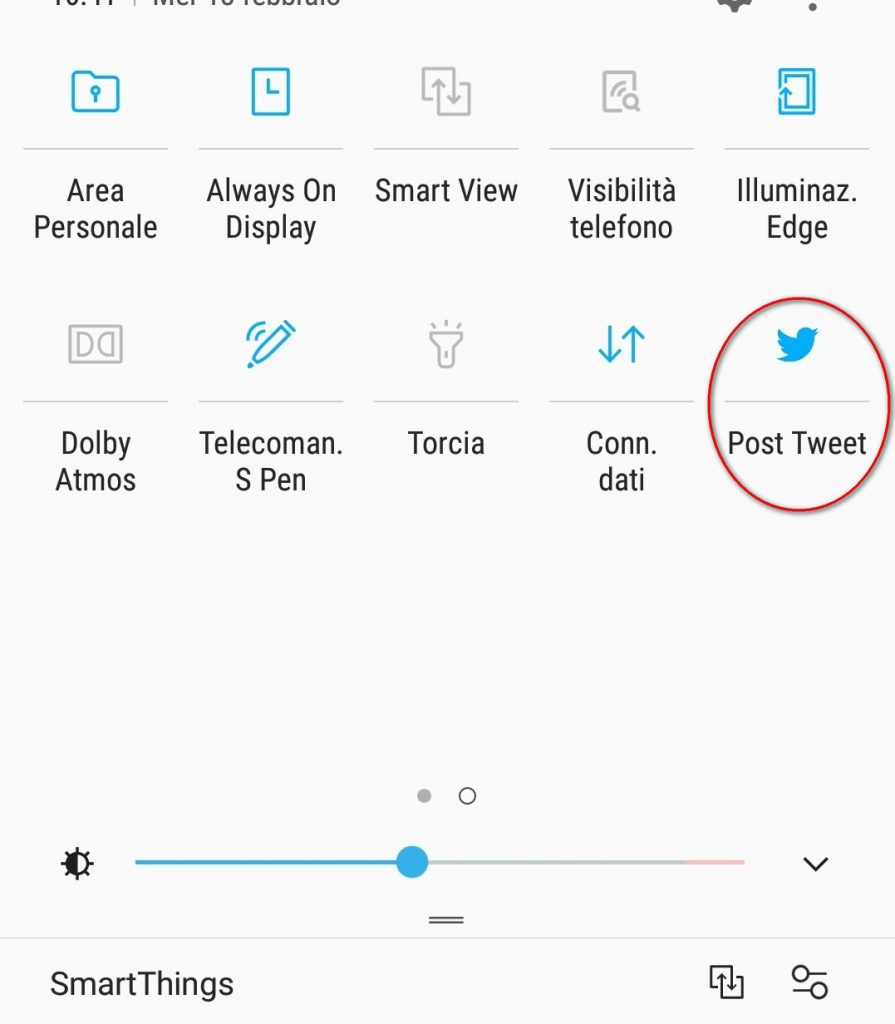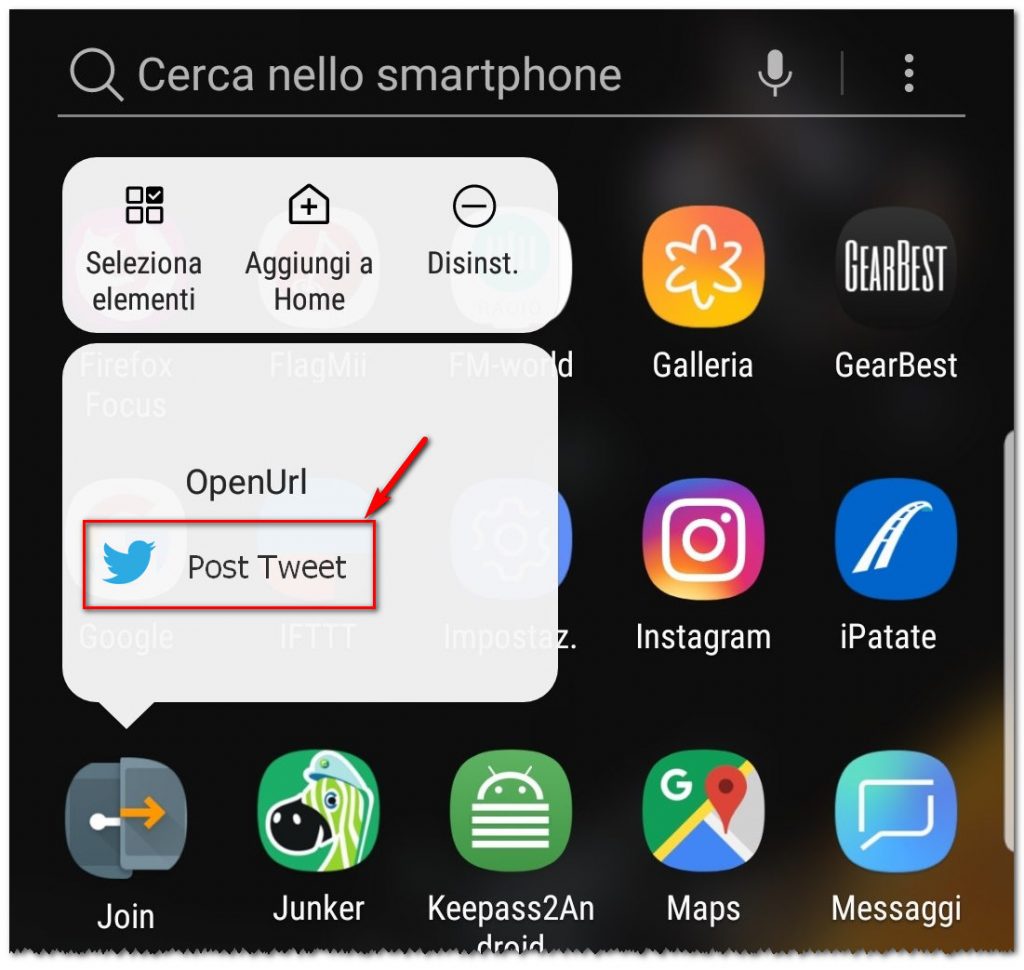Nel nostro precedente articolo abbiamo parlato di Join, l’applicazione che permette di collegare i nostri dispositivi. In questo articolo vedremo come utilizzarlo con IFTTT. Se non sapete cosa è IFTTT potete leggere il nostro articolo dedicato.
Contenuti dell'articolo
Configurazione
Sull’applicazione per Android, dal menu laterale, selezionate la voce Join su altri dispositivi.
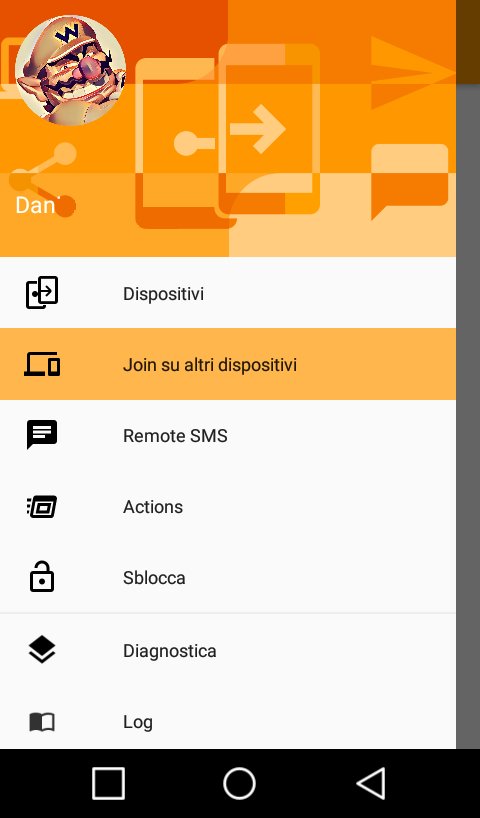
Dopodiché selezionate la voce IFTTT e poi Add to Your Devices.
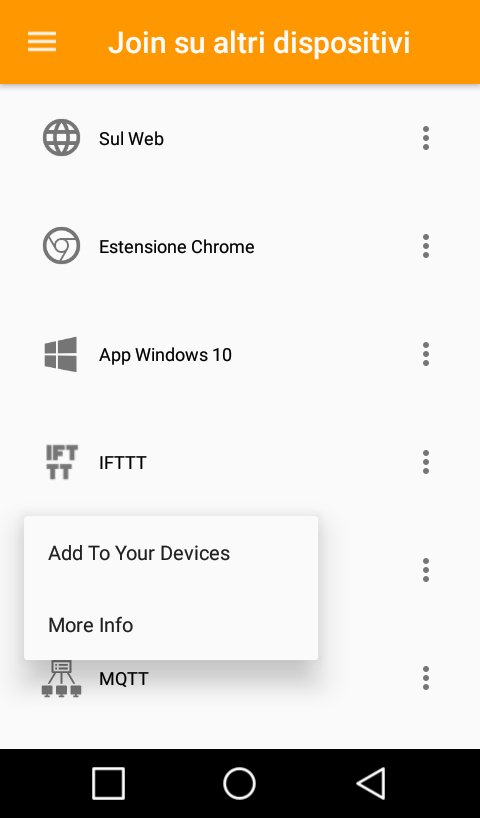
Vi apparirà una finestra in cui inserire la vostra chiave di IFTTT in modo che l’applicazione Join possa dialogare con il servizio di IFTTT.
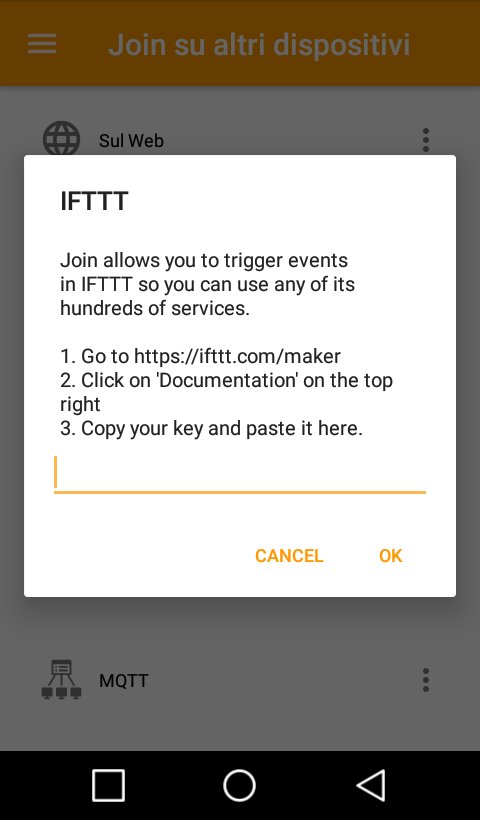
Nella finestra sono indicate anche le istruzioni su dove reperire la chiave, ma vediamole più nel dettaglio.
Andate sul sito web di IFTTT, a QUESTO link, e cliccate sulla voce Documentation.
Vi apparirà la voce con la vostra chiave: copiatela ed incollatela nella finestra dell’applicazione Join sul vostro smartphone.
TIPS: se avete seguito la guida del nostro precedente articolo ed avete installato l’estensione per il browser allora potrete incollare la chiave nella finestra dell’applicazione utilizzando lo stesso Join.
1) sull’applicazione Join assicuratevi che il cursore sia posizionato sulla riga in cui incollare il testo;
2) copiate la chiave dal sito web di IFTTT;
3) cliccate sull’icona dell’estensione Join sul browser;
4) selezionate il dispositivo in cui incollare quanto copiato (il vostro smartphone);
5) selezionate poi l’opzione Paste Clipboard on your device
Vedrete apparire sullo smartphone il testo che avete copiato sul browser del PC
A questo punto, premendo su OK per confermare, avete aggiunto il servizio IFTTT come dispositivo collegato.
Interazione IFTTT ► Join
Ora che avete configurato l’applicazione, collegandola ad IFTTT, vediamo come utilizzarla. Nell’esempio proposto è stata utilizzata per ricevere una notifica sullo smartphone ogni qualvolta viene pubblicato un articolo sul sito web di MonkeyAdvisor.
Andate sul sito di IFTTT e selezionate la voce New Applet dal menu in alto a destra, dove c’è il vostro profilo. Cliccate poi sulla grossa scritta THIS azzurra, cercate come servizio Feed RSS e selezionatelo.
Selezionate la prima voce: New feed item.
Nella videata che vi appare incollate il link del Feed RSS del nostro sito web:
https://guide.monkeyadvisor.com/multifeed
e poi cliccate su Create Trigger.
Cliccate poi sulla grossa scritta THEN che vi apparirà e cercate Webhooks.
Selezionate il servizio Webhooks e poi come azione selezionate Make a Web Request.
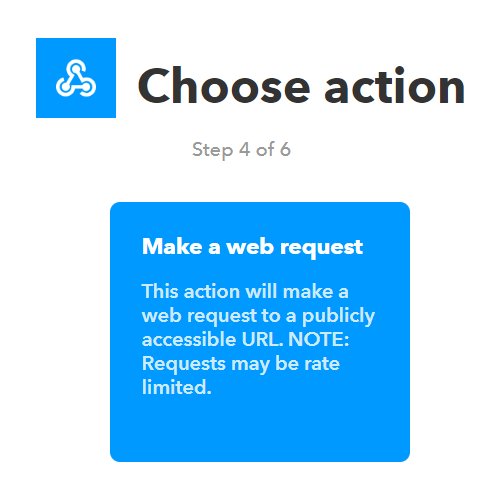
Arrivati alla videata sotto fermatevi in quanto il link da inserire dovrà essere preso dall’applicazione Join.
Andate ora sul sito web di Join e scegliete il dispositivo su cui volete la notifica (nel nostro esempio lo smartphone) e poi cliccate sulla voce Join API.
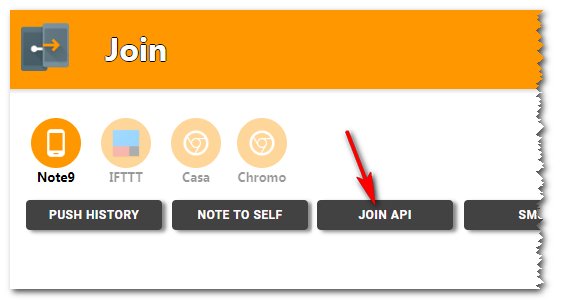
Vicino la voce API Key cliccate sul bottone SHOW.
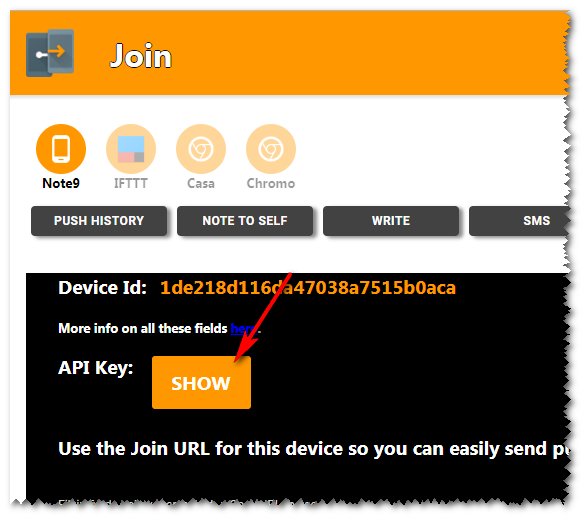
Vi verrà mostrata la vostra chiave che non dovrete mostrare a nessuno altrimenti altre persone potrebbero controllare il vostro dispositivo.
Per il momento nei campi evidenziati nell’immagine sotto inserite 1234. Vi servirà per riconoscere i campi che dovrete sostituire in IFTTT.
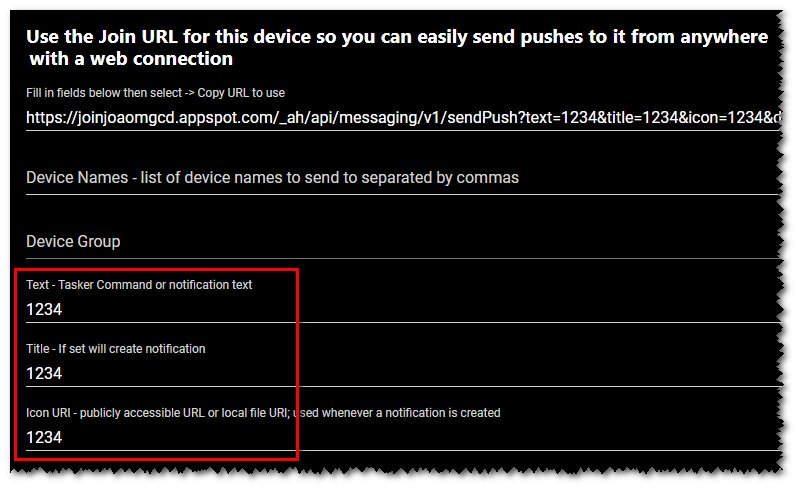
Ora copiate il link che vedete nella prima riga,.
Ritornate in IFTTT ed incollatelo nel campo URL della richiesta di Webhooks.
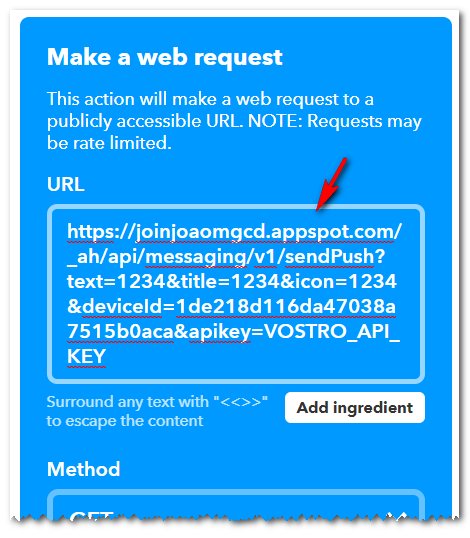
Adesso dovrete personalizzare i campi che avevate precedentemente compilato con 1234.
Selezionate i quattro numeri subito dopo text e sostituiteli con <<<>>>
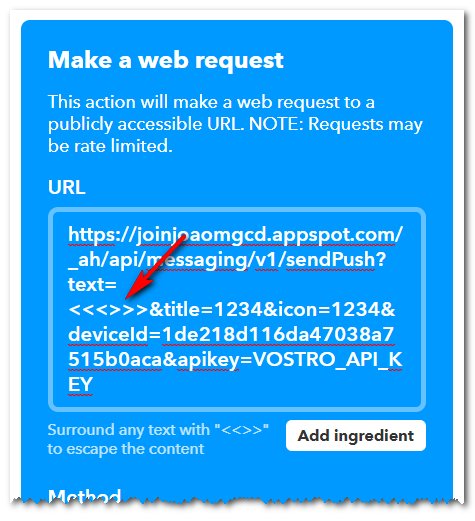
Cliccate ora al centro dei simboli inseriti, premete sul bottone Add ingredient e selezionate EntryTitle.
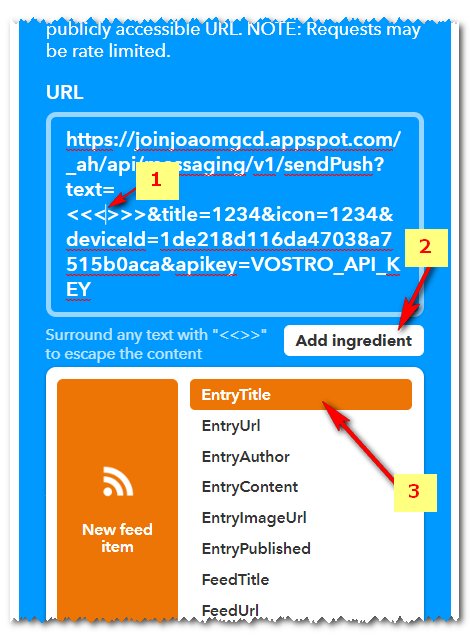
Quello che otterrete dovrà essere <<<{{EntryTitle}}>>>.
Selezionate ora i numeri da 1 a 4 subito dopo il testo title e sostituiteli con un testo a vostro piacimento, per esempio con Guide+Monkeyadvisor.
ATTENZIONE: non lasciate spazi se nel titolo ci sono più parole ma collegate queste col simbolo + .
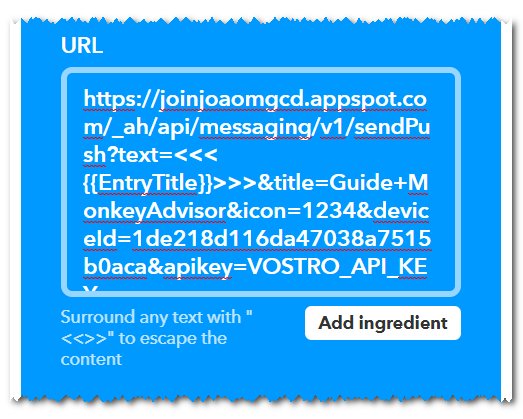
Adesso bisogna inserire l’icona che apparirà nella notifica in modo da personalizzarla.
Scegliete una icona che più vi piace (potete sceglierla anche sul sito web di Icon Finder). Noi abbiamo scelto la nostra scimmietta che trovate a QUESTO link.
Il link dell’icona però va codificato tramite QUESTO sito web. Pertanto copiate il link dell’icona, incollatelo nel sito web per la codifica e premete sul bottone Encode.
Il link verrà codificato: copiate questo nuovo link ed incollatelo al posto dei numeri 1234 che ci sono dopo la scritta icon.
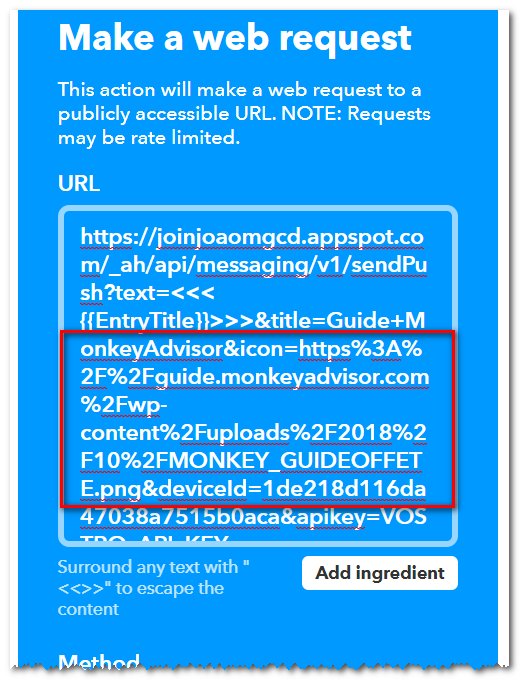
A questo punto potete cliccare sul bottone Create Action che c’è al fondo e subito dopo su Finish.
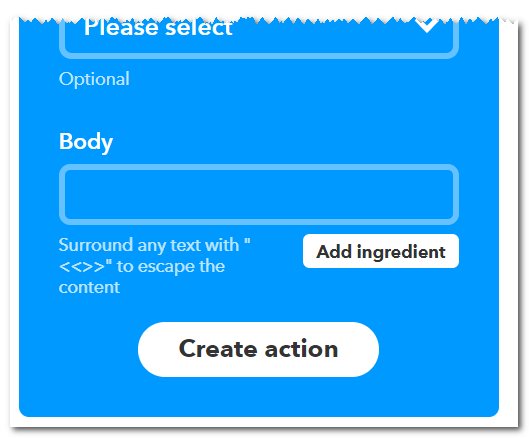
Avete così creato il vostro Applet, per cui, ogni volta che verrà pubblicato un articolo sul sito web di MonkeyAdvisor riceverete una notifica sul vostro smartphone.
L’icona che è stata inserita serve a personalizzare la notifica in modo da riconoscere subito a cosa si riferisce. Quindi vedendo la scimmietta nella barra delle notifiche saprete subito che è una notifica relativa al nostro sito web.
Tirando giù la tendina delle notifiche vedrete la notifica con le personalizzazioni impostate e quindi con il titolo dell’articolo appena pubblicato.
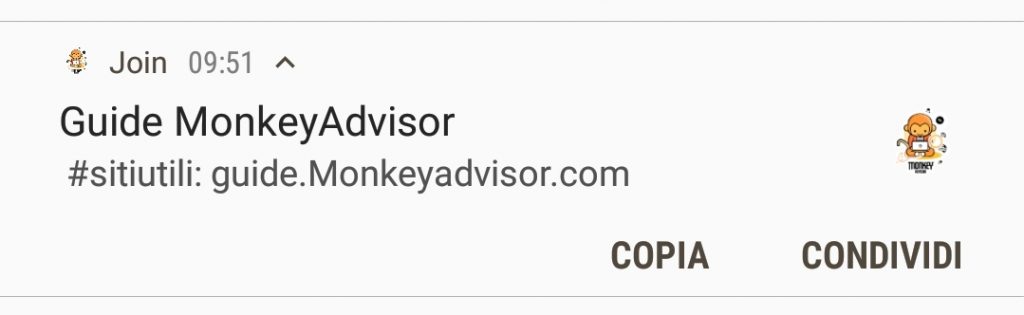
In questo esempio abbiamo creato un automatismo sfruttando il Feed RSS del nostro sito web ma le “ricette” che ha IFTTT sono molteplici per cui potrete generare delle notifiche sullo smartphone di ogni genere.
Io per esempio ho utilizzato questa funzionalità per essere avvisato ogni volta che si attiva o disattiva un interruttore wireless che ho in casa (interruttore che logicamente deve essere supportato da IFTTTT).
Interazione Join ► IFTTT
Come possiamo far interagire il servizio IFTTT verso l’applicazione Join, così possiamo far interagire l’applicazione verso il servizio IFTTT.
Nell’applicazione Join andate nella sezione dedicata alle Actions e poi cliccate sul simbolo + in basso a destra per aggiungere una nuova azione.
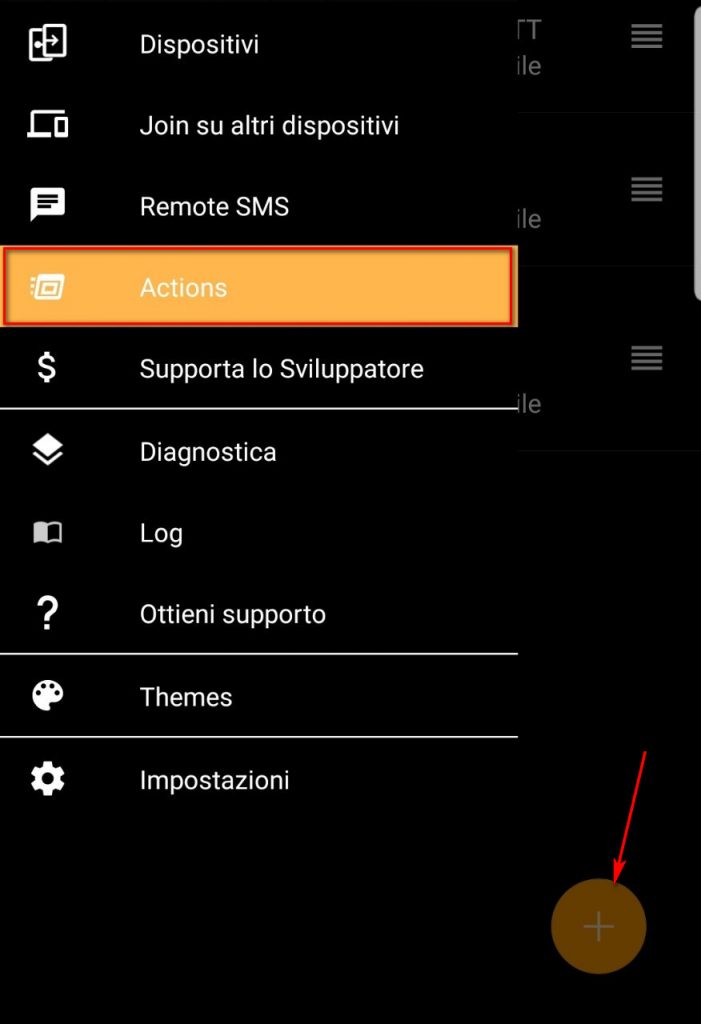
Vi verrà chiesto se inserire una Custom Action o se inserirne una già creata all’interno dell’applicazione: voi scegliete CUSTOM.
Nella videata successiva dovrete inserire i parametri del comando che poi sarà utilizzato per comunicare con IFTTT.
Quello che dovrete inserire è:
– un nome al comando che andrete a creare per poterlo subito identificare;
– opzionale è l’inserimento di una icona. Se la inserite essa apparirà nell’elenco dei comandi e negli eventuali collegamenti sulla Home o nel pannello dei comandi rapidi;
– il comando vero e proprio da passare a IFTTT. Potete scrivere quello che volete purché sia senza spazi;
– il messaggio con il quale vi verrà richiesto di inserire l’input;
– opzionale, l’abilitazione dell’input vocale che vi permetterà di parlare al posto di scrivere il testo a mano.
Premete poi sul bottone DEVICES e selezionate IFTTT dall’elenco che apparirà.
Attivando l’opzione di utilizzo della voce potrete dettare vocalmente quello che volete postare tramite Twitter, senza dover scrivere il messaggio a mano.
Se non abilitate anche l’opzione di conferma, il messaggio verrà subito pubblicato sul vostro profilo, per cui se non volete postare delle assurdità, perché il microfono non ha riconosciuto correttamente quanto da voi detto, consigliamo di abilitarla.
Logicamente, se ritenete che questa funzionalità sia scomoda, potete sempre modificare l’Azione e disattivare l’interruttore per l’immissione vocale.
Cliccando sul pulsante DONE confermerete l’Azione e dovreste ritrovarvi come nell’immagine sotto.
Adesso bisogna andare sul sito web di IFTTT ed eseguire l’accesso con le vostre credenziali.
Create un nuovo Applet, cliccate sulla voce THIS e scegliete come servizio Webhooks . Selezionate poi l’unica voce disponibile e cioè Receive a web request.
Nel campo Event Name dovrete scrivere esattamente quello che avete scritto nella Action di Join (in questo esempio post_tweet).
Cliccate poi su Create Trigger.
Continuate con la creazione dell’Applet cliccando ora sulla parola THAT e scegliete come servizio Twitter. Alle varie opzioni che vi appariranno scegliete Post a Tweet.
Nella finestra che vi appare cancellate tutto quello che è scritto nel riquadro, cliccate su Add Ingredient e scegliete Value1.
Dovreste ottenere quanto rappresentato nella figura di destra.
A questo punto cliccate su Create Action e poi su Finish.
Collaudiamo il comando
Per verificare che tutto funzioni aprite l’applicazione Join e fate uno swipe da sinistra a destra per aprire il menu laterale: qui scegliete la voce Actions.
Vi apparirà la lista delle Action create, voi toccate quella appena creata e nel menu che appare selezionate Run.
Vi verrà chiesto di inserire i dati da postare su Twitter in base alla modalità che avete scelto nell’Action. Se avete scelto di immettere i dati vocalmente vi apparirà quanto illustrato nell’immagine di destra, altrimenti quanto in quella di sinistra.
Scrivete, o dettate la frase, e confermando questa verrà subito postata su Twitter.
Appurato che il comando funziona ora bisogna fare in modo di renderne immediato l’utilizzo senza dover per forza aprire l’applicazione per lanciare il comando. Anche in questo ci viene in aiuto Join.
Creazione di scorciatoie
Cliccando sull’azione, oltre a Run, Edit, ecc. trovate le ultime due voci che vi permettono di abilitare (o disabilitare) rispettivamente:
– un Quick Tile da mostrare quando si abbassa la tendina delle notifiche (Toggle quick tile);
– una scorciatoia da inserire nella Home (Toggle app shortcut)
Scegliete l’opzione che ritenete più comoda, in base alla frequenza di utilizzo del comando, ed abilitatela. Per un uso frequente è molto probabile che la scorciatoia sia più comoda, però molto dipende dalle vostre abitudini (alcuni amano per esempio una Home pulita, senza icone).
Se avete abilitato i Quick Tile potrete inserire nel pannello dei comandi rapidi una scorciatoia al comando appena creato. Tra le icone da inserire ne vedrete 4 nominate Action 1, Action 2, ecc. e queste seguono l’ordine che trovate nel tab Action dell’applicazione Join. Quindi se l’azione relativa a Twitter è la prima in elenco allora dovrete trascinare nella tendina l’icona Action 1.
Una volta trascinata, questa verrà visualizzata con il nome dell’azione e l’icona da voi scelti.
Se invece preferite una scorciatoia nella Home del telefono basterà tenere premuto a lungo sull’icona di Join e selezionare l’azione da voi creata.
Vi ritroverete così nella Home una comoda icona rappresentata dall’immagine da voi inserita nell’azione, quindi facilmente riconoscibile.
Conclusioni
Questi elencati sopra sono solamente due esempi di come far interagire smartphone e IFTTT tramite Join. I servizi disponibili in IFTTT sono molteplici per cui potrete fare quasi ogni cosa che vi viene in mente.
La potenzialità sta nel fatto che, con le azioni, Join vi chiede i parametri da passare a IFTTT per cui gli automatismi sono altamente personalizzabili.
Se poi sullo smartphone utilizzate l’applicazione Tasker, allora le possibilità di automazione si estendono ancora di più, in quanto potrete far interagire apparecchi domotici che non hanno plugin per tasker ma che sono invece supportati da IFTTT oppure lanciare automaticamente le azioni di Join al verificarsi di un evento da voi specificato.