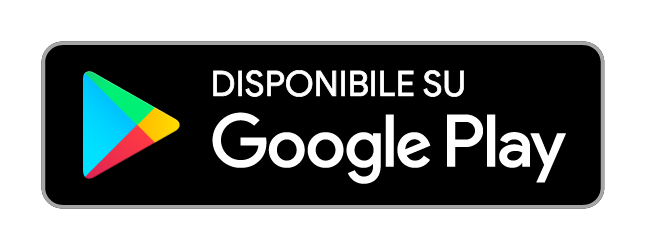Join è un’applicazione sviluppata dal famoso Joaoapps (creatore di applicazioni come Tasker, Autovoice, per citarne alcune) che permette di “unire” i vostri vari dispositivi.
Per chi utilizzava Pushbullet probabilmente sa di cosa stiamo parlando e dobbiamo dire che Join permette di fare molto di più.
Contenuti dell'articolo
Caratteristiche principali
Precisiamo innanzi tutto che Join è un’applicazione a pagamento ma merita tutti i soldi spesi. Avrete comunque 30 giorni per provarla e decidere poi se continuare ad utilizzarla pagando la cifra di circa 4 euro una tantum.
Le caratteristiche principali di questa applicazione sono:
– sincronizzare le notifiche tra tutti i dispositivi connessi
– inviare messaggi, note, file, immagini, ecc.
– copiare la clipboard da un dispositivo all’altro
– acquisire una copia delle schermate
– integrazione con IFTTT e Tasker
– possibilità di impostare dei comandi
Join è usabile tramite l’applicazione su smartphone, l’estensione per browser Chrome (gratuita), l’applicazione per Windows 10 (a pagamento) e tramite interfaccia web.
Per fare interagire al meglio Join con il vostro PC consigliamo di installare l’estensione gratuita per Chrome, così collegherete il vostro smartphone al vostro computer.
Nel browser vi apparirà una piccola icona: cliccandola si aprirà una finestra in cui impartire i comandi verso il vostro smartphone o altri dispositivi collegati tramite Join.
Di seguito tutto ciò che è possibile fare dall’estensione per Chrome.
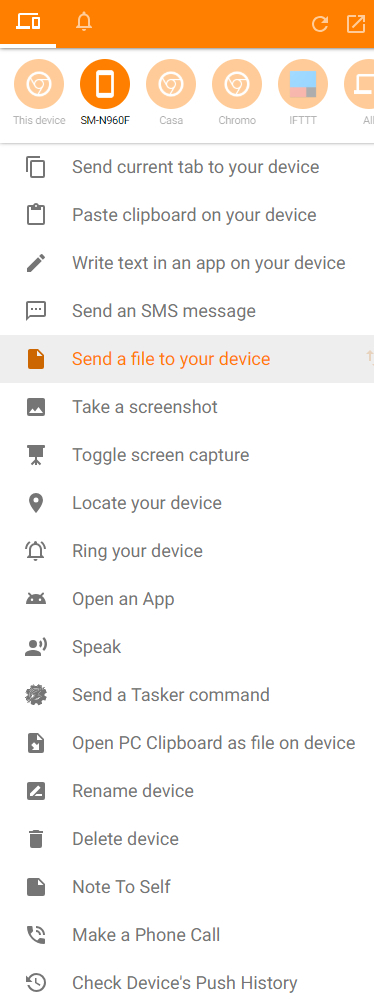
Ricezione delle notifiche sul PC
Tutte le notifiche che ricevete sul vostro smartphone possono essere inviate, tramite Join, al vostro PC. Logicamente sarete voi a scegliere quali, selezionando le relative applicazioni dalle impostazioni.
Dall’applicazione per Smartphone entrate nelle Impostazioni, poi Notifiche e Notifiche App e selezionate le applicazioni per le quali volete le notifiche su PC.
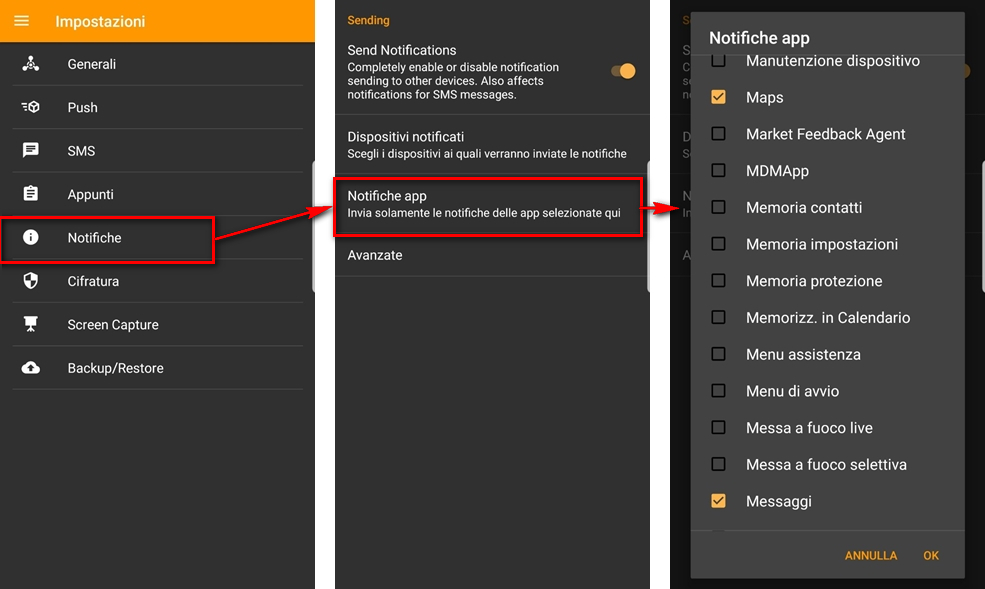
Invio di testo sullo smartphone
Questa è la caratteristica più interessante dell’applicazione in quanto è possibile scrivere del testo nella finestra dell’estensione del browser ed inviarla direttamente nell’applicazione di messaggistica che avete sul telefono.
Per fare questo dovrete selezionare la voce Write Text in an App on your Device: apparirà una finestra in cui scrivere il messaggio.
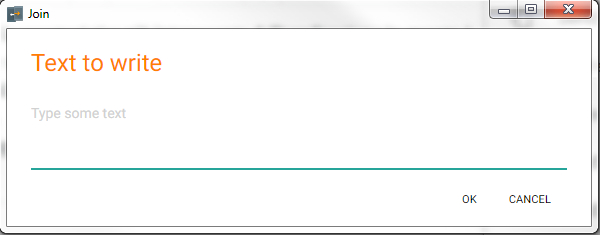
Dopo aver scritto il messaggio dovrete aprire sullo smartphone l’applicazione che dovrà ricevere quel testo (Whatsapp, Telegram, Keep, Evernote, la barra di ricerca del browser, ecc) e cliccare su OK. Magicamente il testo che avete composto sul PC apparirà nell’applicazione che avete aperta sullo smartphone in quel momento.
Inviare allo smartphone del testo copiato sul PC
Allo stesso modo potrete inviare tutto ciò che copiate nella clipboard (col tasto CTRL+C) al vostro telefono.
Per esempio, se trovate un link interessante che volete aprire sullo smartphone, basterà copiare l’URL dal browser del PC e poi selezionare dall’estensione di Chrome la voce Paste Clipboard on your Device per ricevere una notifica sul telefono con quanto copiato sul PC.
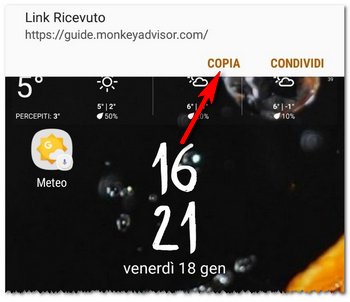
A questo punto vi basterà tappare su COPIA ed incollare il testo nel browser del dispositivo mobile.
La stessa cosa vale per del testo, per cui sarà molto semplice, per esempio, copiare il vostro IBAN dal PC ed inviarlo sullo smartphone per poterlo comunicare a chi dovrà farvi il bonifico senza incorrere in errori di battitura.
Logicamente varrà anche l’inverso e cioè copiare del testo, o un link web, dallo smartphone ed inviarlo sul PC.
Ogni volta che copiate qualcosa sullo smartphone apparirà in alto a destra l’icona di Join: se volete condividere quanto copiato con gli altri dispositivi vi basterà toccare l’icona e scegliere il dispositivi di destinazione. Niente di più facile!
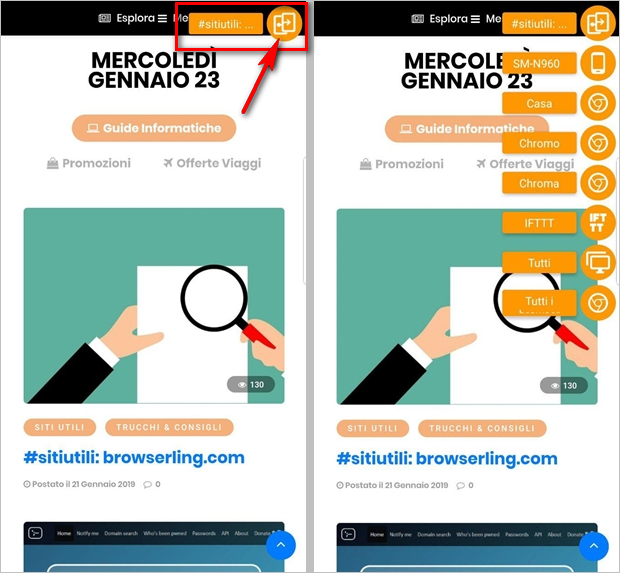
Nella scelta del dispositivo sarete aiutati da chiare icone, assegnate automaticamente da Join, in modo da capire immediatamente con quale dispositivo state interagendo. Naturalmente ad ogni dispositivo potete assegnare il nome che volete.
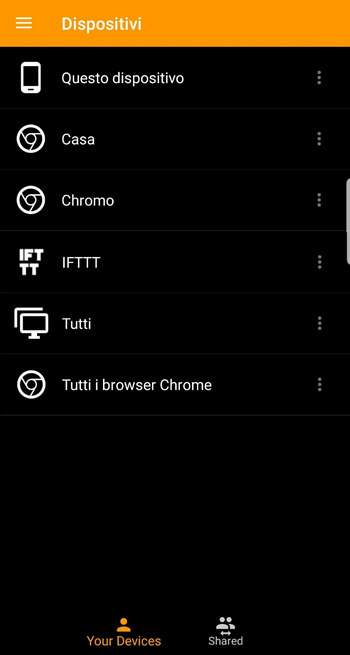
Considerazioni finali
Non vi abbiamo mostrato proprio tutte le funzionalità di questa applicazione in quanto alcune sono veramente intuitive (localizzare il telefono, farlo squillare) ed altre, forse, di poco utilizzo. Come per esempio mandare messaggi vocali verso lo smartphone o verso il PC, che anche se può sembrare utile solo per fare qualche scherzo ad un amico, in realtà, integrandosi con Tasker può risultare comodo ricevere messaggi vocali in determinate condizioni.
Quello che abbiamo trovato comodo, nell’utilizzo quotidiano, è il fatto di non dover prendere necessariamente il telefono in mano all’arrivo di una notifica. Questa viene mostrata con un comodo pop-up: potrete ignorarla, oppure potrete leggerla ed anche rispondere direttamente nel caso sia una notifica di un’applicazione di messaggistica. Nel caso la ignoriate non dovrete preoccuparvi che ricompaia, perché selezionando su Dismiss Everywhere essa verrà cancellata anche sullo smartphone.
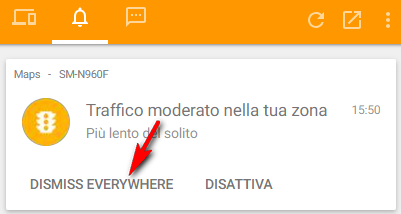
Probabilmente vi starete chiedendo: e l’integrazione con IFTTT?
Vista la complessità dell’argomento la rimandiamo ad un altro articolo, nel frattempo, se non sapete cosa è IFTTT potete leggere il nostro articolo in proposito.
Per scaricare l’applicazione per Android clicca sul badge sottostante.