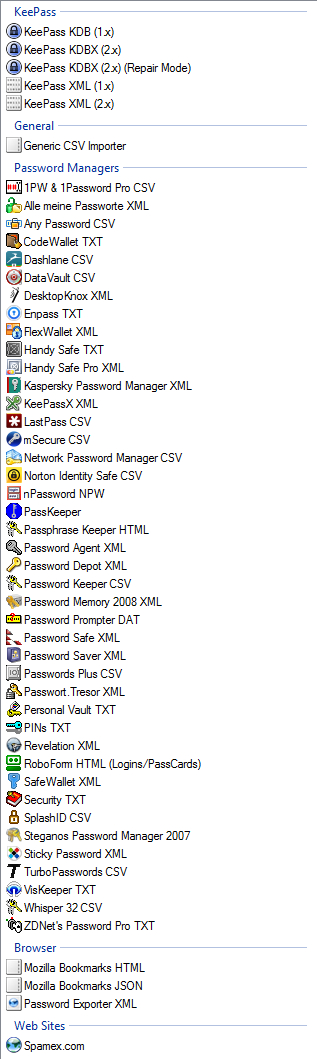KeePass è un gestore di password totalmente freeware e disponibile sia in versione da installare che in versione Portable.
KeePass permette l’archiviazione di tutte le vostre password permettendovi di creare delle categorie e delle sottocategorie in una comoda struttura ad albero in modo da tenere tutto ben organizzato. Ogni voce può avere una sua icona in modo da essere rintracciata velocemente ad occhio ed è possibile anche personalizzarle.
Questo software supporta il completamento automatico ed il drag&drop delle password: lasciando il programma in esecuzione sarà possibile completare automaticamente il campo “user” e “password” di moduli o siti web in cui vengono richiesti.
Ufficialmente KeePass è sviluppato per soli sistemi Windows ma esistono svariate versioni (non ufficiali) per tutti i sistemi operativi. Alla pagina di download del sito ufficiale è possibile vedere la lista delle applicazioni sviluppate da terzi.
Per avere sempre con voi le vostre password potete mettere il file del database sul Cloud in modo da averne accesso sia da PC che da smartphone ed ogni modifica effettuata, da qualsiasi dispositivo, verrà sincronizzata.
UTILIZZO
Al primo avvio dell’applicazione vi si aprirà l’interfaccia vuota. Prima di andare a generare un nuovo archivio procediamo a cambiare la lingua in italiano.
Cliccate su View -> Change Languages
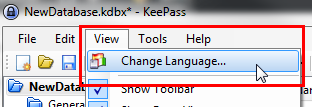
Sulla finestra che vi si apre cliccate su Get More Languages
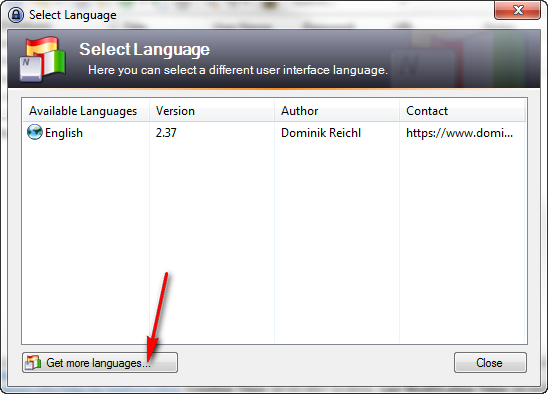
Verrete indirizzati sul sito web dello sviluppatore per poter scaricare il file delle traduzioni.

Il file .zip scaricato dovrete decomprimerlo ottenendo così un file Italian.lngx che dovrete copiare nella cartella che contiene il file .exe di KeePass.
Riselezionando View -> Change Languages vi ritroverete il file della lingua italiana da selezionare.
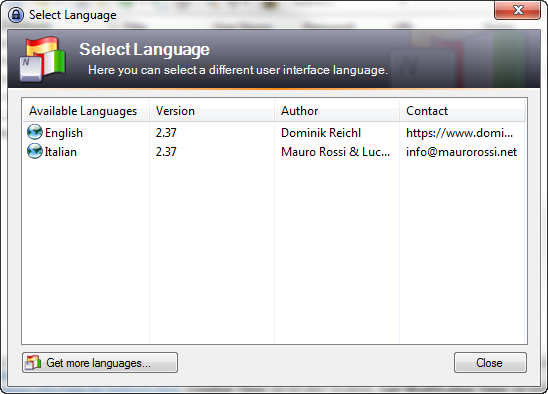
A questo punto il programma verrà riavviato e vi ritroverete tutti i menu in lingua italiana.
Ora andiamo a creare il nostro database delle password
Cliccate sul foglietto bianco per creare un nuovo archivio.
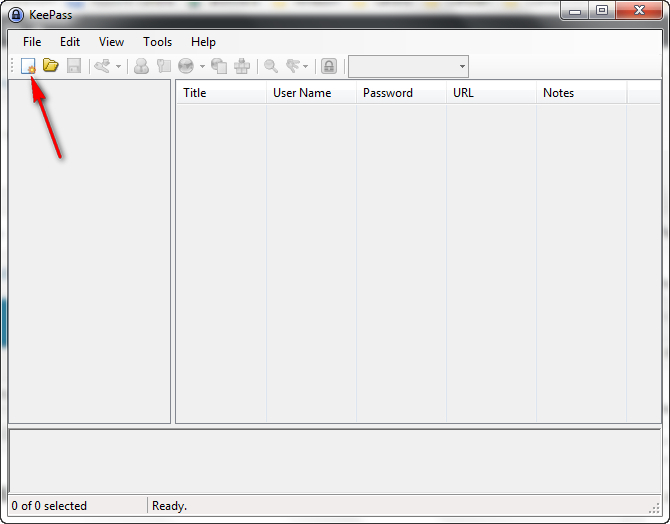
Vi verrà chiesto dove creare questo archivio: scegliete una cartella ed un nome file appropriato (magari non chiamatelo miepassword o cose del genere). Verrà così creato un file .kdbx

A questo punto vi verrà chiesto di scegliere una passowrd (Master password).
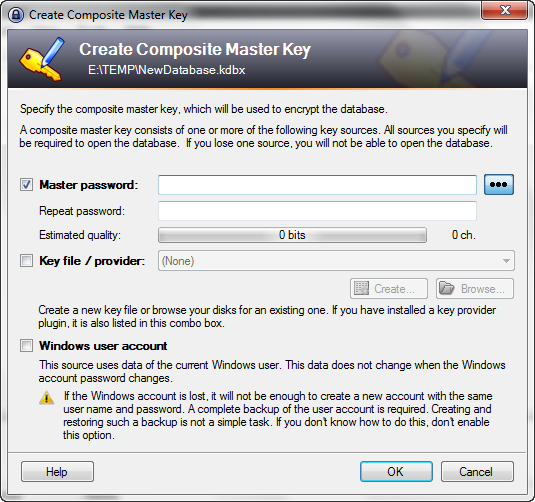
Poiché questo database conterrà tutte le vostre passowrd, i dati delle carte di credito, ecc. consigliamo di usare una password robusta che contenga maiuscole, numeri e caratteri speciali e che sia sufficientemente lunga.
Una barra colorata vi dirà se la password scelta è sufficientemente sicura oppure no.
Per maggiore sicurezza potete creare anche un file .key che dovrete allegare all’interfaccia di accesso prima di digitare la password (basta allegarla solo una volta): senza questo file il vostro database non potrà essere aperto.
Se aprite il vostro database da più dispositivi ricordatevi di copiare il file .key su ogni dispositivo. Potreste tenere anche questo file sul cloud ma possibilmente in posizione diversa dal file del database e con un nome che non sia riconducibile al database stesso. Noi consigliamo di tenerlo in locale e di crearne delle copie di backup in quanto se perdete questo file non potrete più aprire il vostro database.
Ulteriore sicurezza può essere data scegliendo anche l’opzione di inserire la password del vostro account windows nel caso accedeste al pc con una vostra user protetta da password.
Procedura per la creazione del file .key
Scegliendo di utilizzare il file .key vi verrà chiesto innanzi tutto dove creare questo file ed il relativo nome, dopodiché vi verrà chiesto di scrivere dei caratteri a caso e muovere, sempre a caso, il cursore del mouse dentro una finestra. Questo serve per creare un numero il più casuale possibile per la generazione della chiave di crittografia; non dovrete ricordare i caratteri immessi. Una barra colorata mostrerà i bit che verranno usati per la crittografia: cercate di stare più alti possibile (quindi il colore deve essere verde).
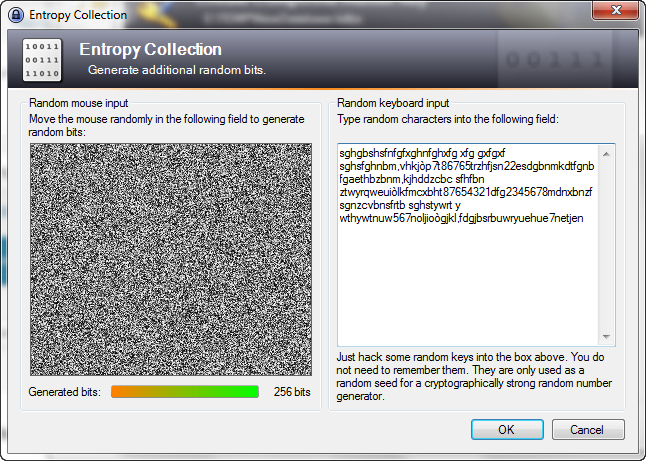
Scelte le vostre opzioni e premuto sul pulsante OK comparirà una finestra in cui potrete personalizzare alcune opzioni. Noi consigliamo di non cambiare nulla tranne, se volete, la descrizione del database.
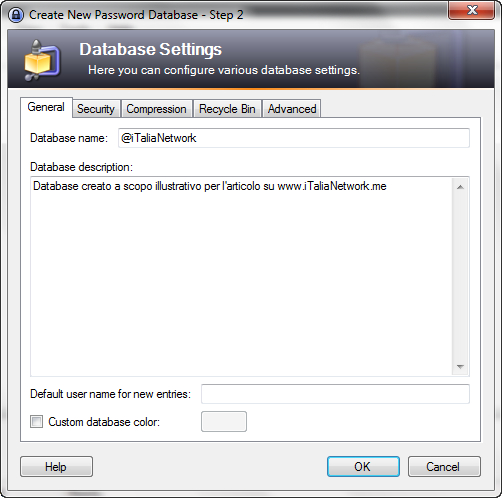
Cliccando su OK vi verrà chiesto se volete stampare un foglio di emergenza per il recupero del database. Se cliccate su SI verrà stampato un foglio in cui segnare la vostra password, la locazione del database e dell’eventuale backup. In caso di emergenza potrete accedere al vostro database recuperando quel foglio.
Ad operazioni concluse vi si aprirà il database da voi creato con all’interno degli esempi e già delle categorie create.
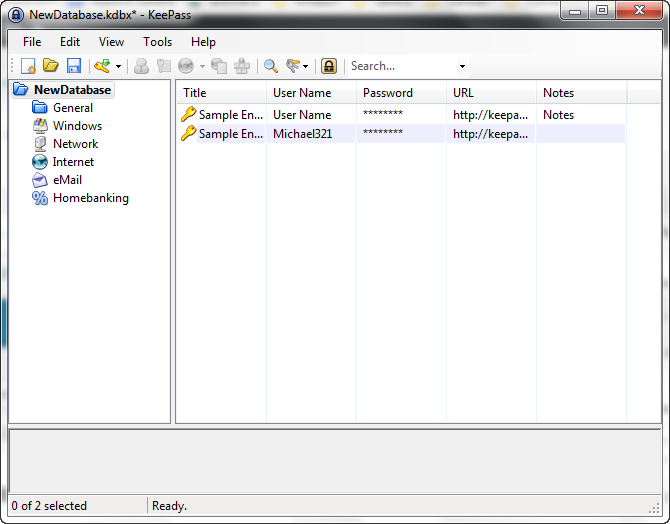
Naturalmente se avete un archivio gestito da qualche altro software è possibile importare questi dati direttamente in Keepass evitando di riscriverli tutti a mano.
Cliccate sul “+” per vedere tutti i formati supportati nativamente. Altri formati possono essere resi compatibili grazie all’aggiunta di plugin, di cui parleremo più avanti.
All’interno di ogni categoria potrete creare delle sottocategorie, quindi per esempio, sotto Homebanking potrete creare la cartella banca-1 e banca-2 in modo da avere le credenziali ben suddivise tra le due banche.
Naturalmente potete creare anche delle nuove categorie o rinominare/cancellare quelle esistenti.
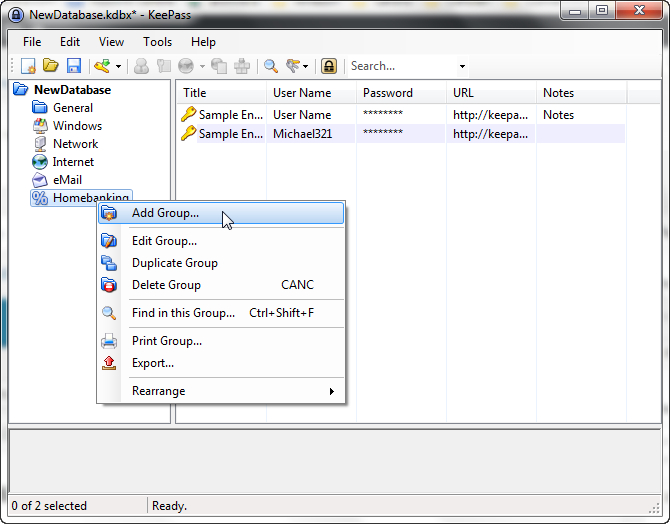
Per creare una nuova scheda selezionate prima la categoria a cui apparterrà la scheda con le credenziali che immetterete e poi cliccate sull’icona con la chiave gialla e selezionate Aggiungi una voce (Add Entry).
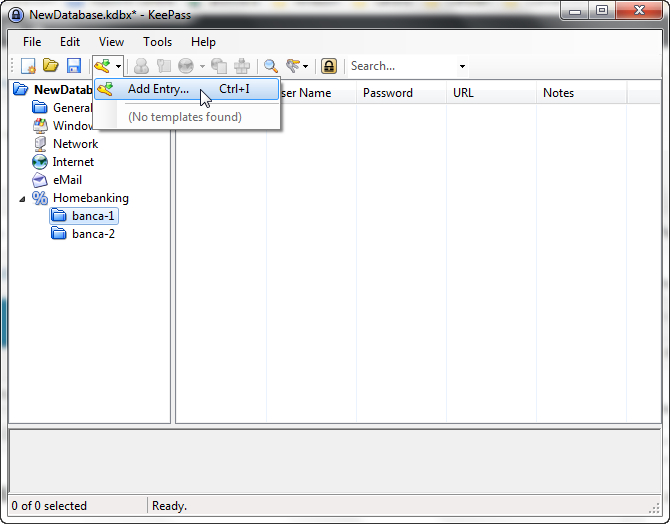
Si aprirà una nuova finestra in cui inserire tutti i dati.
Sotto Titolo (Title) andrete a scrivere la descrizione che poi vi comparirà nella videata sopra e sarà quella che vi permetterà di rintracciare velocemente la scheda appropriata a colpo d’occhio a maggior ragione se cambierete anche l’icona che la rappresenta.
Sotto Nome utente (Username) inserirete la vostra user di accesso e sotto Password la relativa password. Anche qui una barra colorata vi mostrerà l’efficacia della password scelta. Per visualizzare la password dovete premere sui tre puntini affianco al campo Passowrd. C’è anche la possibilità di far generare la password automaticamente cliccando sulla chiave accanto alla riga del Ripeti password.
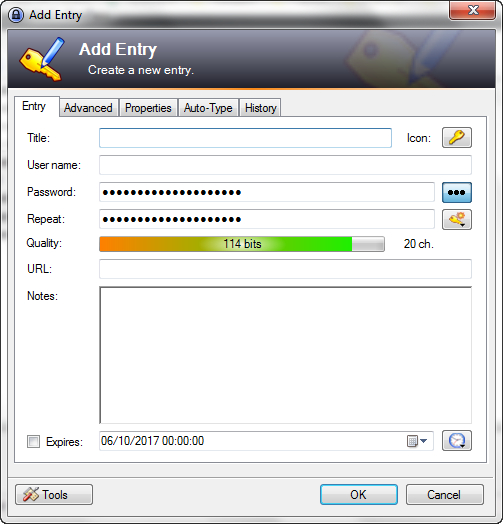
In URL potete mettere il sito a cui si riferiscono le credenziali ed in Note tutto ciò che c’è di aggiuntivo, come per esempio la frase di recupero, una email di recupero, ecc.
In Scade (Expires) è possibile inserire una data di scadenza. Questo campo può essere utile nel caso si inseriscano carte di credito o bancomat che hanno una scadenza.
Una ulteriore funzionalità, che potrebbe essere interessante per chi ha dello spazio web, è il poter gestire il database sul vostro sito web fornendogli l’url di accesso con le relative credenziali. In questo modo potrete condividere l’archivio con chiunque volete.
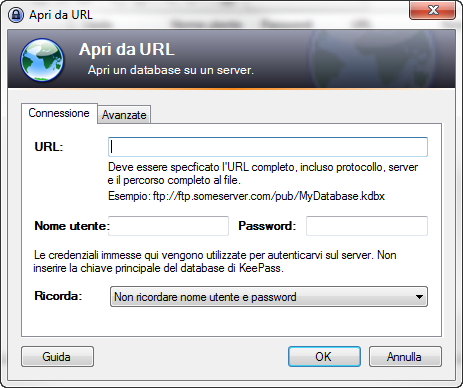
PER I PIU’ SMANETTONI
Tramite dei Plugin, scaricabili sempre dal sito di KeePass, è possibile estendere le funzionalità del programma come ampliare i formati di importazione o creare dei backup.
La lista è molto numerosa ma sono divisi per categoria, quindi risulta più facile la consultazione e trovare il plugin che fa per voi: dategli un’occhiata.
Una volta scaricati i plugin di vostro interesse questi vanno decompressi ed i file .plgx vanno copiati all’interno della cartella Plugin. Noi abbiamo copiato il plugin per eseguire il backup del database e quello per scaricare le favicon dai siti web che abbiamo archiviato con le credenziali. Avviando KeePass ed andando nel menu Strumenti (Tools) ci ritroveremo i nostri plugin.
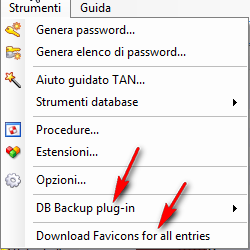
CONCLUSIONI
Con KeePass potrete avere tutte le vostre password perfettamente ordinate e sempre con voi grazie alle innumerevoli applicazioni multipiattaforma.
Insomma, se state usando programmi di gestione password crackati per avere funzionalità aggiuntive, vi consigliamo di abbandonarli al più presto e di utilizzare questo software che è gratuito ed OpenSource.