PDFTK Builder è un’applicazione totalmente gratuita che permette semplici modifiche ai file PDF come la rotazione, l’eliminazione o aggiunta delle pagine.
COSA PERMETTE DI MODIFICARE
L’applicazione non permette di modificare nel dettaglio la singola pagina PDF, come software più professionali fanno, ma permette di fare quelle modifiche che più frequentemente ci sono utili come
- ruotare le pagine
- unire più file in un unico file
- dividere un documento di più pagine in pagine singole
- applicare uno sfondo ad un documento pdf
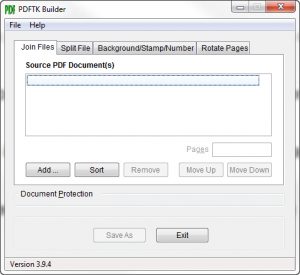
UNIRE PIU’ FILE PDF
Per unire più file PDF si dovrà selezionare la scheda JOIN FILES.
Col pulsante ADD si aggiungeranno tutti i file pdf che si vogliono raggruppare in un unico documento.
Con SORT possiamo riordinare la sequenza in ordine alfabetico/numerico mentre se vogliamo un controllo manuale possiamo selzionare il documento e premere il bottone MOVE UP se vogliamo spostarlo in alto o MOVE DOWN se vogliamo spostarlo in basso.
Una volta terminato, per creare il nuovo documento basterà premere sul bottone SAVE AS e verrà generato un nuovo file pdf che conterrà tutti i singoli documenti precedenti.
DIVIDERE UN DOCUMENTO IN PAGINE SINGOLE
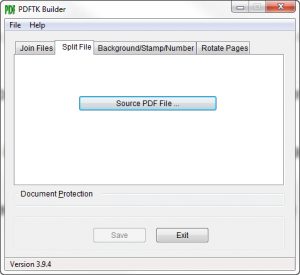
Per dividere un documento di più pagine in più documenti a pagina singola basterà scegliere il tab SPLIT, scegliere il documento da dividere e premere su SAVE. Verranno creati così (nella stessa cartella in cui è presente il documento originale) più file per ogni pagina presente nel documento originale.
RUOTARE LE PAGINE
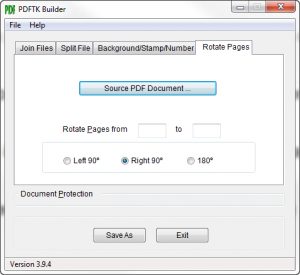
Il tab ROTATE permette di ruotare le pagine di 90° (a sinistra o destra) o 180°.
E’ possibile selezionare le pagine che si vogliono ruotare, per cui se abbiamo un documento multipagina con una sola pagina “storta” sarà possibile ruotare solo quella.
APPLICARE UNO SFONDO
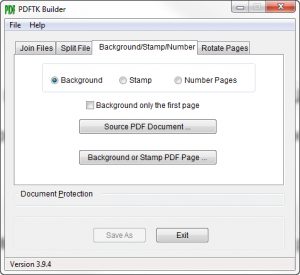
Con il tab BACKGROUND/STAMP/NUMBER sarà possibile effettuare le seguenti modifiche:
- BACKGROUND: inserire un altro pdf come background sul documento originale. Per esempio per creare una scritta di copyright sullo sfondo.
- STAMP: come per background ma il pdf inserito è sopra il pdf originale e non sotto.
- NUMBER: permette di inserire la numerazione di pagina, così avremo il nostro documento con le pagine numerate a partire dal numero 1.
