Foto, libri, musica, documenti: queste sono solo alcune delle cose che oggi conserviamo sui nostri computer. Come tutti i contenuti digitali, esse sono esposte al rischio di finire nelle mani di qualche malintenzionato, tuttavia possiamo ricorrere alla crittografia per proteggere i nostri file più importanti.
Un file criptato può essere consultato soltanto da chi è in possesso della password di decriptazione: in altre parole, nel caso in cui il file venisse rubato, il ladro non sarebbe comunque in grado di leggerlo. Oggi vi presentiamo un programma utile a tal scopo: il suo nome è VeraCrypt e permette di criptare file, cartelle, partizioni, dischi e supporti USB. Di seguito spiegheremo come usarlo per proteggere i nostri preziosi dati e renderli a prova di furto.
Installazione di VeraCrypt
Per prima cosa, rechiamoci sul sito ufficiale e scarichiamo il file d’installazione dalla sezione Downloads. Ovviamente è necessario scaricare il file corrispondente al proprio sistema operativo (nel nostro caso, Windows). All’inizio del processo di installazione, VeraCrypt offre all’utente due possibilità:
- L’opzione Install corrisponde a un’installazione classica. Scegliete questa opzione se volete usufruire di tutte le funzionalità del programma oppure se non siete degli esperti (noi opteremo per questo tipo di installazione).
- L’opzione Extract permette di estrarre il contenuto del programma in una cartella, così da utilizzarlo in modalità portable e conservarlo dove più ci aggrada (es. un disco esterno o una penna USB). Optando per questo tipo di installazione alcune funzionalità del programma potrebbero risultare non utilizzabili.
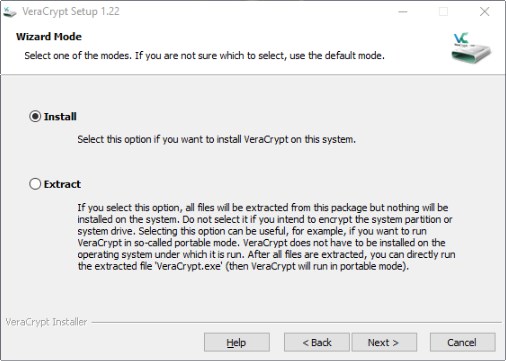
Al primo avvio VeraCrypt si presenta in lingua inglese, noi l’abbiamo cambiata con la lingua italiana attraverso il menù Settings -> Language.
Creazione di un nuovo volume criptato
Nella finestra principale di VeraCrypt, clicchiamo sul bottone Crea un volume. In questo modo si avvierà l’assistente per la creazione di un nuovo volume protetto.
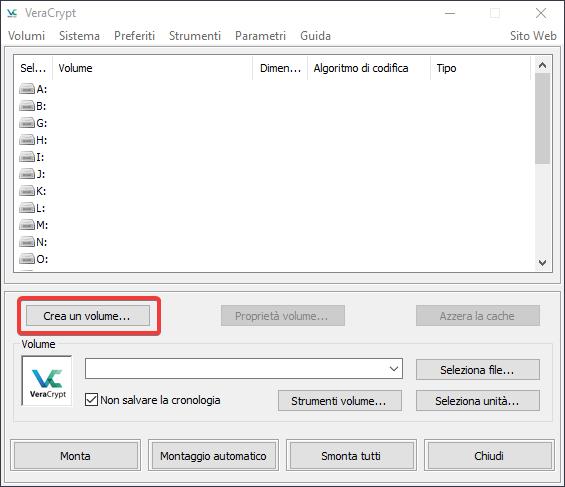
Nella finestra seguente ci vengono proposte 3 opzioni per la creazione del volume. Noi scegliamo Crea un file contenitore criptato, cosicché il nuovo volume verrà salvato sul disco rigido sotto forma di file. Le altre 2 opzioni consentono di criptare una partizione/disco non di sistema, una partizione di sistema oppure un intero disco. Esse richiedono qualche accorgimento ulteriore, pertanto le consigliamo solo agli utenti più esperti.
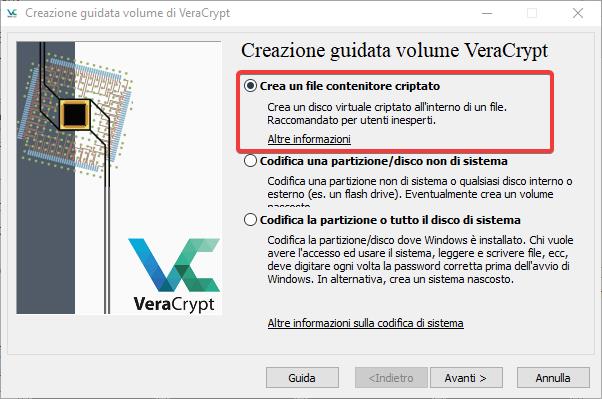
Come tipo di volume selezioniamo Volume VeraCrypt standard, esso è più che sufficiente per i nostri scopi.
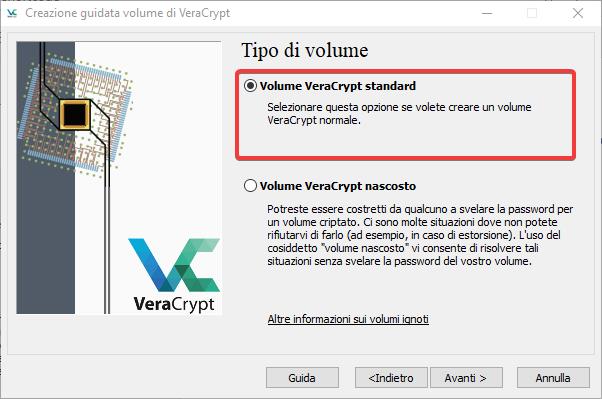
Nella schermata successiva impostiamo il percorso in cui salvare il nostro file contenitore.
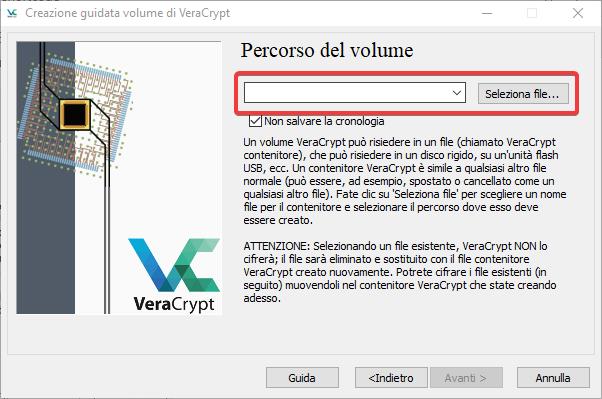
Nel prossimo step possiamo scegliere quali opzioni di codifica applicare al volume. Se non siete sicuri o non avete esigenze particolari, è consigliabile lasciare inalterati tutti i campi e procedere senza effettuare modifiche. In ogni caso, tenete a mente il valore Algoritmo di confusione (o Hash Algorithm per gli addetti ai lavori) poiché ci servirà più tardi per montare il volume.
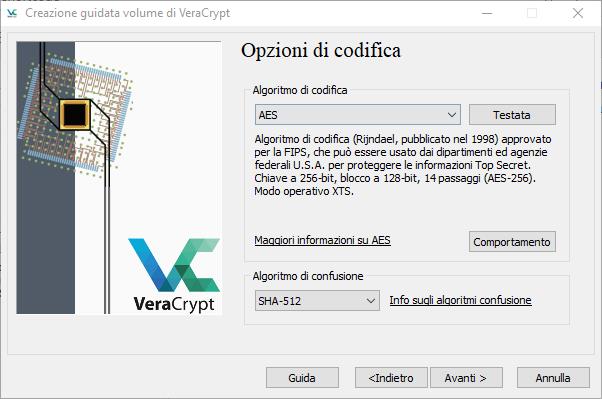
Ora impostiamo la dimensione del volume, facendo in modo che esso sia sufficientemente grande da contenere tutti i file che vogliamo proteggere.
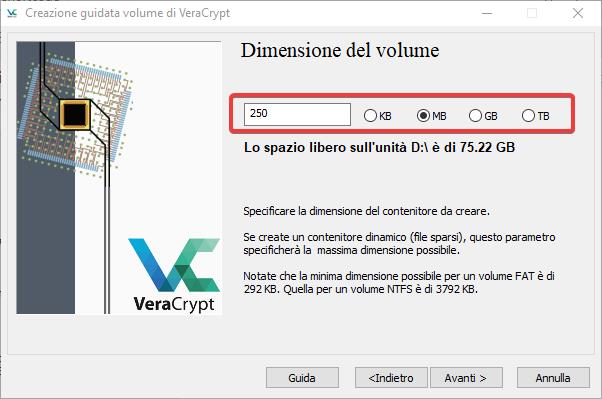
Scriviamo dunque la password per accedere al volume protetto. Il nostro consiglio è di sceglierne una che non sia banale o facilmente intuibile: fate in modo che sia lunga almeno 20 caratteri e utilizzate lettere maiuscole, lettere minuscole, numeri e caratteri speciali. Conservate questa password con attenzione e in un luogo sicuro, essa rappresenta l’unico modo per decriptare il volume e accedere ai file contenuti in esso!
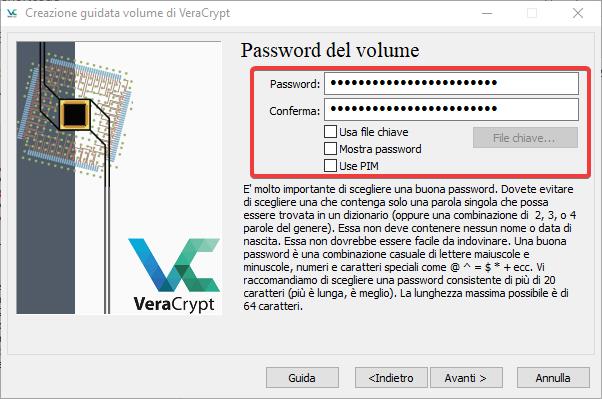
L’ultima schermata è dedicata alle impostazioni di formattazione: se avete dei dubbi, lasciate inalterati tutti i campi presenti. Può essere utile spuntare la casella Dinamico, in questo modo il nuovo volume occuperà soltanto lo spazio strettamente necessario alla memorizzazione dei file protetti. In questa stessa schermata si può anche rendere la cifratura più robusta, muovendo casualmente il mouse all’interno della finestra finché la barra colorata non diventa di colore verde. Dopo averlo fatto, clicchiamo sul bottone Formatta.
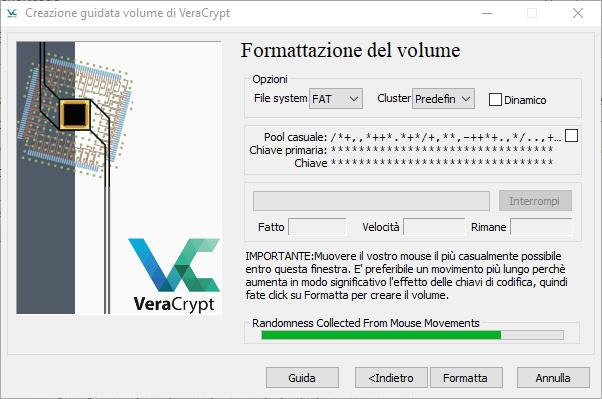
Nell’ultima finestra di conferma, clicchiamo sul bottone Esci per terminare la procedura.
Montaggio e uso di un volume criptato
Ora che abbiamo creato il volume criptato, per poterlo utilizzare occorre prima “montarlo” in modo che il sistema operativo lo consideri come una qualunque altra partizione o dispositivo di memoria. Questa operazione viene svolta nella finestra principale di VeraCrypt, nello specifico è sufficiente:
- scegliere una lettera tra quelle disponibili nel box superiore (es. la lettera M);
- usare il bottone Seleziona file per selezionare il file del volume creato in precedenza;
- cliccare sul bottone Monta per procedere al montaggio.
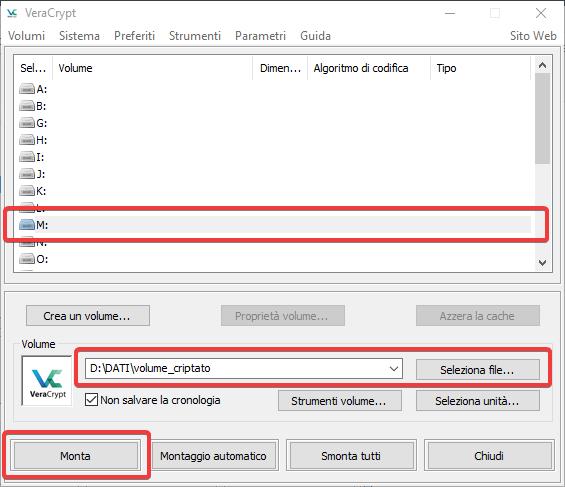
Nella prossima finestra scriviamo la password di protezione e selezioniamo l’algoritmo utilizzato per la cifratura, quest’ultimo corrisponde all’Algoritmo di confusione incontrato durante la creazione del volume. L’algoritmo predefinito è SHA-512 ma, nel caso lo avessimo modificato e non lo ricordassimo, l’opzione autodetection è in grado di rilevare automaticamente l’algoritmo corretto.
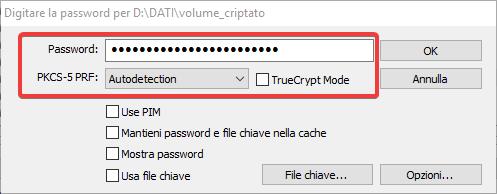
A questo punto, se tutto è andato per il verso giusto, il volume dovrebbe comparire in Esplora risorse tra i dischi e le partizioni del computer. Spostando file e cartelle al suo interno, essi verranno automaticamente criptati e potranno essere consultati soltanto una volta montato e sbloccato il volume. Fintanto che il volume è montato e sbloccato, non è necessario digitare nuovamente la password per compiere le operazioni sui file.
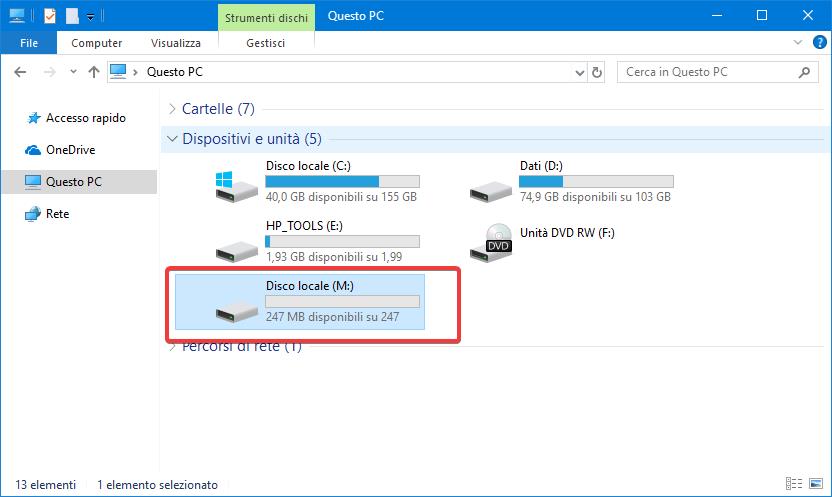
Quando si spegne il computer, VeraCrypt provvede a smontare automaticamente tutti i volumi montati. È comunque possibile eseguire lo smontaggio manualmente, basta selezionare il volume desiderato nella finestra principale e cliccare sul bottone Smonta.
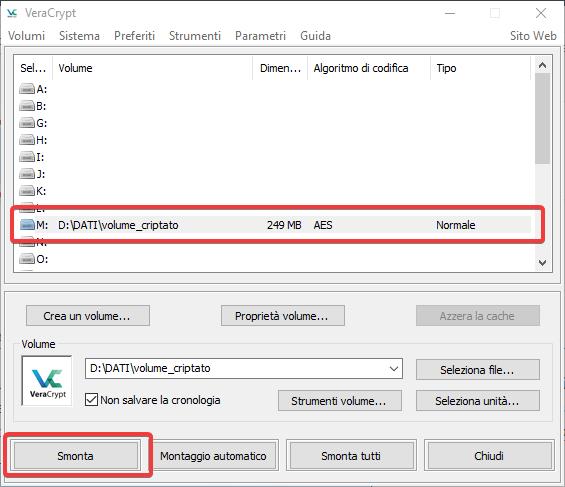
Conclusioni
A nostro avviso, VeraCrypt offre il giusto compromesso tra funzionalità e semplicità d’uso, inoltre il fatto di essere open source è un valore aggiunto. Il programma è scaricabile gratuitamente ed è disponibile per sistemi Windows, Mac OS X, Linux, FreeBSD 11 e Raspbian. In basso trovate il link alla pagina di download, non vi resta che provarlo e farci sapere cosa ne pensate.
