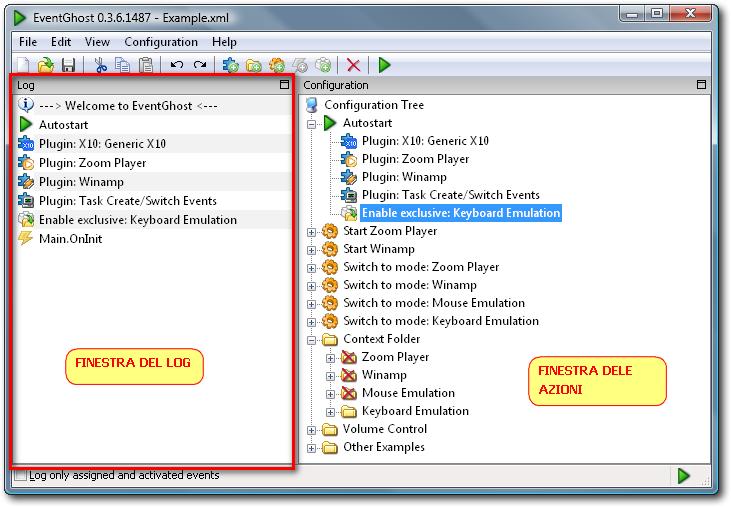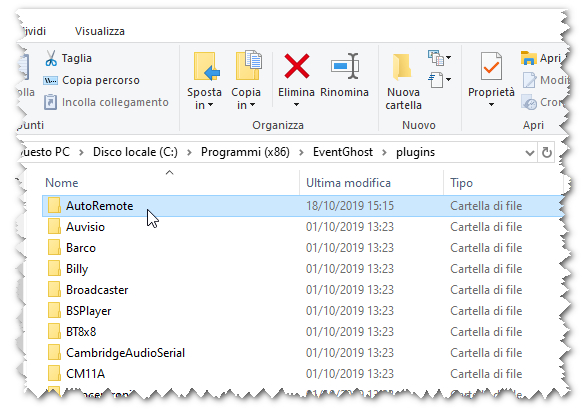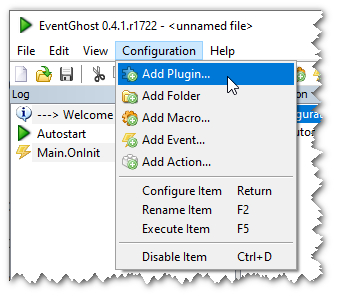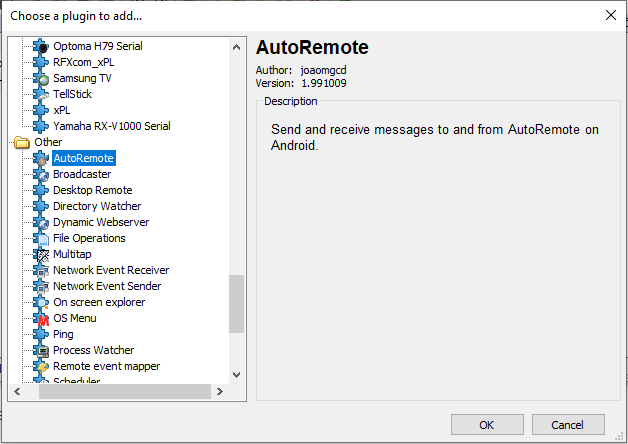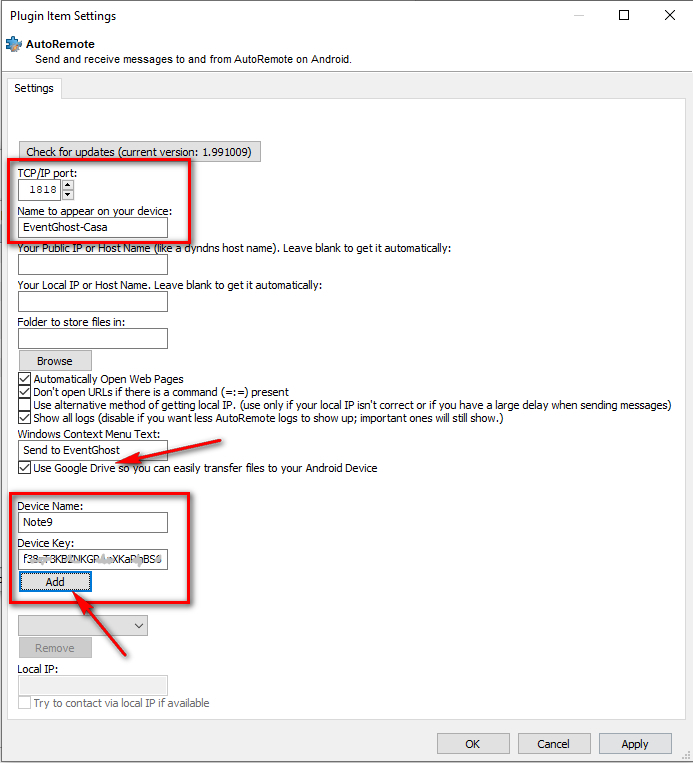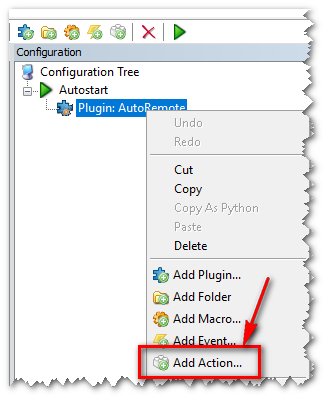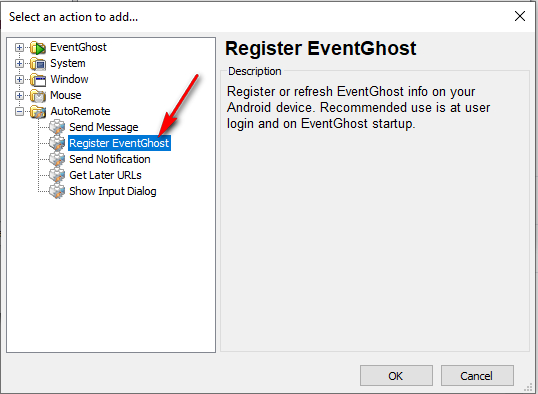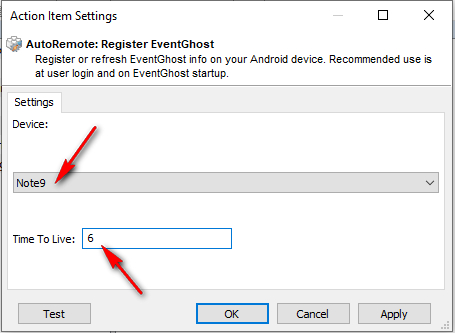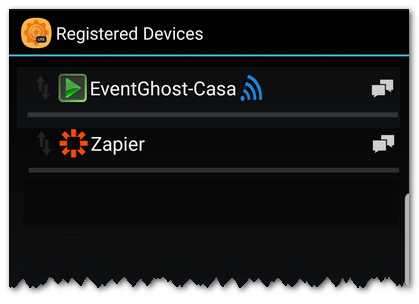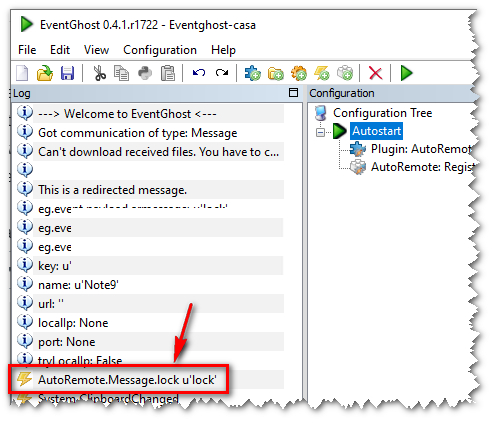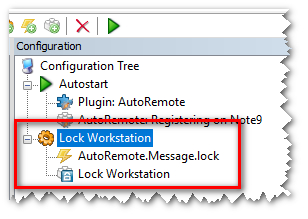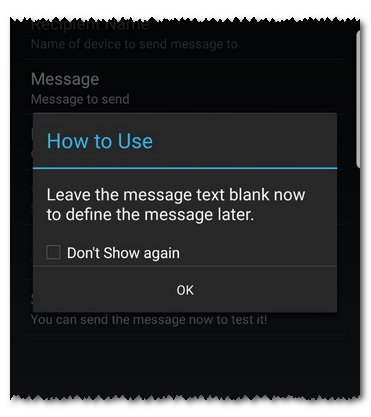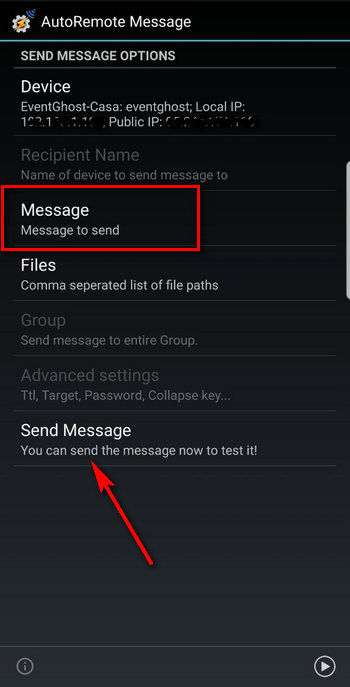Ci sono vari motivi per voler controllare il PC con lo smartphone: per esempio per bloccare lo schermo del computer se vi siete dimenticati di farlo prima di allontanarvi. Oppure se siete fuori casa ed avete lasciato il pc acceso per terminare delle operazioni e lo volete successivamente spegnere. I motivi possono essere innumerevoli ed ognuno troverà la maniera di utilizzare quanto scritto in questo articolo per le proprie necessità.
Vediamo innanzi tutto quello che occorre per controllare il PC con lo smartphone:
- un PC con sistema operativo Windows;
- uno smartphone con sistema operativo Android;
- il programma EventGhost per il PC;
- l’applicazione Autoremote per lo smartphone;
- il plugin Autoremote per EventGhost.
L’applicazione Autoremote è scaricabile dal PlayStore ed è possibile utilizzarla gratuitamente per un certo periodo. Se soddisfa le vostre esigenze potrete acquistare la licenza Pro oppure potrete continuare ad usarla gratuitamente, ma in questo caso i comandi dovranno essere di sole due lettere (un po’ limitativo a nostro avviso).
Per le istruzioni in questo articolo ci siamo rifatti al sito web dello sviluppatore, il famosissimo João Dias, creatore anche della conosciutissima applicazione Tasker, che ha messo a disposizione il plugin Autoremote per EventGhost.
Prima di continuare installate sul vostro smartphone Android il programma Autoremote scaricabile dal badge sottostante.
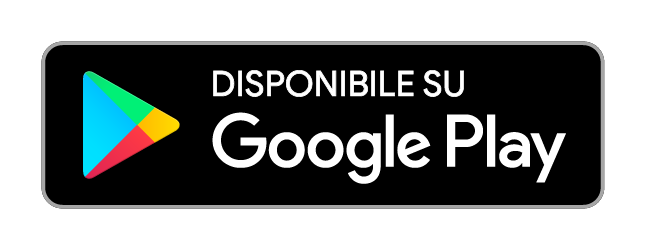
Configurazione di EventGhost
Scaricate il programma EventGhost dal bottone sottostante ed installatelo sul PC.
Aperto il programma troverete già dei comandi nella finestra di destra. Questi sono degli esempi: per partire da una videata pulita scegliete File -> New dal menu a tendina in alto.
La finestra sulla sinistra è quella dedicata al Log ed è dove vengono scritte le azioni che EventGhost esegue o i comandi che riceve. Nella finestra di destra, invece, è dove si inseriscono i comandi che il programma dovrà eseguire.
Ora bisogna scaricare il plugin Autoremote per EventGhost affinché lo smarpthone possa dialogare con l’applicazione sul computer.
Il plugin è creato sempre dallo sviluppatore di Autoremote ed è scaricabile dalla sua cartella Dropbox. Per il download premete sul bottone sottostante..
Il file scaricato andrà copiato nella cartella dei plugin di Eventghost che solitamente si trova in questo percorso:
C:\Program Files (x86)\EventGhost\plugins\AutoRemote
oppure
C:\Program Files\EventGhost\plugins\AutoRemote
Se la cartella AutoRemote non esiste createla sotto la cartella plugins e poi al suo interno andrete ad inserire il file del plugin.
Se avevate il programma EventGhost aperto, chiudetelo e riapritelo affinché il plugin venga caricato.
Ora bisogna inserire e configurare il plugin di Autoremote. Cliccate sul menu Configuration -> Add Plugin.
Scorrete fino alla voce Others e selezionate Autoremote e poi OK.
Si aprirà una finestra per la configurazione del plugin.
Come porta di comunicazione TCP/IP lasciate quella di default (la 1818) e inserite un nome a vostra scelta nel campo subito sotto. Questo sarà il nome che identificherà il programma EventGhost come Device in Autoremote sul vostro dispositivo Android: servirà per individuare il dispositivo a cui inviare i comandi.
Al fondo della finestra, sotto Device Name, inserite un nome che servirà ad identificare il vostro dispositivo mobile (quello sul quale avete installato Autoremote).
Nel campo subito sotto dovete inserire la chiave del dispositivo mobile che vedremo adesso come recuperare.
Aprite quel link nel browser e nella barra degli indirizzi vi ritroverete un link del tipo:
http://autoremotejoaomgcd.appspot.com/?key=(tanti numeri e lettere).
Copiate tutto quello che c’è dopo key= ed incollatelo nel campo Device Key sulla finestra di configurazione del plugin sul PC.
Il plugin mette in comunicazione EventGhost (su PC) con Autoremote (su smartphone) tramite Google Drive. Dovrete pertanto autorizzare l’accesso sul vostro Drive al plugin di Autoremote.
Se doveste avere problemi di comunicazione con Drive, e quindi non riuscite a concedere i permessi, allora dovrete deselezionare l’opzione ed installare l’estensione per Google Chrome. L’unico svantaggio è che dovrete ricordarvi di aprire Chrome altrimenti i comandi non verranno ricevuti da EventGhost.
Ora che avete inserito e configurato il Plugin di Autoremote, cliccate col tasto destro del mouse su di esso e selezionate l’opzione Add Action.
Nella finestra che si aprirà selezionate l’opzione Register EventGhost e cliccate su OK.
Ora selezionare il vostro dispositivo mobile dal menu a tendina e mettete il valore 6 al campo Time To Live in modo che ci sia un po’ di tempo affinché possa avvenire il collegamento tra il programma su PC e quello su dispositivo mobile.
Ora dovete controllare che tutto è stato fatto nel modo corretto. Aprite l’applicazione Autoremote sul vostro smartphone e selezionate l’icona relativa ai dispositivi.
Dovrebbe comparirvi il nuovo dispositivo con il nome che gli avete dato durante la configurazione su PC.
Se non vi compare EventGhost come dispositivo su Autoremote allora dovrete ripetere con più attenzione i passaggi sopra.
Controllare il PC con lo smartphone: aggiunta dei comandi
Adesso dovete inserire i comandi che eseguiranno le azioni sul computer automaticamente.
- Aprire l’app Autoremote sul dispositivo mobile;
- andare nella sezione dispositivi;
- tappare sull’icona del doppio fumetto che si trova sulla destra del dispositivo di EventGhost.
Si aprirà una finestra: inserite una parola che sarà il comando che farà bloccare lo schermo del PC, per esempio lock.
Premendo su OK sarà inviato un messaggio ad EventGhost con questa parola.
Ora tornate su PC. Nella colonna dei Log di EventGhost (quella di sinistra) vedrete il messaggio che avete inviato dallo smartphone.
Con il tasto destro del mouse cliccate sulla voce Autostart e scegliete Add Macro. Si aprirà una finestra in cui scegliere i vari comandi che il programma potrà eseguire. Ciò che vi interessa è nella sezione Power Management.
Selezionate Lock Workstation e premete su OK.
Ora bisogna inserire l’interruttore che farà eseguire il comando e cioè la parola inviata dallo smartphone. Nella colonna del Log selezionate il messaggio che avete inviato dal telefono e trascinatelo sotto la voce Lock Workstation della macro inserita precedentemente.
La configurazione è terminata. Per testare che tutto funzioni provate ad inviare nuovamente il comando lock (o qualsiasi altra parola abbiate scelto) dallo smartphone: il PC dovrebbe bloccarsi.
Per velocizzare l’esecuzione del comando potete inserire il widget di Autoremote sulla home dello smartphone. Il widget si chiama Direct Message: tenete premuto su di esso e trascinatelo nella home (come fate per qualsiasi altro widget).
Un messaggio vi consiglierà di lasciare il campo messaggio vuoto in modo da poter inserire comandi diversi con lo stesso widget. Se invece l’unico comando che avete è il lock del nostro esempio, allora potrete già inserirlo per velocizzare ulteriormente l’operazione.
Nella finestra di configurazione del widget dovrete scegliere il Device a cui mandare il messaggio (nel caso ne abbiate più di uno): naturalmente dovrete scegliere il device di EventGhost che avete configurato precedentemente.
Dopodiché potete inserire o meno il messaggio a vostra scelta ed inviare il messaggio con Send Message per verificare che tutto funzioni.
Conclusioni
Grazie all’ottimo lavoro svolto da João Dias, sviluppatore di Autoremote e del plugin per EventGhost, è possibile controllare il pc con lo smartphone. Nel nostro articolo abbiamo fatto un solo esempio di quello che è possibile fare, ma come avete avuto modo di vedere dalla finestra dei comandi di EventGhost le possibilità sono molte di più. Sarà possibile spegnere il PC oppure accenderlo (se questo supporta il Wake On Lan) oppure aprire un’applicazione, abilitare/disabilitare l’altoparlante del PC, alzare abbassare il volume e molto altro.
Siamo sicuri che ognuno di voi saprà trovare il modo per utilizzare al meglio questa possibilità.
Fonte: https://joaoapps.com/autoremote/eventghost/