Windows Update è uno dei componenti principali del sistema operativo prodotto da Microsoft. Sfortunatamente, esso è anche tra gli elementi maggiormente soggetti a guasti ed errori. Risulta quindi fondamentale verificarne il corretto funzionamento e risolvere repentinamente qualunque problema, in modo da evitare spiacevoli inconvenienti.
Basti pensare che Windows Update è adibito al download delle patch di sicurezza e degli aggiornamenti di sistema. Se il componente non funzionasse, il sistema non sarebbe in grado di installare automaticamente le ultime patch, esponendo così il computer a malware e attacchi. Tra l’altro, dal corretto funzionamento di Windows Update dipendono anche altre funzioni del sistema operativo, per esempio DISM.
Di seguito riportiamo alcuni metodi per risolvere gli errori di Windows Update. L’ordine con cui applicarli è arbitrario ma noi consigliamo di seguire quello proposto, dai controlli più superficiali agli interventi più profondi.
Eseguire lo strumento di risoluzione dei problemi integrato
Apriamo il menù Start, digitiamo la stringa risoluzione problemi e selezioniamo il risultato corrispondente. Nella finestra che si aprirà ci saranno tutta una serie di strumenti per risolvere i problemi di Windows, noi dovremo scegliere quello corretto.
- In Windows 7 e 8.1, clicchiamo sulla voce Risolvere i problemi relativi a Windows Update in corrispondenza della sezione Sistema e sicurezza.
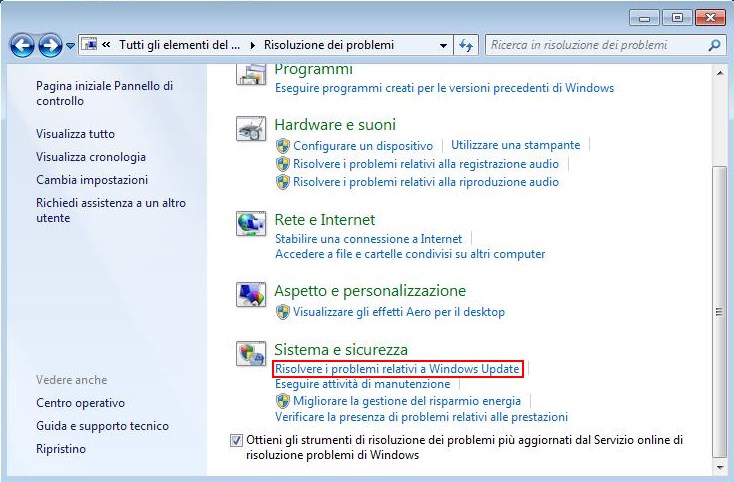
- In Windows 10, clicchiamo sulla voce Windows Update e poi su Esegui lo strumento di risoluzione dei problemi.
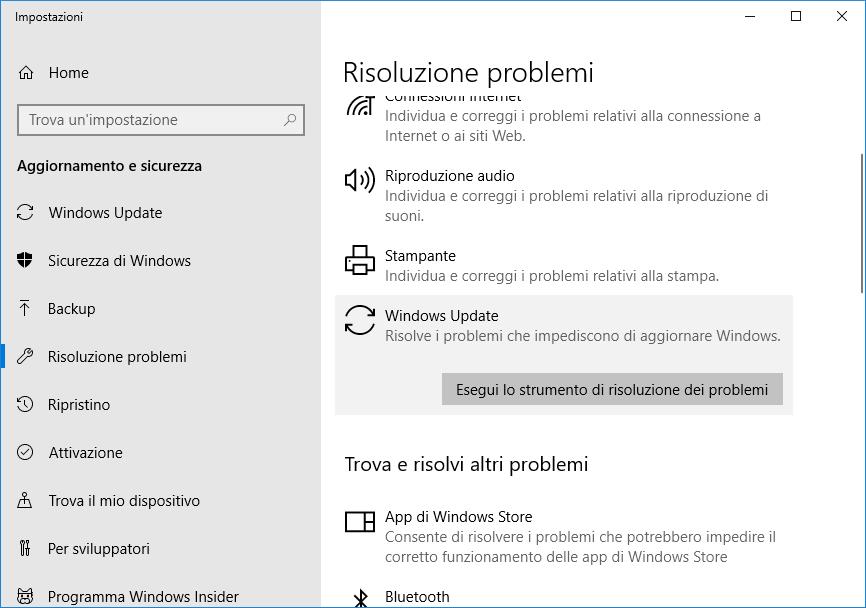
A questo punto seguiamo la semplice procedura guidata. Se vi verrà suggerito, eseguite lo strumento anche coi privilegi di amministratore, in questo modo l’intervento sarà più efficace. Al termine delle operazioni, il tool presenterà l’elenco degli errori trovati e indicherà se essi sono stati risolti o meno.
Scaricare ed eseguire lo strumento di diagnostica di Windows Update
Scarichiamo lo strumento di diagnostica di Windows Update da questa pagina, selezionando il file corretto in base alla versione del sistema operativo. Avviamo il file appena scaricato e, nella finestra che appare, clicchiamo sulla dicitura Avanzate e poi su Esegui come amministratore.
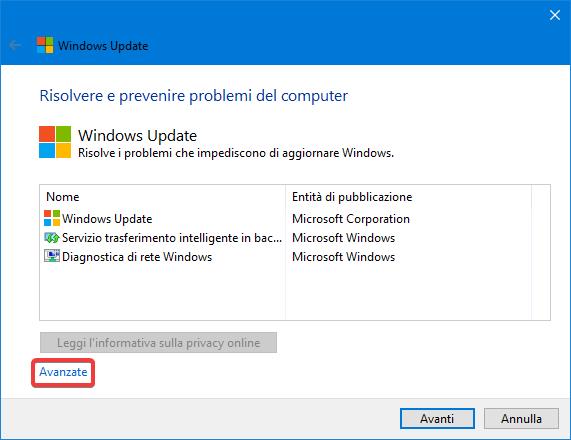
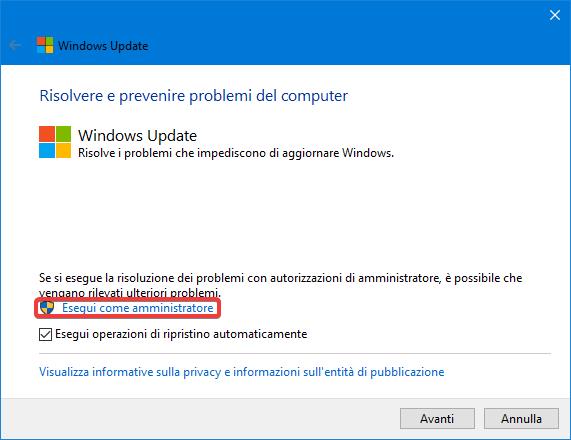
A questo punto lo strumento si avvierà da capo, stavolta coi privilegi di amministratore. Selezioniamo la prima voce proposta nell’elenco al centro della finestra, poi clicchiamo sul bottone Avanti e aspettiamo che vengano eseguite le operazioni di fix, seguendo all’occorrenza i suggerimenti proposti dallo strumento stesso. Alla fine una schermata ci notificherà gli eventuali errori trovati e il loro stato di risoluzione.
Se le voci presenti in elenco sono più di una, avviamo nuovamente la utility e ripetiamo il procedimento scegliendo una voce differente. Continuiamo così fino a esaurire le voci proposte dallo strumento di diagnostica, infine riavviamo il sistema.
Rinominare le cartelle di backup della distribuzione software
Apriamo il menù Start, digitiamo la stringa prompt dei comandi, clicchiamo col tasto destro sul risultato corrispondente e selezioniamo Esegui come amministratore. Una volta apertosi il prompt dei comandi, digitiamo il comando seguente e confermiamo col tasto Invio:
Ren %systemroot%\SoftwareDistribution SoftwareDistribution.bak
Digitiamo il comando successivo e confermiamo nuovamente col tasto Invio:
Ren %systemroot%\system32\catroot2 catroot2.bak
Completato anche questo passaggio, chiudiamo il prompt dei comandi e riavviamo il computer, dopodiché eseguiamo un controllo aggiornamenti con Windows Update per assicurarci che esso funzioni correttamente. Talvolta il primo controllo può fallire, perciò eseguiamo almeno due o tre controlli. In aggiunta, nel caso in cui i due comandi non vengano eseguiti correttamente, possiamo avviare Windows in modalità provvisoria e riprovare.
Scaricare l’aggiornamento più recente dello stack di manutenzione
In Windows 7 e 8.1 questo intervento richiede un’azione preliminare, occorre infatti disattivare gli aggiornamenti automatici di Windows Update (se non rientriamo in questa casistica, saltiamo questo passaggio). Apriamo il menù Start, digitiamo la stringa pannello di controllo e selezioniamo il risultato corrispondente. All’interno del pannello di controllo, rechiamoci in Sistema e sicurezza, Windows Update e poi Cambia impostazioni. Infine, nel menù a tendina Aggiornamenti importanti scegliamo l’opzione Non verificare mai la disponibilità di aggiornamenti e confermiamo col bottone Ok.
Scarichiamo l’aggiornamento più recente per lo stack di manutenzione del sistema operativo. Il pacchetto da scaricare varia in base alla versione di Windows: quello per Windows 7 è il KB3177467, quello per Windows 8.1 è il KB3173424, infine quello per Windows 10 (dal Microsoft Update Catalog) è il KB4090914. Una volta scaricato e installato l’aggiornamento, riavviamo il sistema.
Conclusioni
Ci auguriamo che siate riusciti a riparare Windows Update con uno dei metodi proposti, provvederemo ad aggiornare la lista periodicamente. Se le procedure appena descritte non hanno permesso di risolvere il problema, l’unica soluzione è ripristinare o reinstallare Windows.
