Oggi torniamo a parlare dell’Utilità di pianificazione, uno strumento integrato in Windows forse poco noto ma molto potente. In una nostra precedente guida lo abbiamo utilizzato per impostare lo spegnimento automatico del computer a un’ora prefissata. In questa guida vedremo invece come esportare e importare le attività pianificate in Windows 10.
Oltre al semplice scopo di backup, esportare le attività pianificate permette di trasferirle su un computer diverso, dove potranno rientrare in funzione attraverso il processo di importazione. Noi vi mostreremo diverse soluzioni per eseguire le due operazioni, scegliete quella che ritenete più opportuna in base alle vostre esigenze.
Esportare un’attività pianificata tramite l’Utilità di pianificazione
Il modo più semplice per esportare un’attività consiste nell’utilizzare la funzione apposita presente nell’Utilità di pianificazione. Lo svantaggio è che questo metodo permette di esportare una singola attività alla volta, perciò è necessario ripetere la procedura per ciascuna attività da esportare.
Per prima cosa apriamo l’Utilità di pianificazione, accessibile dalla cartella Strumenti di amministrazione Windows presente nel menù Start. In alternativa si può digitare la stringa pianifica oppure task (sempre all’interno del menù Start), evidenziando così il risultato corretto.
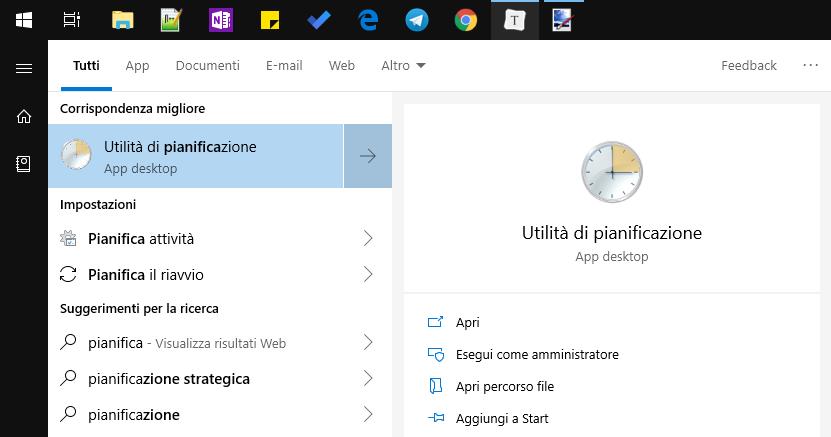
Una volta giunti nella finestra principale, usiamo il menù di navigazione (a sinistra nell’interfaccia) per recarci nella cartella contenente l’attività da esportare. Clicchiamo poi col tasto destro sull’attività desiderata e selezioniamo l’opzione Esporta del menù contestuale.
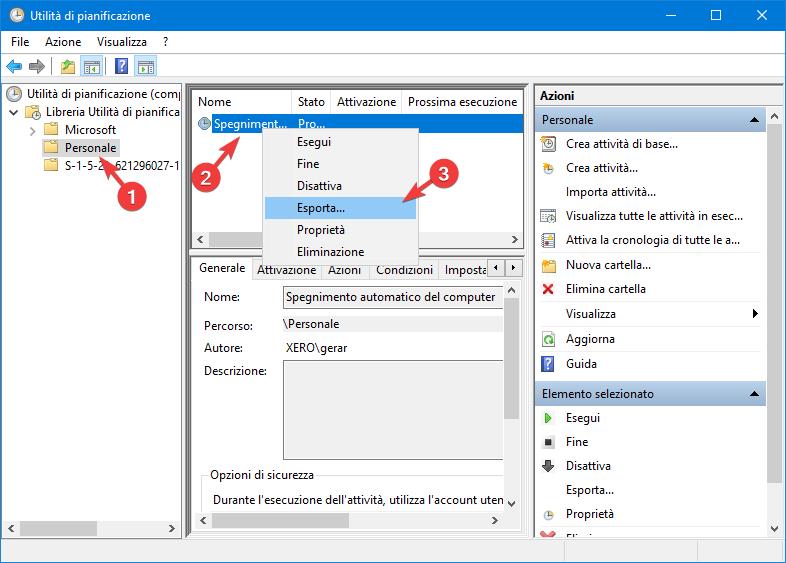
Comparirà una classica finestra di dialogo in cui scegliere il nome e la posizione del file da esportare. Dopo aver inserito e confermato queste informazioni, otterremo un file XML che contiene tutti i dettagli dell’attività prescelta.
Esportare una o più attività pianificate tramite Powershell
Un modo alternativo per esportare le attività è quello di usare alcuni comandi Powershell. Seppur meno intuitivo rispetto al precedente, questo metodo offre un grande vantaggio: possiamo esportare tutte le attività presenti in una cartella con un solo comando, risparmiando così un po’ di tempo.
Innanzitutto apriamo la Powershell di Windows 10: andiamo nel menù Start, digitiamo la stringa powershell ed eseguiamo il programma omonimo coi permessi di amministratore (l’opzione è visibile cliccando col tasto destro).
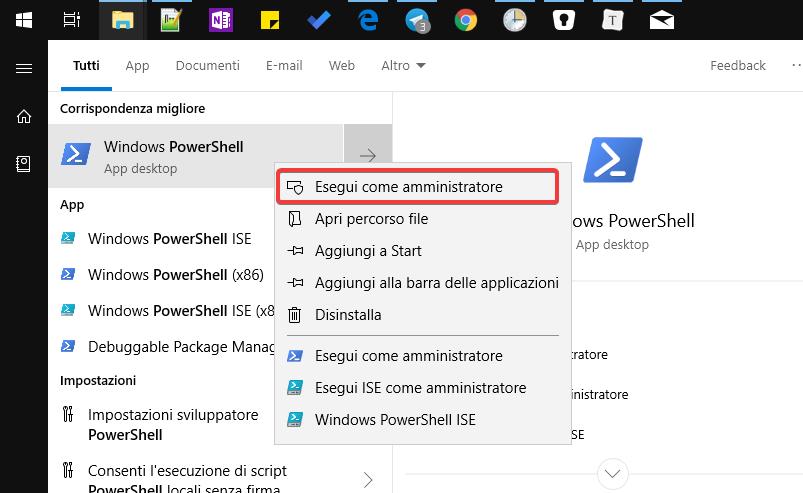
Nella finestra di Powershell, digitiamo il comando seguente effettuando le dovute sostituzioni:
ForEach($task in Get-ScheduledTask -TaskPath "\PERCORSO_ATTIVITÀ\") { Export-ScheduledTask $task | Out-File "C:\PERCORSO_DESTINAZIONE$($task.TaskName).xml" }
Nello specifico:
- PERCORSO_ATTIVITÀ corrisponde al percorso in cui si trovano le attività da esportare, è un valore che possiamo leggere selezionando un’attività e consultandone le proprietà nell’area in basso al centro dell’interfaccia principale;
- PERCORSO_DESTINAZIONE corrisponde al percorso in cui vogliamo salvare i file XML generati (assicuriamoci che la cartella di destinazione esista, prima di eseguire il comando).
A questo punto premiamo il tasto Invio per far partire il comando. Al termine, tutte le attività contenute in PERCORSO_ATTIVITÀ verranno esportate nella cartella di destinazione sotto forma di file XML.
Importare un’attività pianificata tramite Utilità di pianificazione
Così come per l’esportazione, il modo più facile di importare un’attività è tramite la funzione apposita presente nell’Utilità di pianificazione. Anche stavolta lo svantaggio consiste nella possibilità di importare un solo file XML alla volta.
Apriamo l’Utilità di pianificazione e selezioniamo la cartella in cui vogliamo porre l’attività da importare (come visto nel primo paragrafo). Stavolta però cliccheremo sulla voce Importa attività presente nel menù a destra.
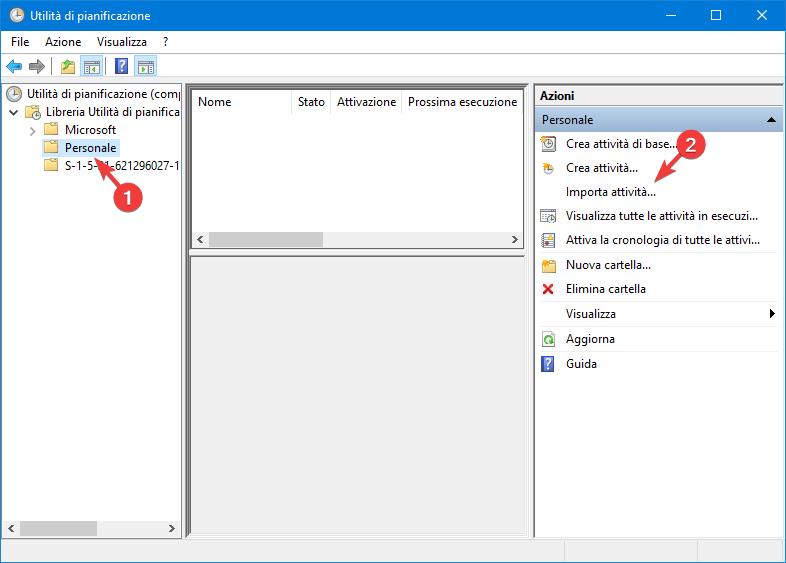
Nella finestra di dialogo appena comparsa, selezioniamo il nostro file XML. Questo ci porterà nella finestra di creazione attività: tutti i campi saranno già compilati, ma possiamo comunque apportare alcune modifiche prima di continuare.
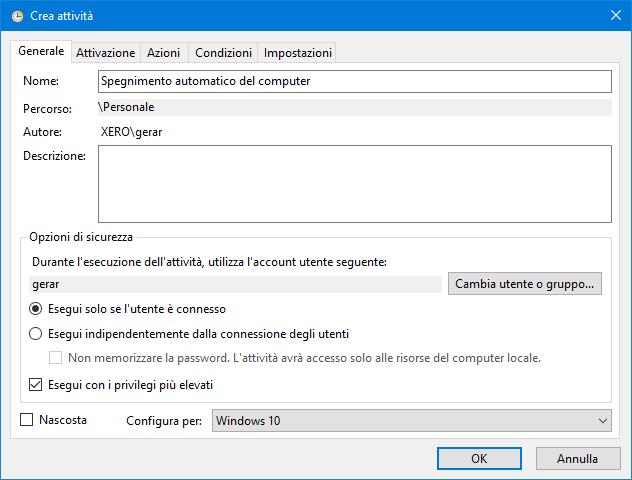
Una volta definiti tutti i parametri, clicchiamo sul bottone Ok e l’importazione verrà ultimata.
Importare una o più attività pianificate tramite Powershell
Analogamente a quanto visto per l’esportazione, Powershell ci consente di importare tutte le attività presenti in una cartella in un colpo solo.
Apriamo dunque la Powershell dal menù Start (per trovarla rapidamente, basta digitare la stringa powershell) e scriviamo in essa il comando seguente:
ForEach($file in Get-ChildItem "C:\PERCORSO_ORIGINE") { Register-ScheduledTask -Xml ( Get-Content $file.FullName | Out-String ) -TaskName "$($file.BaseName)" -TaskPath "\PERCORSO_ATTIVITÀ\" }
Prima di premere il tasto Invio ed eseguirlo, sostituiamo le stringhe PERCORSO_ORIGINE e PERCORSO_ATTIVITÀ tenendo conto che:
- PERCORSO_ORIGINE è il percorso in cui si trovano i file XML da importare;
- PERCORSO_ATTIVITÀ è il percorso in cui verranno create le attività.
Le attività appena create potrebbero non essere immediatamente visibili nell’Utilità di pianificazione. In tal caso, clicchiamo sulla voce Aggiorna nel menù a destra per aggiornare le informazioni mostrate nella finestra.
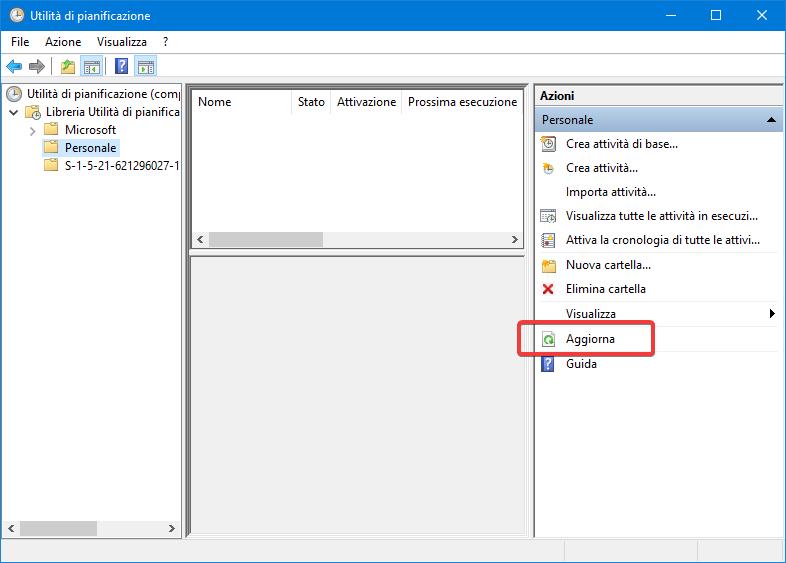
Conclusioni
Ci auguriamo che i vari passaggi di questa guida siano stati chiari e comprensibili. Fateci sapere nei commenti se avete dei dubbi oppure se desiderate informazioni aggiuntive.
