Avete mai sentito parlare della modalità provvisoria di Windows? Si tratta di una funzione che permette di eseguire una versione “light” del sistema operativo, caricando solamente lo stretto indispensabile per il suo funzionamento.
Lo scopo della modalità provvisoria è aiutare l’utente a riconoscere e risolvere i conflitti software nel computer. Può capitare per esempio di installare un nuovo programma o di aggiornare un driver, scoprendo successivamente che esso causa dei malfunzionamenti. A volte il problema è talmente grave da impedire l’avvio stesso del sistema operativo.
È in casi come questi che entra in gioco la modalità provvisoria. Essa permette di eseguire Windows escludendo i programmi di terze parti e i driver esterni, in questo modo possiamo rimuoverli prima che entrino in funzione e compromettano l’usabilità del PC.
Opzioni di modalità provvisoria
Quando si avvia Windows in modalità provvisoria, è possibile scegliere in che misura disabilitare i programmi, i driver e gli altri componenti di sistema. Le opzioni di nostro interesse sono principalmente 3:
- La prima è Modalità provvisoria. Essa disattiva il driver per il collegamento a internet, mantenendo invece l’interfaccia grafica e le altre funzioni basilari di Windows.
- La seconda è Modalità provvisoria con rete. Questa opzione è identica alla precedente ma permette di navigare in internet utilizzando i driver standard.
- La terza è Modalità provvisoria con prompt dei comandi. Si tratta dell’opzione più incisiva, giacché disattiva persino l’interfaccia grafica e permette di interagire col sistema operativo solo tramite riga di comando.
Noi vi consigliamo di scegliere l’opzione 1 se il problema da risolvere riguarda la connessione internet, altrimenti virate sulla più comoda opzione 2. Ci sentiamo di escludere l’opzione 3, a meno che non siate utenti esperti.
Modalità provvisoria in Windows XP, Windows Vista e Windows 7
Nelle versioni meno recenti di Windows, il modo più facile per attivare la modalità provvisoria è durante la fase di avvio del computer. Per prima cosa accendiamo il PC oppure riavviamolo se è già acceso, inoltre premiamo (e continuiamo a premere) ripetutamente il tasto F8 non appena compare la prima schermata. Se avremo premuto il tasto al momento giusto, accederemo al menù con le opzioni avanzate di Windows.
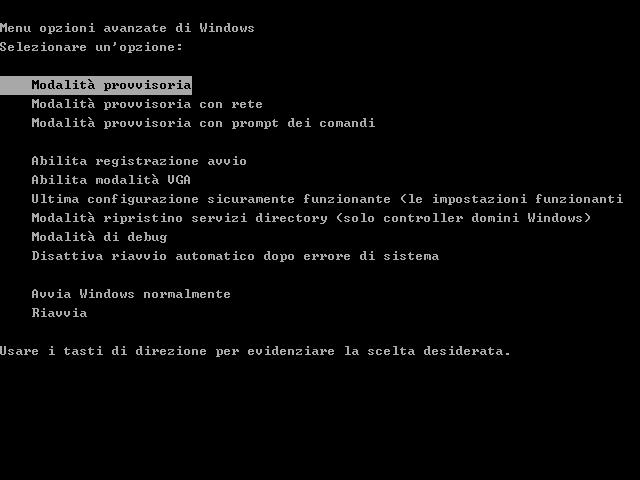
Questo menù offre diverse opzioni di avvio, noi ovviamente siamo interessati a quelle il cui nome include la dicitura modalità provvisoria. Una volta scelta quella desiderata, l’avvio del sistema riprenderà il suo corso e alla fine ci troveremo di fronte una versione di Windows graficamente più scarna, senza alcun programma superfluo in esecuzione.
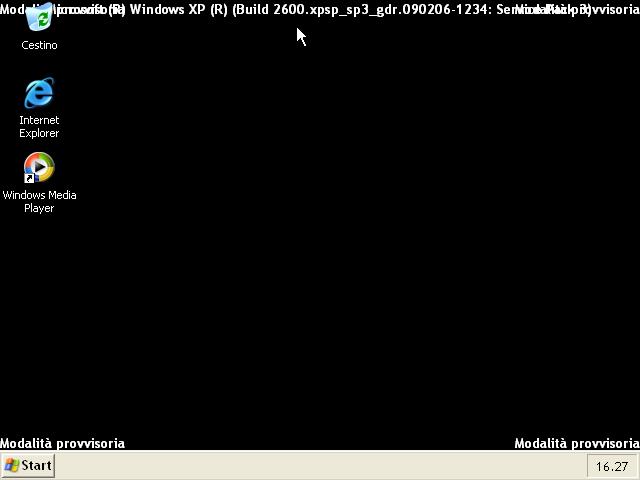
A questo punto possiamo disinstallare il programma o il driver che causa i problemi. Se non sappiamo quale sia il software incriminato, possiamo attivare manualmente (uno dopo l’altro) i programmi e i driver esterni installati sul computer, monitorando come reagisce il sistema operativo. Quando avremo finito, riavviamo il PC per tornare alla versione di Windows a cui siamo abituati.
Modalità provvisoria in Windows 8 e Windows 8.1
Nelle versioni più recenti di Windows, la modalità provvisoria può essere eseguita con diverse procedure. Noi ne riportiamo 2:
- Se il PC si avvia ed è utilizzabile apriamo la Charms bar premendo la combinazione di tasti Win+C, clicchiamo su Impostazioni e poi su Impostazioni PC. Ora andiamo in Aggiorna e ripristina e, all’interno della sezione Avvio avanzato, clicchiamo sul bottone Riavvia ora.
- Se il PC non si avvia oppure non è utilizzabile è necessario ricorrere a un supporto di installazione di Windows (DVD o penna USB). Assicuriamoci innanzitutto che il dispositivo in questione abbia la priorità su tutti gli altri durante la fase di avvio (solitamente la priorità è già impostata di default). Dopo aver inserito il supporto di installazione, accendiamo (o riavviamo) il computer e aspettiamo che lo strumento di installazione di Windows venga caricato. Nella prima schermata clicchiamo sul bottone Avanti, mentre in quella successiva clicchiamo su Ripristina il computer.
In ambo i casi, ci ritroveremo in un menù con varie opzioni. Per accedere a quelle della modalità provvisoria dobbiamo selezionare (nell’ordine) Risoluzione dei problemi, Opzioni avanzate, Impostazioni di avvio e infine Riavvia. Così facendo, giungeremo alla schermata con l’elenco di tutte le modalità di avvio disponibili.

Ognuna delle opzioni in elenco corrisponde a un tasto numerico, la selezione avviene banalmente premendo quello associato all’opzione desiderata (nel nostro caso 4 o 5). Fatto ciò, il sistema riprenderà l’avvio e alla fine avremo davanti agli occhi una versione di Windows minimale, senza effetti grafici o programmi extra in esecuzione.
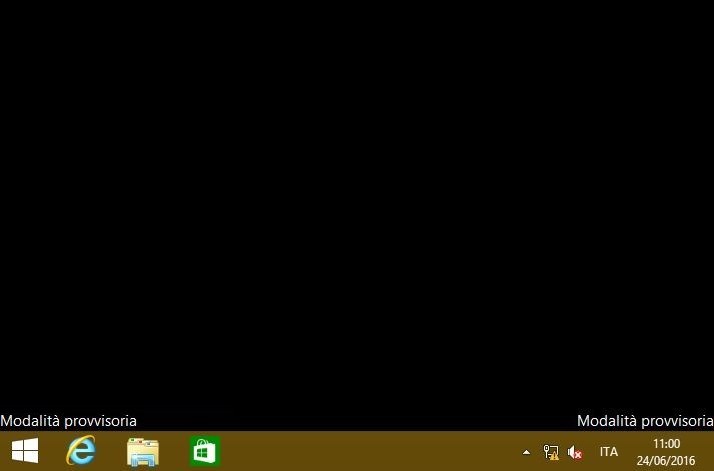
Non ci resta che disinstallare il programma o il driver che causa problemi. Se non sappiamo qual è il software da rimuovere, possiamo attivare manualmente (uno dopo l’altro) i programmi e i driver esterni installati sul computer, vedendo man mano come reagisce il sistema operativo. Al termine delle operazioni, riavviamo il computer per uscire dalla modalità provvisoria e tornare così alla veste abituale di Windows.
Modalità provvisoria in Windows 10
In Windows 10 la modalità provvisoria è attivabile in vari modi, noi ve ne presentiamo 2.
- Se il PC si avvia ed è utilizzabile apriamo il menù Start, rechiamoci nelle Impostazioni e clicchiamo su Aggiornamento e sicurezza. Nel menù a sinistra selezioniamo la voce Ripristino e infine, nella sezione Avvio avanzato, clicchiamo sul bottone Riavvia ora.
- Se il PC non si avvia oppure non è utilizzabile è necessario ricorrere a un supporto di installazione di Windows (DVD o penna USB). Assicuriamoci innanzitutto che il dispositivo in questione abbia la priorità su tutti gli altri in fase di avvio (di solito la priorità è già impostata correttamente). Dopo aver inserito il supporto di installazione, accendiamo (o riavviamo) il computer e aspettiamo che lo strumento di installazione di Windows venga caricato. Nella prima schermata clicchiamo sul bottone Avanti, mentre in quella successiva clicchiamo su Ripristina il computer.
Indipendentemente dal metodo scelto, arriveremo in un menù con varie opzioni. Quelle di modalità provvisoria sono raggiungibili selezionando (nell’ordine) Risoluzione dei problemi, Impostazioni avanzate, Impostazioni di avvio e per finire Riavvia. Avremo così accesso al menù delle impostazioni di avvio del sistema.

A ciascuna opzione in elenco è associato un numero, basta premere il tasto corrispondente sulla tastiera (nel nostro caso 4 o 5) per effettuare la selezione. Fatto ciò, il sistema riprenderà l’avvio e alla fine Windows si avvierà in modalità provvisoria, senza effetti grafici o programmi extra in esecuzione.
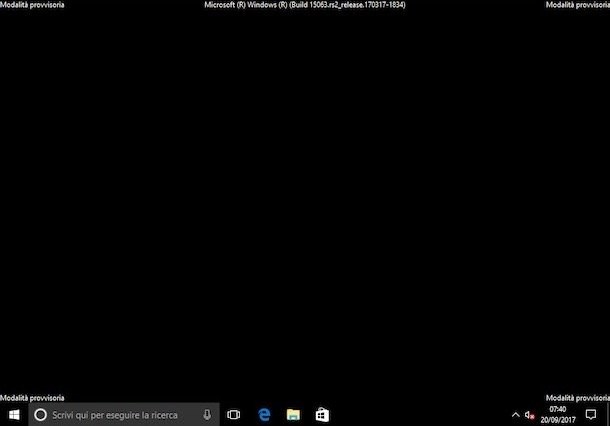
È il momento di disinstallare il programma o il driver che causa problemi. Se non sappiamo qual è il software da rimuovere, possiamo eseguire a mano i programmi e i driver installati sul computer, vedendo man mano come si comporta il sistema operativo. Una volta terminata la pulizia, riavviamo il computer per uscire dalla modalità provvisoria e per eseguire Windows normalmente.
Conclusioni
La modalità provvisoria di Windows è uno strumento davvero efficace per scovare i software problematici ed eliminarli dal computer. Vi segnaliamo che nel nostro articolo dedicato sono presenti molti altri accorgimenti per mantenere il PC in salute, perché non gli date un’occhiata?
