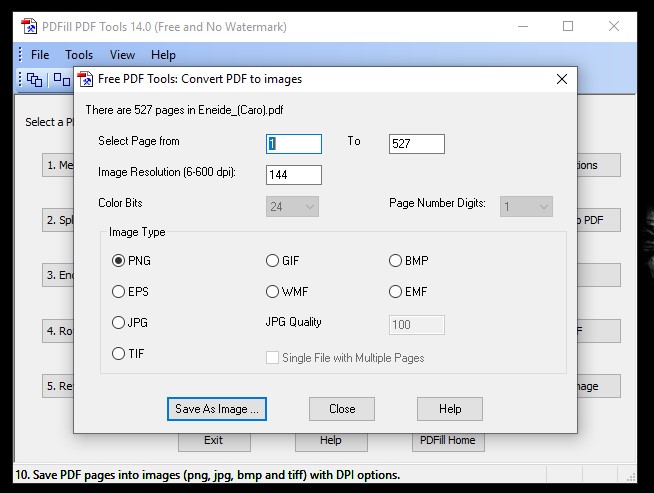Avete bisogno di convertire le pagine di un documento PDF sottoforma di immagini? Anche se il formato da documento per antonomasia può essere letto sulla maggior parte dei dispositivi attuali, convertirlo in immagini può tornare utile in molti casi. Ad esempio quando vogliamo estrarre delle pagine e modificarle con programmi come Paint o GIMP. Oppure per adattarle ad altri documenti per scopi ben definiti.
Un modo semplice e gratuito per fare questa operazione è ricorrere a PDFill PDF Tools: lo abbiamo usato anche per altri scopi (come unire documenti PDF, ad esempio) e torna utile anche in questa situazione.
Dove trovare il programma e come installarlo
Questo applicativo è disponibile per il download sulla pagina web dello sviluppatore: per scaricarlo cliccate sul pulsante in basso, poi cliccate sul bottone Download Now sotto la voce Get FREE Basic. Sarete indirizzati ad una seconda pagina (con dominio download.com): cliccate sul pulsante verde Download Now per avviare lo scaricamento.
Terminato il download avviate l’installer: a finestra aperta potrete configurare il tutto in base alle vostre esigenze, anche se le impostazioni di default sono sicure. Basta cliccare sul tasto Next e attendere l’installazione: a fine operazione avremo il nostro applicativo pronto all’uso.
Convertire documento PDF in immagini
I passaggi da seguire per il nostro intento sono:
- Aprire il programma PDFill Free PDF Tools dal menù Start o tramite collegamento Desktop;
- Nella finestra che vi compare, come in immagine, cliccate sul bottone cerchiato in rosso;
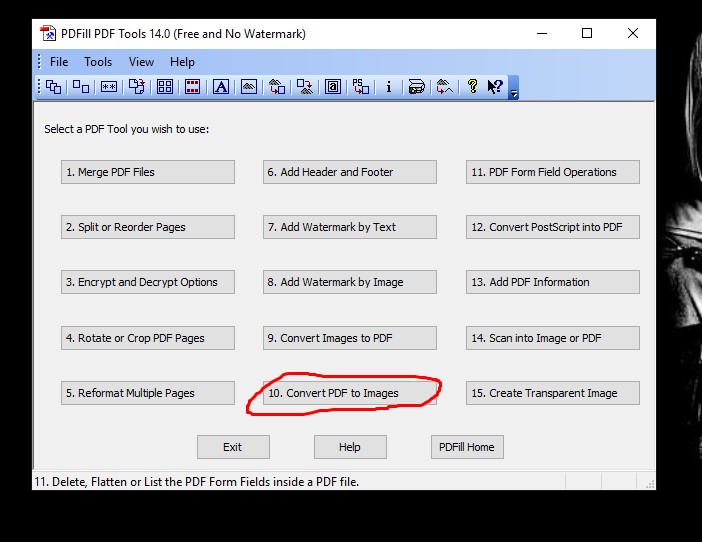
- Si aprirà Esplora Risorse: selezionate il documento PDF;
- Nella finestra seguente, si potranno scegliere:
– L’intervallo di pagine da convertire, oppure selezionare una singola pagina inserendo il numero della stessa nei primi due moduli;
– La risoluzione dell’immagine in dpi;
– Il formato dell’immagine, con una vasta scelta di estensioni: nel caso del JPG si potrà scegliere la qualità dell’immagine definendo un valore tra 1 a 100, mentre nel formato TIFF si potrà decidere di inserire tutte le pagine in un solo file.
- Infine, ad impostazioni avvenute basta cliccare su Save As Image… e scegliere la destinazione della conversione.
A fine operazione troverete il risultato nella cartella scelta al passo precedente.
Usare il programma tramite linea di comando
Per coloro che vogliono evitare l’utilizzo del software via interfaccia grafica, potranno eseguire l’operazione tramite il prompt dei comandi di Windows. Poiché è un procedimento rivolto agli smanettoni, indichiamo la guida ad hoc presente sul sito degli sviluppatori.
Alternativa Online al software
Se cercate un modo veloce per convertire un documento PDF in immagini su Windows 10 la scelta può ricadere sul servizio web dell’applicazione. Noi consigliamo l’uso della versione offline perché consente di effettuare la conversione in maniera più accurata: infatti, usando la versione online, non è possibile selezionare le pagine da convertire oltre a poter accettare solo file PDF con dimensione massima di 5 Megabyte. Per chi volesse provarla può cliccare sul bottone in basso.
Esistono comunque svariati siti per effettuare la conversione di un PDF in immagini, ma sono limitati rispetto a PDFill PDF Free Tools. Infatti consentono la conversione solo in alcuni formati come PNG e JPG, oltre a non essere trasparenti sul trattamento del documento caricato. Se ci tenete alla privacy dei dati potrete usare con tutta tranquillità questo software straconsigliato.