Avete bisogno di un programma che non è supportato dal vostro attuale sistema operativo? Oppure avete trovato un programma in rete ma non sapete se è sicuro o meno? Magari volete soltanto provare un nuovo sistema operativo, ma vi scoccia dover creare una partizione apposita. Per questi e altri problemi, la soluzione è la stessa: creare una macchina virtuale.
Tutti possono dotarsi di una macchina virtuale, crearne una è semplice come installare un programma sul PC. Uno degli strumenti più famosi (nonché gratuito) del settore è certamente VirtualBox, di seguito vedremo come utilizzarlo per creare una macchina virtuale dotata di sistema operativo Xubuntu.
Cos’è una macchina virtuale
Avere una macchina virtuale è un po’ come avere un “computer installato nel computer”. La macchina principale (detta host) esegue la macchina virtuale (detta guest) come un qualunque altro processo, utilizzando un file a mo’ di disco fisso virtuale. Il sistema guest non è consapevole della propria natura e sfrutta le risorse hardware dell’host come se fossero le proprie. Cosa più importante, il sistema guest risulta isolato dal sistema host: in altre parole, qualunque cosa accade nel guest rimane nel guest, senza intaccare o modificare l’host (che si tratti di virus o di modifiche al registro di sistema).
Installare VirtualBox
Come anticipato, il programma che ci consentirà di creare le nostre macchine virtuali è VirtualBox. Rechiamoci nella pagina di download del sito ufficiale e scarichiamo il file di installazione per sistemi Windows. L’installazione non dovrebbe presentare difficoltà, ma in certi momenti il programma potrebbe avvisarvi della necessità di apportare modifiche al sistema o accedere alle risorse hardware del computer. Queste piccole modifiche servono a VirtualBox per mettere l’hardware host a disposizione dei sistemi guest, pertanto acconsentiamo senza preoccuparci.
Creare una macchina virtuale
Apriamo VirtualBox e clicchiamo sul bottone Nuova, nella schermata principale.
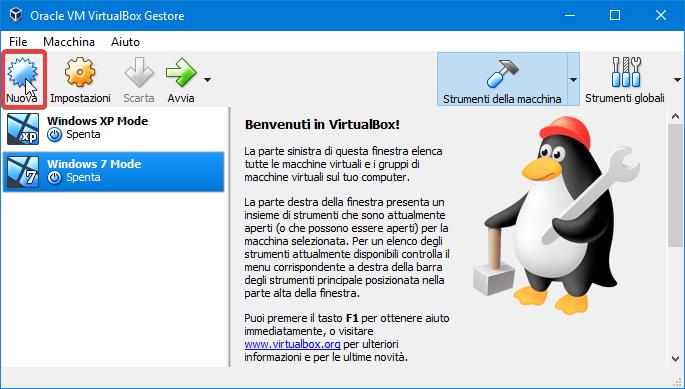
La nuova finestra Crea macchina virtuale ci permette di impostare i primi parametri della macchina da creare. Sono disponibili due modalità:
- La modalità guidata permette di settare i vari parametri in modo graduale, suggerendoci man mano le impostazioni migliori in base alle scelte effettuate.
- La modalità esperta presenta tutti i parametri in un’unica schermata e ci consente di personalizzarli tutti immediatamente.
I parametri da configurare sono gli stessi in entrambi i casi. Assegniamo un nome alla macchina virtuale, specifichiamone il tipo e la versione del sistema operativo, inoltre scegliamo quanta memoria RAM riservare alla macchina. Tale quantità dipende dal sistema operativo che andremo a installare, perciò assicuriamoci di rispettare i requisiti minimi richiesti. Facciamo comunque in modo da lasciare un adeguato quantitativo di memoria RAM al sistema host, altrimenti esso non sarà in grado di reggere il peso del guest.
Prima di continuare, è necessario selezionare il disco fisso virtuale della nuova macchina. Se abbiamo già un disco virtuale pronto all’uso, utilizziamo l’opzione Usa un file di disco fisso virtuale esistente. In caso contrario, l’opzione Crea subito un nuovo disco fisso virtuale permette di crearne uno al momento, aprendo una finestra apposita (ne parleremo meglio più avanti). Confermiamo il tutto cliccando su Crea.
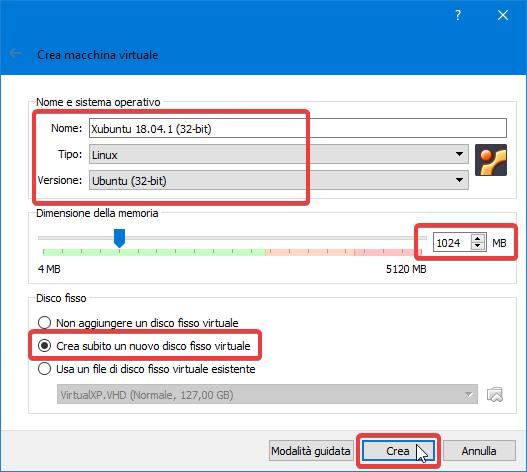
Al termine, la nuova macchina virtuale comparirà nella finestra principale. Vale la pena controllare che tutti i parametri siano quelli giusti, selezionando la macchina guest e cliccando sul bottone Impostazioni.
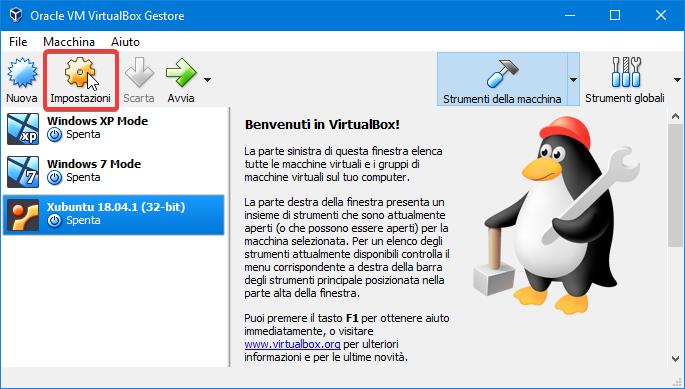
Per esempio, vi consigliamo di aumentare la memoria video a disposizione del sistema guest, andando nella scheda Schermo dell’omonimo menù a sinistra.
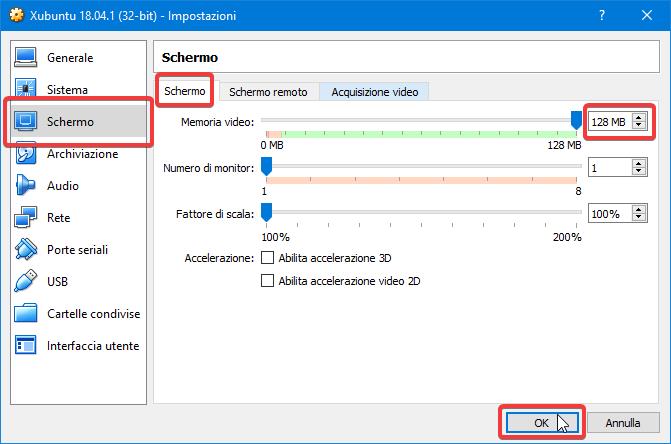
Creare un disco fisso virtuale
Spendiamo qualche parola sul disco fisso virtuale. Esso può essere creato assieme alla macchina (tramite l’opzione apposita) oppure in un momento successivo.
In caso di creazione successiva, occorre selezionare la macchina virtuale di nostro interesse, cliccare sul bottone Impostazioni e recarsi nel menù Archiviazione. Nella nuova finestra facciamo attenzione alla voce Controller: SATA. Se essa non è presente nell’elenco al centro, clicchiamo sul primo bottone in basso e scegliamo Aggiungi controller SATA. Una volta aggiunto il controller, impostiamo il numero delle porte (leggibile tra gli Attributi a destra) al valore 1.
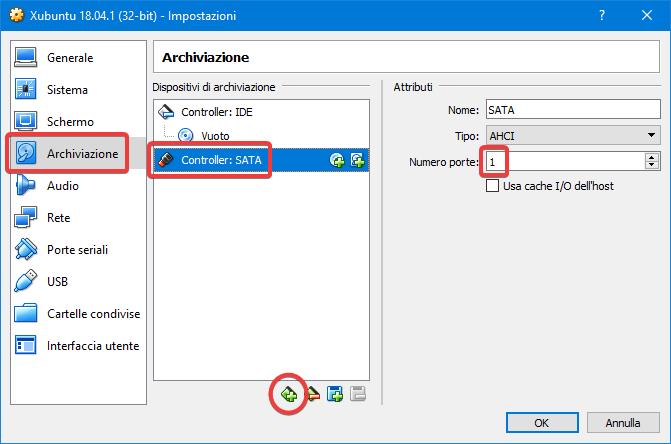
La voce Controller: SATA possiede due piccoli bottoni. Clicchiamo su quello più a destra e poi selezioniamo Crea un nuovo disco per dare inizio alla procedura.
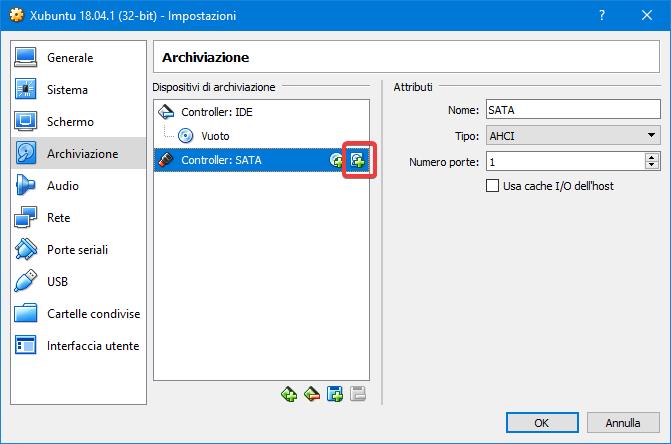
La creazione del disco fisso virtuale è disponibile in modalità guidata oppure esperta, proprio come nel caso della creazione della macchina virtuale. Dovremo decidere il nome e la posizione del disco, oltre alla sua dimensione massima. Selezioniamo l’opzione VDI (VirtualBox Disk Image) come tipo di file del disco. Per quanto riguarda il tipo di archiviazione:
- Con l’opzione Allocato dinamicamente, il file del disco occuperà soltanto lo spazio strettamente necessario. Il disco virtuale non sarà grande quanto la dimensione massima fin dall’inizio, ma crescerà in base alle necessità.
- Con l’opzione Dimensione specificata, la dimensione del file del disco sarà fissa ovvero pari alla dimensione massima stabilita, indipendentemente dal contenuto della macchina virtuale.
In teoria la seconda opzione dovrebbe essere più performante della prima, ma la differenza è marginale nella maggioranza dei casi: noi opteremo per l’allocazione dinamica. Confermiamo il tutto cliccando su Crea.
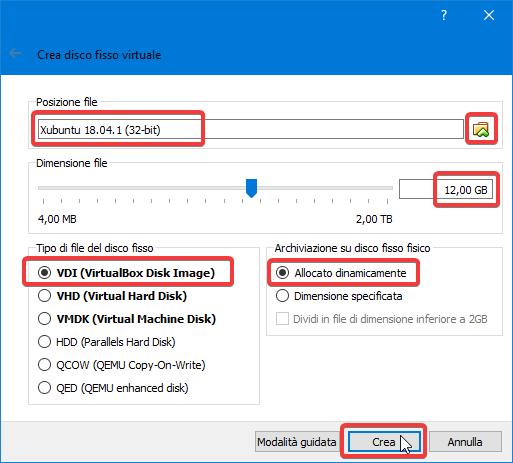
A questo punto la procedura è completa e il disco fisso è stato associato alla macchina virtuale, perciò confermiamo la configurazione cliccando su Ok.
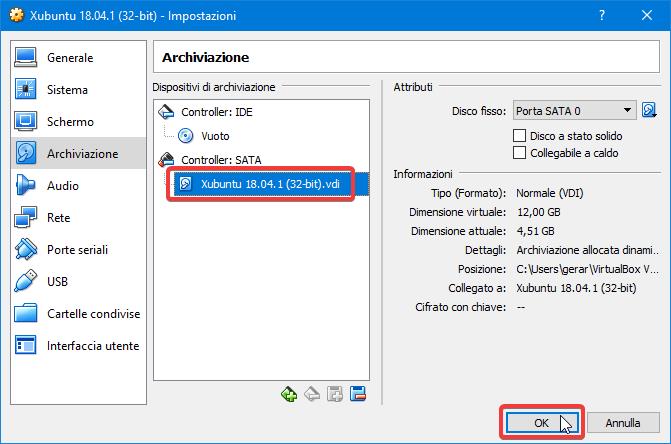
Installare un sistema operativo nella macchina virtuale
Ora che la macchina virtuale e il disco fisso sono pronti, è il momento di installare il sistema operativo. Ovviamente procuriamoci prima l’immagine ISO del sistema da installare (per Xubuntu, andate sul sito ufficiale).
Selezioniamo la macchina guest nella finestra principale e clicchiamo sul bottone Impostazioni, poi rechiamoci nel tab Scheda madre del menù Sistema. Facciamo attenzione alla sezione Ordine di avvio: le uniche voci abilitate dovrebbero essere Ottico e Disco fisso, ma soprattutto quella Ottico deve trovarsi più in alto in elenco rispetto a quella Disco fisso. Se così non fosse, modifichiamo l’elenco usando i bottoni con le freccette.
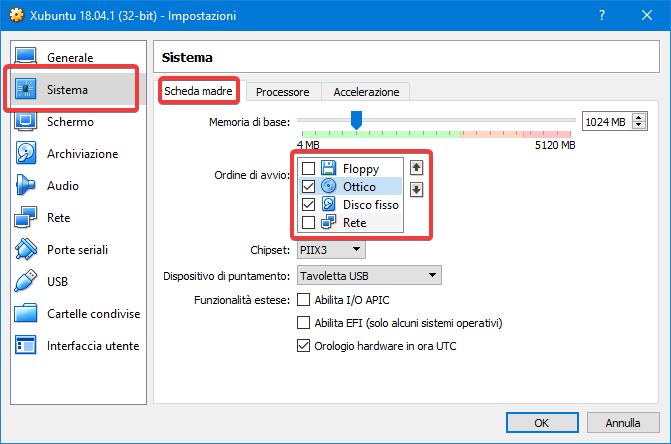
Rechiamoci ora nel menù Archiviazione. Evidenziamo la voce Vuoto in corrispondenza della sezione Controller: IDE, che rappresenta il lettore ottico del computer. Clicchiamo sul bottone a destra per selezionare l’immagine ISO del sistema da installare.
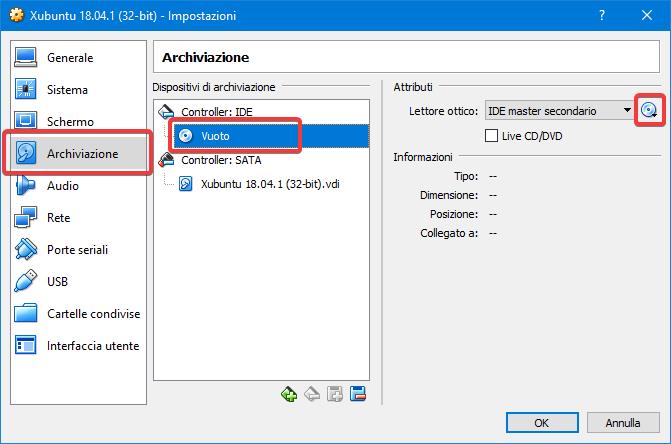
Al posto della dicitura Vuoto, ora dovrebbe esserci il nome del file ISO che abbiamo scelto. In pratica, associando un file ISO al lettore ottico, il sistema guest crederà che al suo interno ci sia un CD di installazione. Confermiamo la selezione con Ok.
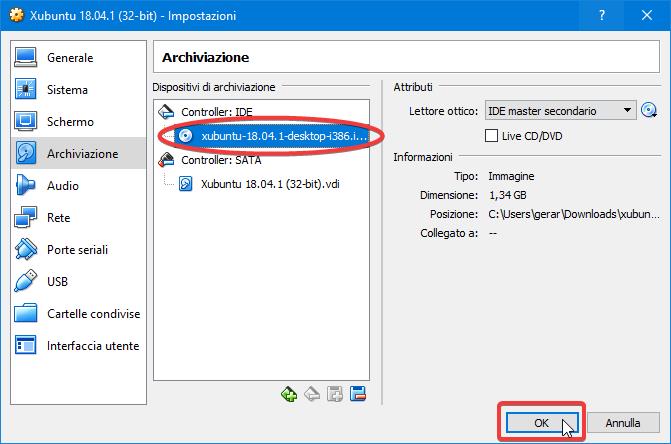
È tutto pronto. Non ci resta che avviare la macchina virtuale dalla finestra principale, evidenziandola e cliccando sul bottone Avvia.
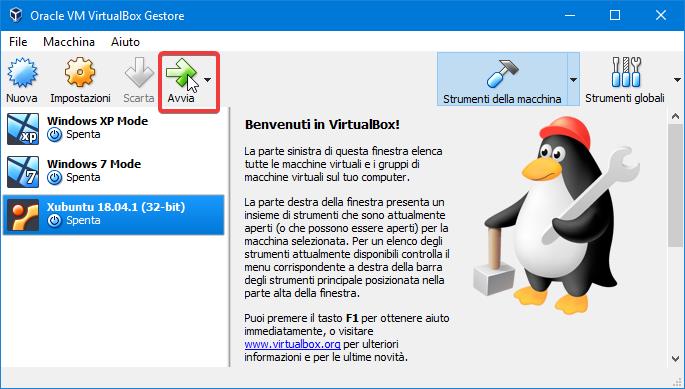
Al primo avvio, il sistema guest dovrebbe eseguire il CD di installazione (cioè l’immagine ISO), dandovi modo di installare il sistema operativo come fareste su una macchina reale. Portiamo a termine l’installazione e alla fine avremo un sistema operativo “in finestra” pronto all’uso.
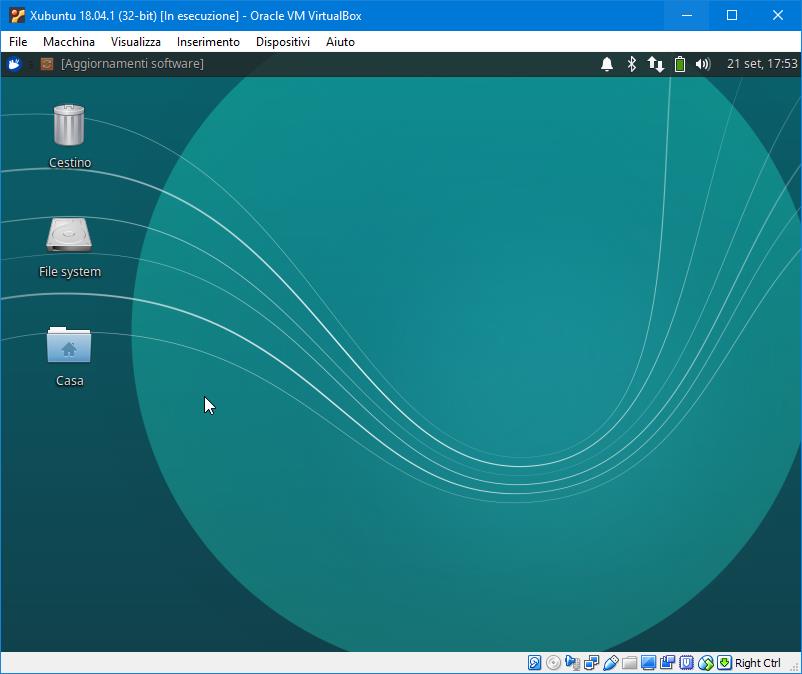
Per spegnere la macchina, basta arrestare il sistema operativo in essa installato.
Conclusioni
Con questa guida abbiamo cercato di spiegarvi brevemente come funzionano le macchine virtuali e come crearne una utilizzando VirtualBox. Se desiderate approfondimenti o avete dei dubbi, fatevi sentire nei commenti e cercheremo di darvi tutti i chiarimenti del caso.
