I moderni sistemi Windows non sono solo potenti e funzionali ma anche accattivanti da un punto di vista estetico. Essi presentano vari effetti e animazioni con lo scopo di rendere più attraente l’esperienza d’uso, ma ciò implica anche un maggior carico sul sistema operativo. Ecco perché può essere utile disattivare alcuni effetti visivi.
Nell’articolo di oggi vedremo dei metodi pratici e veloci per alleggerire il comparto estetico di Windows, così da migliorare le prestazioni del computer. Come al solito non è necessario rispettare l’ordine di proposizione, noi consigliamo comunque di procedere per gradi.
Disattivare gli effetti di trasparenza (Windows 10)
Windows 10 permette di disattivare gli effetti di trasparenza direttamente dalle impostazioni di sistema. L’opzione in questione va ad influire su diversi componenti di sistema tra cui il menù Start, la barra delle applicazioni e il centro notifiche. Essa agisce persino su alcune applicazioni preinstallate nel sistema operativo (per esempio Posta e Calendario), perciò il suo impatto è piuttosto sensibile.
Apriamo il menù Start ed entriamo nelle Impostazioni. Al suo interno, clicchiamo su Personalizzazione e poi su Colori, nel menù a sinistra. Dirigiamoci nell’area Altre opzioni e vi troveremo la voce Effetti di trasparenza: non dobbiamo far altro che disattivare il toggle corrispondente e il gioco è fatto.
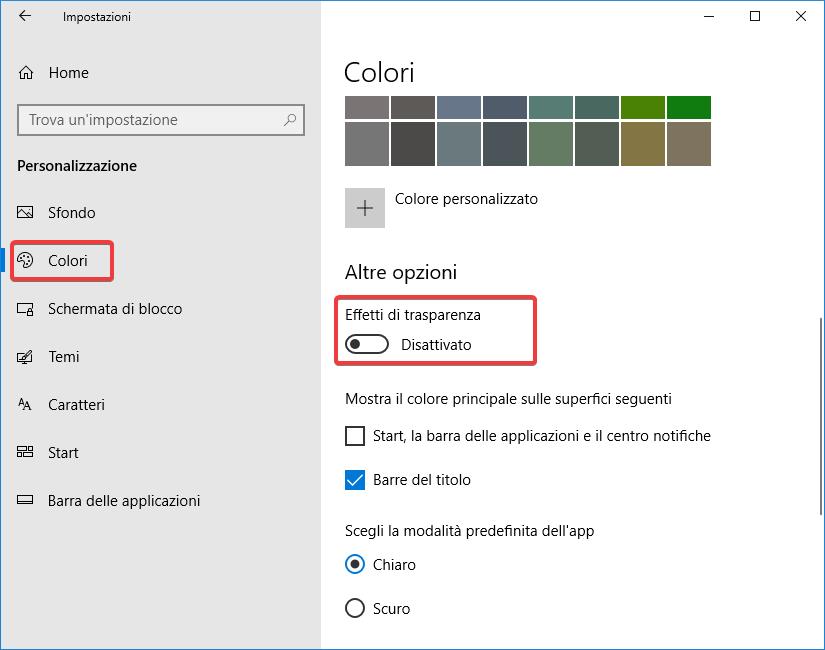
Cambiare il tema di sistema (Windows Vista, 7, 8.1)
Nelle versioni di Windows meno recenti, la modifica del tema di sistema è un modo particolarmente efficace per cambiare in un colpo solo tutta una serie di parametri estetici del sistema. Tale modifica agisce infatti sullo sfondo del desktop, sul colore delle finestre e sulla loro trasparenza, sullo screensaver e persino sui suoni.
Per cambiare il tema di sistema, apriamo il Pannello di controllo dal menù Start. Una volta aperto, selezioniamo Aspetto e personalizzazione e poi Personalizzazione. In questo modo accederemo all’elenco dei temi attualmente disponibili nel computer, suddivisi per categorie. Scorriamo l’elenco fino alla sezione Temi di base e a contrasto elevato, dove si trovano i temi più leggeri. Assicuriamoci di sceglierne uno senza la dicitura contrasto elevato nel nome, dopodiché selezioniamolo con un click: l’aspetto del sistema operativo verrà modificato all’istante.
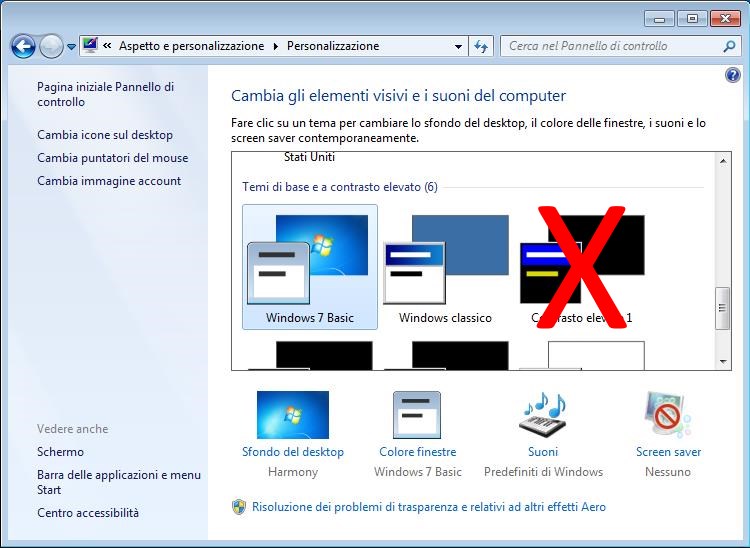
Modificare le impostazioni nel menù Opzioni prestazioni (Windows Vista, 7, 8.1, 10)
Il menù Opzioni prestazioni è presente praticamente in tutte le versioni di Windows più diffuse. Esso permette di modificare alcuni importanti parametri di sistema, tra cui proprio quelli legati agli effetti visivi.
Apriamo il menù Start, digitiamo la stringa prestazioni e selezioniamo il risultato Modifica l’aspetto e le prestazioni di Windows. Nella finestra che si aprirà, assicuriamoci di essere nella scheda Effetti visivi: essa contiene un elenco di opzioni grafiche inerenti il desktop, il puntatore del mouse, le finestre e altri elementi del sistema operativo.
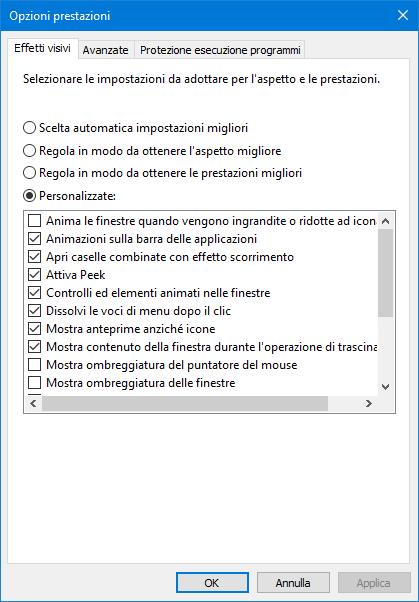
Nella parte superiore della scheda sono presenti 4 caselle di scelta, tramite cui determinare quali opzioni dell’elenco devono essere attivate. Vediamole nello specifico:
- Scelta automatica impostazioni migliori lascia al computer il compito di valutare le opzioni da attivare. Si tratta della scelta teoricamente più bilanciata, tuttavia non sempre la selezione automatica fa un buon lavoro.
- Regola in modo da ottenere l’aspetto migliore attiva tutte le opzioni disponibili in elenco. Questa è la scelta per chi desidera un sistema bello da vedere, indipendentemente dal carico che questo comporta sul sistema stesso.
- Regola in modo da ottenere le prestazioni migliori disattiva tutte le opzioni presenti in elenco. Questa scelta rende il sistema molto più leggero, ma anche molto meno gradevole da un punto di vista estetico.
- Personalizzate corrisponde banalmente al settaggio manuale delle opzioni attive.
Noi consigliamo di virare proprio su quest’ultima, così facendo potremo decidere in che misura sacrificare effetti e animazioni in nome delle performance. Manteniamo dunque il segno di spunta nelle caselle degli effetti che vogliamo attivare, poi clicchiamo sul bottone Ok per confermare. Spesso basta disabilitare solo qualche elemento per ottenere un miglioramento. Ovviamente occorre fare qualche prova e determinare la configurazione nel complesso migliore, in fin dei conti anche l’occhio vuole la sua parte.
Conclusioni
Con queste poche e semplici indicazioni ci auguriamo di avervi aiutato a migliorare le prestazioni del computer. Se alleggerire l’aspetto di Windows non dovesse bastare o semplicemente volete altri suggerimenti per velocizzare il vostro PC, potete leggere il nostro articolo dedicato.
