Siete alla ricerca di un modo per dividere o estrarre pagine da un documento PDF? Come abbiamo già visto nella guida passata su come unire più PDF (raggiungibile qui) adesso mostreremo l’operazione inversa affidandoci allo stesso programma: PDFill PDF Tools. Questo “coltellino svizzero” per manipolare i documenti PDF è disponibile gratuitamente ed è immediato nell’uso, come vi mostreremo a breve.
I passaggi necessari per dividere i PDF con PDFill PDF Free Tools
Scaricamento e installazione del programma
Per avere questa applicazione sul vostro PC con sistema operativo Windows 10 sarà necessario:
- Collegarsi alla pagina del programma cliccando sul bottone in basso;
- Cliccare sul secondo bottone verde sotto alla frase GET Free Basic Version;
- Sarete indirizzati alla pagina del portale Download.com: scaricate l’installer cliccando su Download Now;
- Pazientate qualche secondo nella nuova pagina: si aprirà la finestra per avviare il download. In caso contrario cliccate sulla parola restart download.
- A scaricamento compiuto, potrete installare il programma avviando l’installer e cliccando sempre su Next nella finestra che compare: le impostazioni già selezionate possono bastare.
Dopo aver terminato l’installazione avremo un set di programmi per effettuare svariate operazioni sui PDF: potrete trovare i collegamenti sul desktop come per ognuno di essi.
Diamo un taglio alle pagine del nostro documento
Ora che abbiamo tutto il necessario basta seguire i seguenti passaggi per suddividere le pagine del nostro documento PDF:
- Cliccare sul collegamento PDFill PDF Tools (Free) oppure cercare questo programma nel menù start;
- Selezionate l’opzione evidenziata in rosso nell’immagine
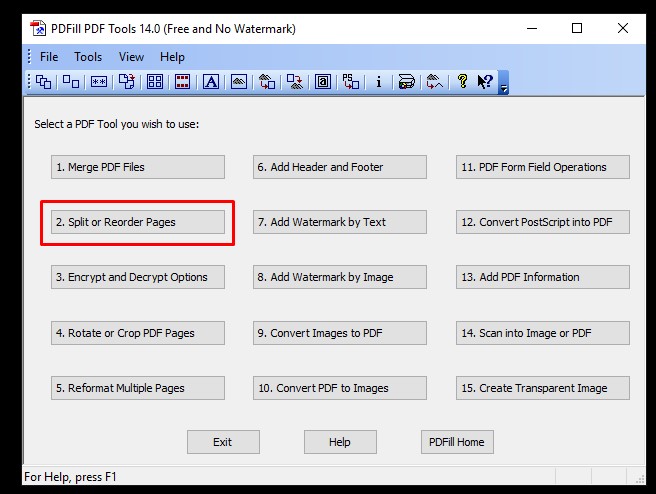
- Selezionate il documento PDF da cui dividere le pagine: ci ritroveremo con la seguente schermata, ricca di impostazioni che ora andremo a spiegare in dettaglio
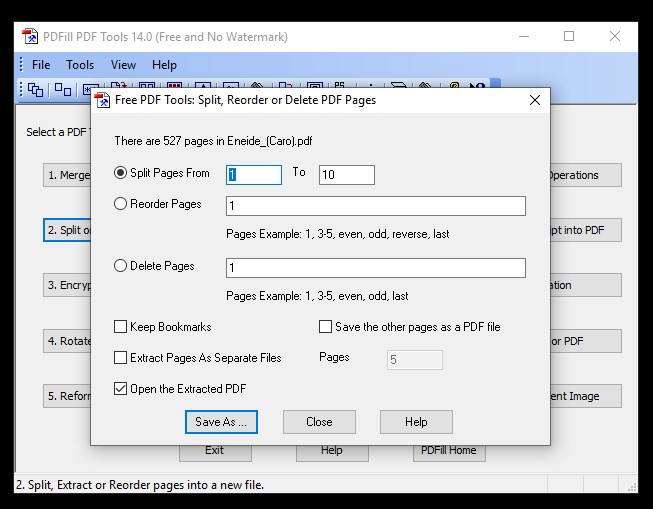
Le opzioni che si potranno utilizzare sono principalmente tre:
- Estrarre delle pagine da un documento PDF, attraverso la prima opzione Split Image from pagina iniziale to pagina finale dell’estratto;
- Riordinare delle pagine scegliendo un nuovo PDF in cui potremo estrarre nuove pagine, ma con un ordine definito inserendo i numeri delle pagine oppure la parola reverse per invertire l’ordine attuale del documento che stiamo manipolando;
- Cancellare le pagine da un PDF: in questo caso il documento elaborato avrà alcune pagine mancanti rispetto al suo originale, che potranno essere specificate nel modulo di fianco.
Come elencato poc’anzi, invece dei numeri potrete usare parole come last per indicare l’ultima pagina, even per indicare le pagine pari e infine odd per indicare quelle dispari.
Le opzioni spuntabili, che servono ad effettuare ulteriori operazioni sono:
- Keep Bookmarks, per conservare i segnalibri dal documento PDF originale;
- Save the other pages as PDF file, per conservare le pagine non manipolate su un secondo file PDF;
- Extract PDF pages as separate Files, per salvare le pagine estratte in diversi file in formato PDF, indicando il numero di pagine da raggruppare per ogni documento risultante;
- Infine Open the Extracted PDF per aprire a fine operazione il documento PDF elaborato.
- Una volta scelte le impostazioni che ci interessano basta cliccare su Save as… e decidere dove salvare il documento rielaborato: il PDF originale non verrà toccato.
Conclusioni e alternativa online al programma
Come per le altre operazioni, si può utilizzare il programma anche tramite il Prompt dei comandi di Windows: troverete tutte le istruzioni e la sintassi cliccando qui. Inoltre esiste una versione del programma online, ma con alcune impostazioni mancanti: se serve potrete raggiungerla cliccando sul bottone in basso.
