Ogni bravo utente PC sa bene quanto è importante mantenere spazio libero sul disco fisso. La maggior parte dei contenuti può essere rimossa attraverso l’Esplora risorse di Windows, tuttavia ci sono alcune categorie di file che non possono essere eliminate a mano.
Per fortuna, i sistemi Windows integrano uno strumento di pulizia del disco in grado di svolgere questo compito per noi. Il tool si chiama banalmente Pulizia disco, di seguito vedremo dove trovarlo e come utilizzarlo in base alla versione del sistema operativo.
Pulitura disco su Windows XP
In Windows XP la utility prende il nome di Pulitura disco ed è raggiungibile dal menù Start selezionando Tutti i programmi, Accessori, Utilità di sistema e infine Pulitura disco. C’è anche la possibilità di eseguire lo strumento coi privilegi di amministratore, in questo modo sarà possibile effettuare una pulizia più profonda. Per farlo, occorre cliccare col tasto destro sulla voce Pulitura disco nel menù Start e selezionare Esegui come, poi nella finestra successiva attiviamo l’opzione Utente seguente. Dal menù a tendina scegliamo l’utente Administrator, scriviamo la password (lasciamo vuoto questo campo se la password non è mai stata cambiata), dopodiché clicchiamo sul bottone Ok.

Prima di accedere alla schermata principale, una piccola finestra compare a schermo per chiederci quale unità desideriamo pulire (nel caso siano presenti più unità sul disco). Fatta la nostra scelta, un’altra finestra ci avvisa che la utility sta calcolando quanto spazio è possibile liberare. Il completamento del calcolo potrebbe richiedere alcuni minuti, ma nella maggior parte dei casi è sufficiente aspettare solo pochi secondi.

Terminato il calcolo, si apre finalmente la finestra principale. Per effettuare una pulizia di base, rechiamoci nella scheda Pulitura disco.
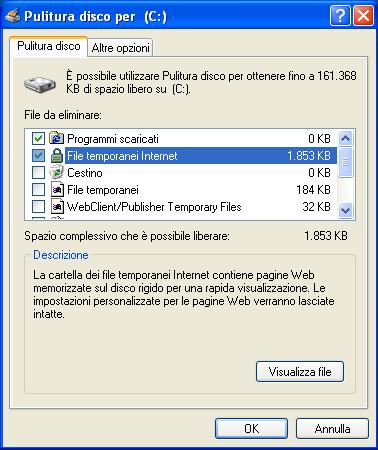
Nella parte alta della finestra è riportato il totale dello spazio recuperabile, più in basso troviamo invece l’elenco con le categorie di file da poter eliminare. A sinistra di ciascuna categoria c’è una casella di selezione, mentre a destra è indicata la quantità di memoria occupata dai file appartenenti a quella categoria. Per procedere alla pulizia, spuntiamo le caselle delle categorie di file che vogliamo eliminare: possiamo selezionarle tutte oppure preservare alcune categorie come i file nel Cestino. Una volta scelte le categorie, basta cliccare sul bottone Ok e confermare l’avvio della pulizia.
Pulizia disco su Windows Vista e Windows 7
Sui sistemi Windows Vista e Windows 7, il metodo per accedere alla Pulizia disco è analogo a quello previsto per Windows XP. Lo strumento si trova nel menù Start ed è raggiungibile recandosi in Tutti i programmi, Accessori, Utilità di sistema e infine Pulizia disco. In alternativa, sempre all’interno del menù Start, si può digitare pulizia disco e premere Invio. Segnaliamo che, per eseguire una pulizia più profonda, possiamo avviare lo strumento coi privilegi di amministratore (se disponibili per il profilo utente in uso): basta cliccare col tasto destro sulla voce Pulizia disco nel menù Start e poi scegliere Esegui come amministratore, anziché procedere con l’esecuzione diretta.
Prima di accedere alla schermata principale, una piccola finestra compare a schermo per chiederci quale unità desideriamo pulire (nel caso siano presenti più unità sul disco). Successivamente, un’altra piccola finestra ci informerà che è in corso il calcolo dello spazio recuperabile sull’unità. L’attesa potrebbe durare qualche minuto, ma nella maggior parte dei casi è sufficiente aspettare pochi secondi.

Una volta giunti in Pulizia disco, assicuriamoci di essere nella scheda Pulizia disco in modo da visualizzare l’elenco delle categorie di file da poter eliminare.
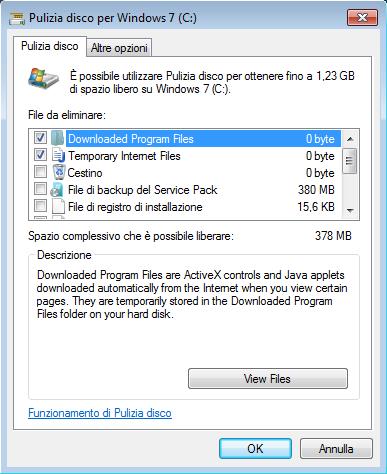
Nella parte superiore della finestra possiamo leggere il totale dello spazio recuperabile attraverso lo strumento di pulizia. A destra di ogni categoria è indicata la quantità di spazio che essa occupa, mentre a sinistra troviamo la casella di selezione corrispondente. A questo punto selezioniamo le categorie di nostro interesse tramite click sulle caselle di spunta, poi clicchiamo sul bottone Ok e confermiamo l’avvio della pulizia. In teoria possiamo spuntare tutte le categorie in elenco, tuttavia se ne possono preservare alcune come quella dei backup degli aggiornamenti di sistema.
Pulizia disco su Windows 8, Windows 8.1 e Windows 10
Le ultime versioni di Windows hanno reso più facile l’accesso allo strumento di Pulizia disco. Esso si trova nel menù Start, all’interno della cartella Strumenti di amministrazione Windows. In alternativa, basta digitare pulizia disco nel menù Start e premere Invio. Facciamo presente che, per eseguire una pulizia più profonda, possiamo avviare lo strumento coi privilegi di amministratore (se disponibili per il profilo utente in uso): è sufficiente cliccare col tasto destro sulla voce Pulizia disco nel menù Start e poi scegliere Esegui come amministratore, anziché procedere con l’esecuzione diretta.
Una volta avviata la utility, per prima cosa viene visualizzata una piccola finestra per la selezione dell’unità da pulire (nel caso in cui siano presenti più unità sul disco). Dopo aver scelto l’unità, un’altra finestra ci invita ad attendere che il calcolo dello spazio recuperabile venga completato. L’attesa varia da pochi secondi (nella maggior parte dei casi) a qualche minuto.

Al termine del processo, giungiamo nella finestra principale. Assicuriamoci di essere nella scheda Pulizia disco.
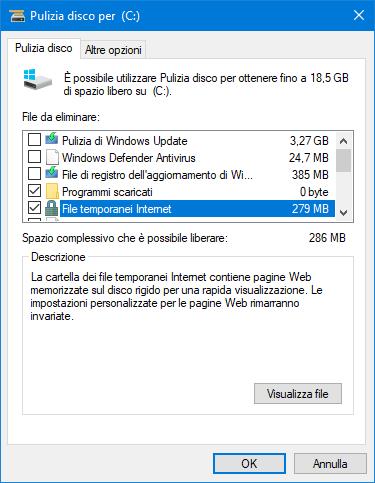
In alto è indicata la quantità totale di spazio recuperabile, più in basso è posizionato l’elenco delle categorie di file eliminabili. Ogni categoria ha una casella di selezione alla sua sinistra, mentre alla sua destra è riportato lo spazio occupato sul disco. Per procedere con la pulizia, spuntiamo le caselle delle categorie che vogliamo eliminare, clicchiamo sul bottone Ok e confermiamo l’avvio della pulizia.
Conclusioni
La pulizia del disco aiuta a mantenere il PC veloce e leggero, perciò vi consigliamo di eseguirla periodicamente. Ci sono molte altre cose che potete fare per prendervi cura del vostro computer, perché non date un’occhiata al nostro articolo dedicato? Vi aspettiamo nei commenti.
