Tra i tanti servizi di archiviazione cloud presenti sul mercato, OneDrive è sicuramente uno dei più noti. Con Windows 10, Microsoft ha deciso di integrare questo servizio nel sistema operativo, il che rende l’operazione di disinstallazione meno immediata rispetto agli altri programmi. In questa guida vedremo proprio come rimuovere OneDrive da Windows 10, proponendo alcune procedure utili allo scopo.
Disinstallare OneDrive è possibile?
Abbiamo già anticipato che, a partire da Windows 10, Microsoft ha deciso di rendere OneDrive parte integrante del sistema operativo. La conseguenza di ciò è che in realtà non si può rimuovere completamente OneDrive da Windows 10. Quel che faremo noi, piuttosto, è disabilitare OneDrive in modo tale da disattivare la sincronizzazione dei file e “nascondere” la sua presenza.
I metodi per disabilitare OneDrive variano a seconda della versione di Windows 10 installata. Nello specifico, faremo una distinzione tra la versione Home e le versioni Pro ed Enterprise, il risultato finale sarà pressoché lo stesso.
Disabilitare OneDrive in Windows 10 Home
Per rimuovere OneDrive dai sistemi Windows 10 Home, la prima cosa da fare è disinstallare il client di sincronizzazione. Apriamo il menù Start e andiamo nelle Impostazioni, dopodiché clicchiamo su App e selezioniamo il sottomenù App e funzionalità.
Cerchiamo Microsoft OneDrive tra i programmi in elenco, selezioniamolo e poi diamo inizio alla disinstallazione cliccando sul bottone Disinstalla.
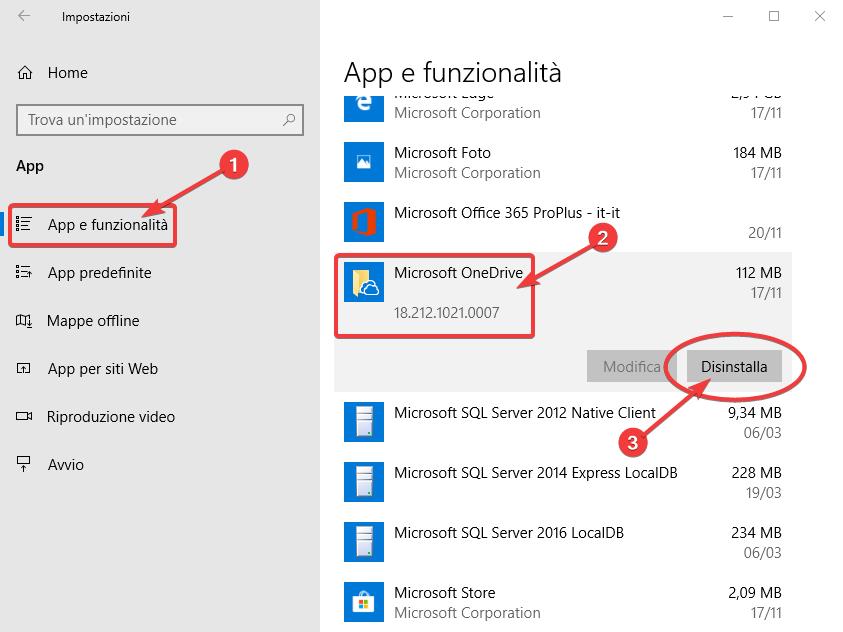
Al termine della procedura, il client di OneDrive non sarà più attivo e non eseguirà più alcuna sincronizzazione. Precisiamo però che la disinstallazione del client non rimuove anche la scorciatoia di OneDrive presente nel menù laterale in Esplora file di Windows. Il collegamento “vuoto” non comporta alcunché, ma se l’icona vi infastidisce allora continuate a leggere.
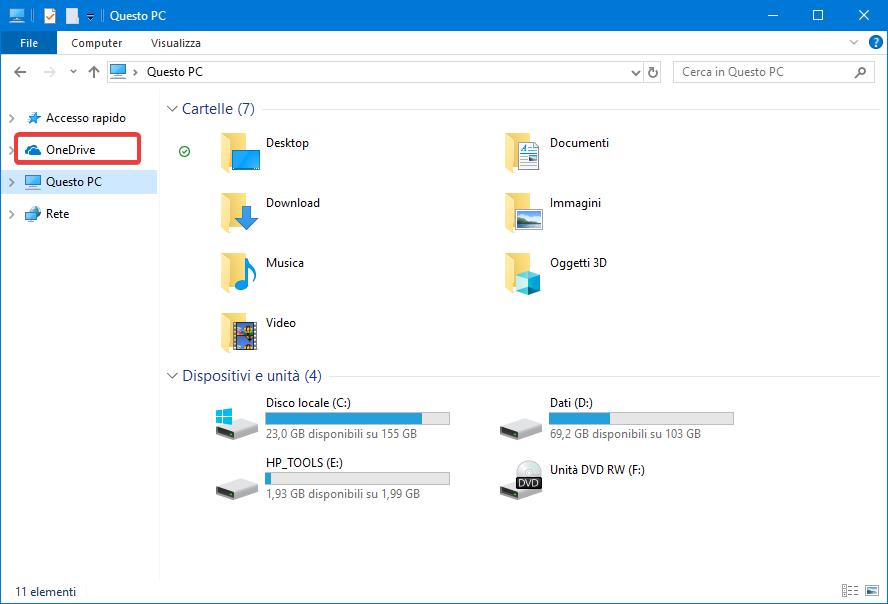
Per rimuovere la suddetta scorciatoia, occorre effettuare una modifica nel registro di sistema di Windows. Apriamo dunque il menù Start, digitiamo la stringa regedit e selezioniamo il risultato Editor del Registro di sistema. Una volta giunti nel registro, utilizzate il menù ad albero (a sinistra) per navigare fino al percorso seguente:
HKEY_CLASSES_ROOT\CLSID{018D5C66-4533-4307-9B53-224DE2ED1FE6}
A partire dall’aggiornamento 1803 (o Creators Update) di Windows 10, è possibile incollare il percorso direttamente nella barra degli indirizzi dell’editor (dislocata al di sotto della barra dei menù).
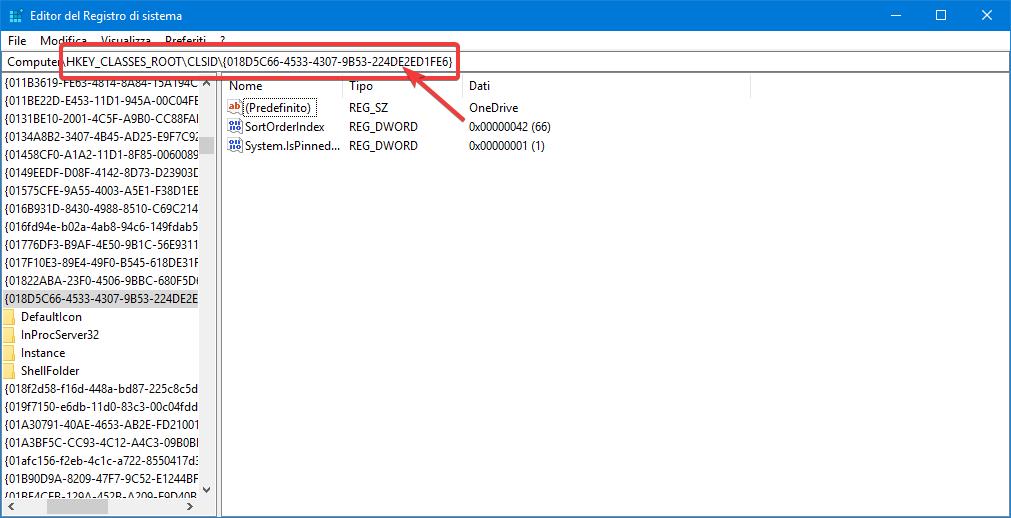
A questo punto clicchiamo sulla voce System.IsPinnedToNameSpaceTree col tasto destro del mouse e selezioniamo Modifica. Nella piccola finestra che comparirà, inseriamo il valore 0 nel campo Dati valore e poi confermiamo col bottone Ok.
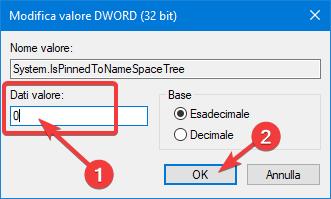
Nel caso di sistemi a 64-bit, navighiamo anche fino al percorso seguente e eseguiamo lo stesso tipo di modifica (i passaggi sono gli stessi):
HKEY_CLASSES_ROOT\Wow6432Node\CLSID\{018D5C66-4533-4307-9B53-224DE2ED1FE6}
Concluso questo ulteriore step, riavviamo il sistema in modo da rendere effettivi i cambiamenti apportati al registro.
Disabilitare OneDrive in Windows 10 Pro ed Enterprise
Nel caso dei sistemi Windows 10 Pro ed Enterprise, è possibile disabilitare OneDrive utilizzando l’editor dei criteri di gruppo. Per cominciare apriamo il menù Start, digitiamo la stringa gpedit e selezioniamo il risultato Modifica Criteri di gruppo. Tramite il menù ad albero (a sinistra) rechiamoci in Configurazione computer, Modelli amministrativi, Componenti di Windows e infine OneDrive.
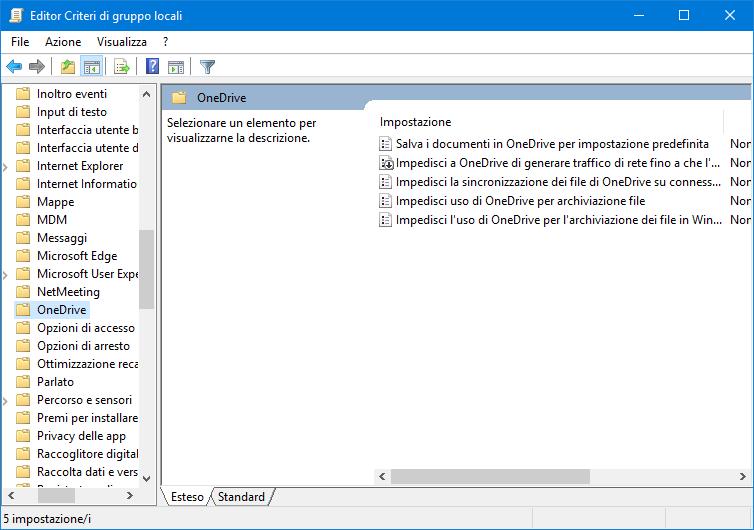
Clicchiamo col tasto destro del mouse sulla voce Impedisci uso di OneDrive per archiviazione file e selezioniamo Modifica. Nella finestra che apparirà, scegliamo l’opzione Attivato e poi confermiamo la modifica col bottone Ok.
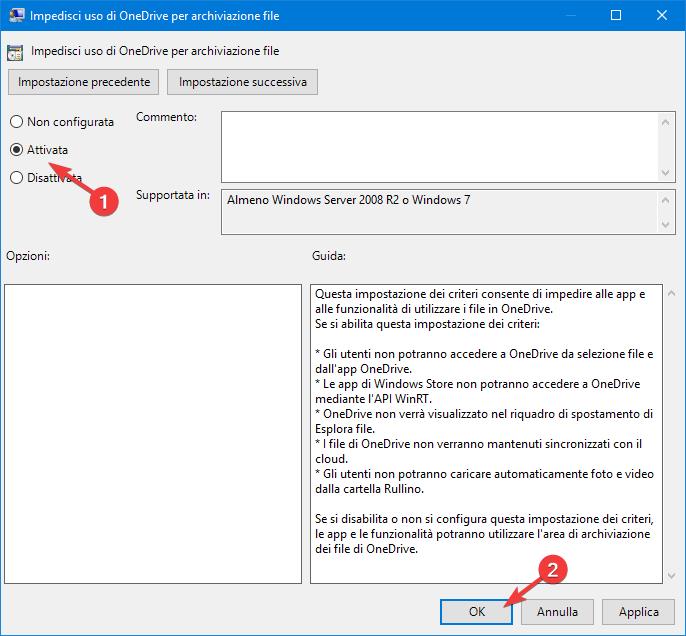
Questa operazione disabilita il client di sincronizzazione, inoltre nasconde la scorciatoia di OneDrive dal menù laterale dell’Esplora file di Windows 10. Come passaggio finale, riavviamo il sistema.
Abilitare nuovamente OneDrive
Se cambiassimo idea e volessimo abilitare nuovamente OneDrive, non dobbiamo far altro che seguire le procedure già viste e inserire i valori predefiniti nei vari campi. Precisamente:
- In Windows 10 Home, le voci System.IsPinnedToNameSpaceTree nel registro di sistema vanno ripristinate al valore 1.
- In Windows 10 Pro ed Enterprise, la voce Impedisci uso di OneDrive per archiviazione file va ripristinata su Non configurata (o al più Disattivata).
Nel caso di Windows 10 Home, non dimentichiamo di reinstallare il client di sincronizzazione. Il file di installazione, denominato OneDriveSetup.exe, si trova nella cartella C:\Windows\System32 per i sistemi a 32-bit, mentre si trova nella cartella C:\Windows\SysWOW64 per i sistemi a 64-bit.
Conclusioni
Anche se OneDrive non può essere rimosso totalmente da Windows 10, possiamo almeno disabilitarlo in modo da alleggerire il sistema operativo. Per disinstallare le altre app di sistema, vi consigliamo di leggere la nostra guida.
