Vi capita mai di avviare un programma o un installer, e di visualizzare subito dopo un avviso a schermo che ne blocca l’avvio? Probabilmente la colpa è di SmartScreen, uno strumento presente nelle ultime versioni di Windows.
Nonostante il tool svolga un prezioso lavoro di prevenzione dai pericoli più comuni, può capitare che esso ritenga “dannoso” un programma che in realtà è notoriamente sicuro (è il caso dei cosiddetti falsi positivi). In questa guida vedremo come disattivare SmartScreen in Windows 10, in modo da consentire l’avvio di un programma bloccato dal tool.
Cos’è SmartScreen
SmartScreen è uno strumento di sicurezza integrato in Windows. Esso agisce come un filtro: ogni volta che avviamo un nuovo programma oppure (nel caso del browser Edge) scarichiamo un file oppure visitiamo un sito web, SmartScreen effettua un controllo nei database online in modo da assicurarsi che non si tratti di contenuti pericolosi. Nel caso in cui il contenuto venga giudicato dannoso (anche solo potenzialmente), esso viene bloccato e l’utente riceve un avviso a schermo.
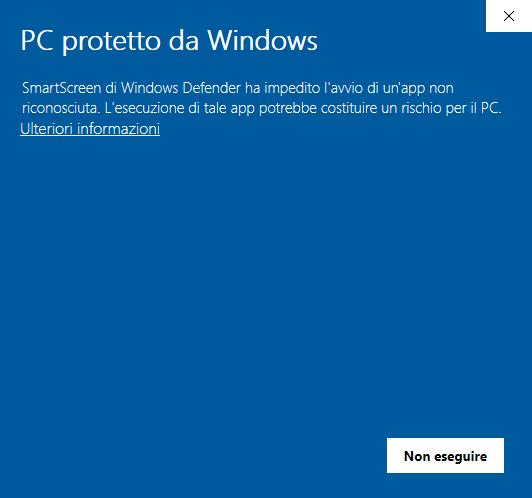
Si tratta di un tool prezioso, perché permette di prevenire ed evitare i pericoli più comuni provenienti dalla rete, per di più senza che l’utente svolga alcuna operazione particolare. Come detto in apertura, lo strumento non è comunque impeccabile e spesso segnala come “pericolosi” anche file e programmi che in realtà non lo sono. In questi casi l’utente può autorizzare manualmente l’accesso a un singolo contenuto oppure disattivare completamente SmartScreen.
Disattivare SmartScreen per un singolo programma
Quando SmartScreen blocca un programma ma noi siamo certi che esso non sia dannoso, possiamo disattivare il filtro di sicurezza per quel programma specifico.
La procedura è davvero semplice, giacché si avvale di una apposita opzione “anti-blocco” presente nel menù Proprietà dei programmi ritenuti non sicuri. Clicchiamo quindi col tasto destro del mouse sul programma che viene bloccato (es. un installer), poi selezioniamo la voce Proprietà nel menù contestuale.
Giunti nel suddetto menù, assicuriamoci di essere nella scheda Generale. Nella parte più in basso (al di sotto delle opzioni Attributi) troveremo la casella Annulla blocco in corrispondenza del campo Sicurezza. Mettiamo un segno di spunta in questa casella e confermiamo la modifica facendo click sul bottone Ok.
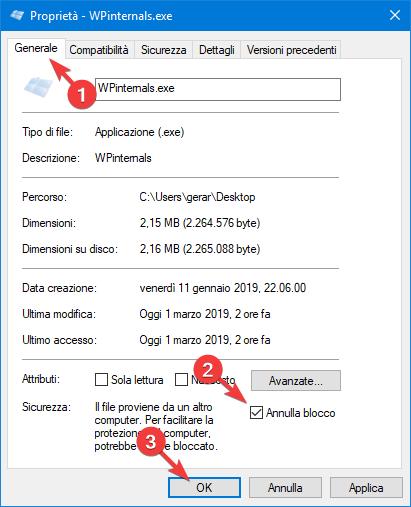
Così facendo, il programma in questione non subirà controlli da parte di SmartScreen e potrà essere avviato normalmente.
Disattivare SmartScreen completamente
Anziché disattivare SmartScreen per ogni app, è possibile disattivare completamente il filtro di sicurezza dalle impostazioni di Windows 10. Può sembrare una soluzione più comoda ma noi ve la sconsigliamo, soprattutto se siete utenti meno esperti e se non ci sono antivirus o software di sicurezza installati.
Per disattivare SmartScreen in Windows 10, apriamo il menù Start, digitiamo la stringa sicurezza di windows e selezioniamo il risultato corrispondente. In alternativa, sempre dal menù Start, rechiamoci nelle Impostazioni, poi selezioniamo Sicurezza di Windows nel menù a sinistra, infine clicchiamo sul bottone Apri sicurezza di Windows in alto.
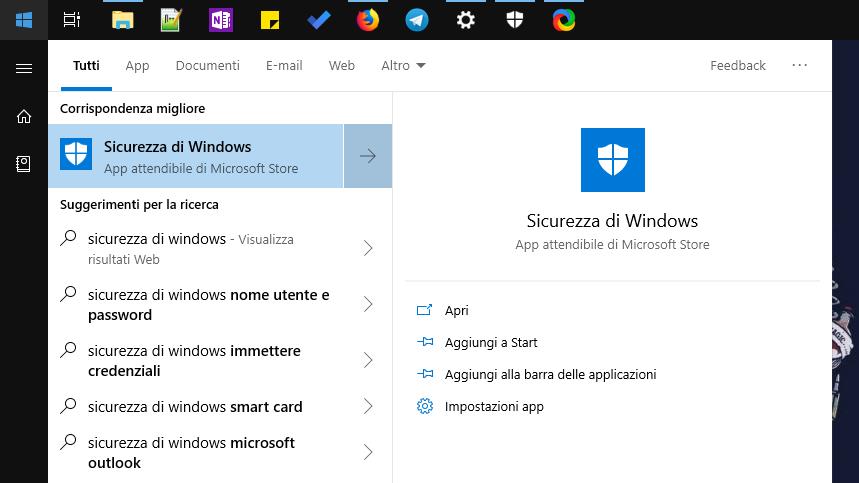
Nella nuova finestra, clicchiamo sulla voce Controllo delle app e del browser.
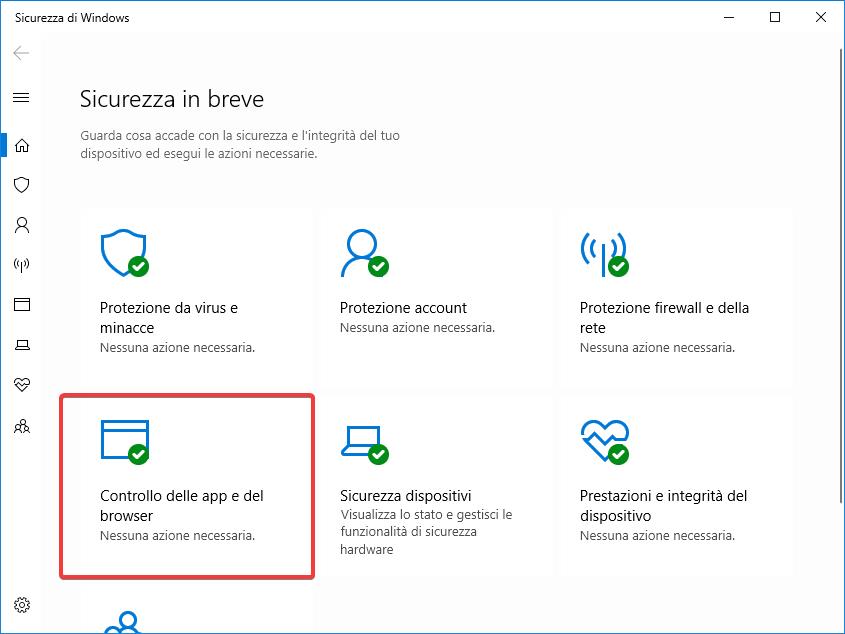
A questo punto selezioniamo l’opzione Disattivato in ognuna delle tre aree presenti nella pagina: ce n’è una per il browser Edge, una per il Microsoft Store e una generica per programmi, app e file.
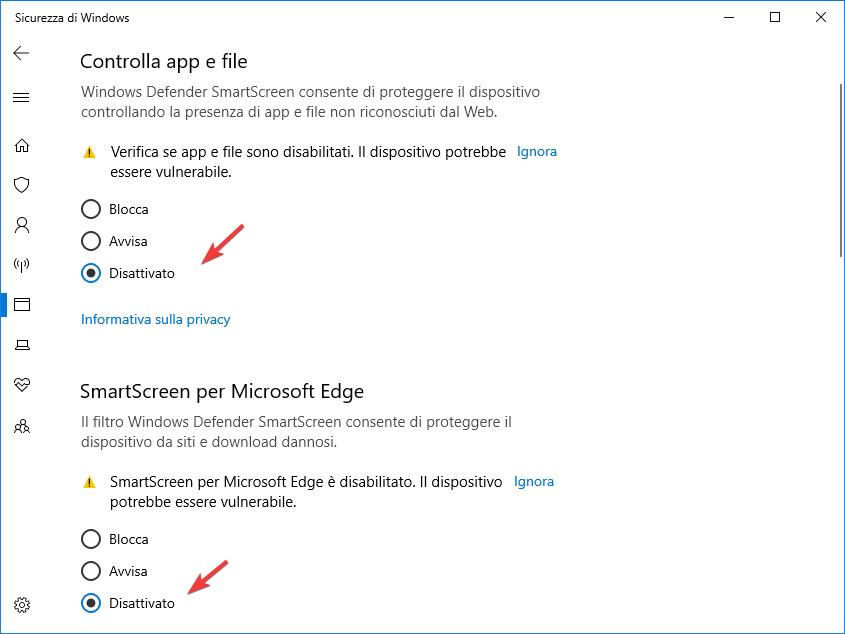
Quando modifichiamo un’opzione, potremmo ricevere un avviso di sicurezza da parte del sistema operativo: confermiamo il cambio senza preoccuparci. Le modifiche vengono applicate immediatamente, pertanto basta chiudere tutte le finestre ancora aperte per terminare la procedura.
Conclusioni
Speriamo di esservi stati di aiuto con questa guida. In ogni caso, fate sempre attenzione ai programmi e ai file scaricati dalla rete: se doveste autorizzare l’avvio di un programma dannoso, potreste compromettere seriamente la sicurezza del vostro computer e dei vostri dati.
