Una delle applicazioni migliori per l’outdoor, ed anche una delle più complete, è senza dubbio OruxMaps, un visualizzatore di mappe (solo per sistemi Android) che può funzionare sia on-line che off-line.
Ma perché dovremmo installare OruxMaps invece che altre applicazioni più famose?
Innanzi tutto, come detto sopra, perché può utilizzare le mappe in modalità off-line e quindi senza che sia necessario avere la connessione dati attiva, ma anche perché è possibile utilizzare mappe specifiche per ciclismo, escursionismo, con curve di livello, ecc. In questo modo, durante la nostra passeggiata in montagna, se il nostro operatore non ha copertura di rete in quella zona, potremo sfruttare la geolocalizzazione del telefono e la mappa, scaricata precedentemente sulla memoria del telefono, per vedere sempre dove siamo.
Altra possibilità che offre OruxMaps è quella di poter caricare una traccia e seguirla: si avrà così la traccia da seguire di un colore e quella generata dal nostro movimento di un altro, in modo da capire subito se stiamo sbagliando strada oppure no. Inoltre è anche possibile essere avvisati vocalmente nel caso ci distanziamo dalla traccia da seguire così non dovremmo tenere il telefono in mano con lo schermo acceso. Questo risulta molto comodo nel caso volessimo fare una gita in un posto che non conosciamo: basterà scaricare la traccia da siti come AllTrails (ex EveryTrail), importarla in OruxMaps e seguirla.
Per gli sportivi più “nerd”, che hanno un dispositivo che supporta la connessione ANT+, c’è anche la possibilità di poter leggere i dati del ciclocomputer (velocità, cadenza, battito cardiaco, ecc.) e la possibilità di accoppiare un cardiofrequenzimetro oltre all’ulteriore possibilità di poter usare un’antenna GPS esterna.
OruxMaps dispone anche di un servizio di S.O.S. automatico per cui è possibile inviare un SMS di allerta ad un numero specificato dopo un certo tempo che non ci si muove; all’interno del messaggio ci sarà un link di GoogleMaps che mostrerà la nostra posizione. Il tempo è impostabile per cui è consigliabile non mettere un valore troppo piccolo altrimenti, come vi fermerete a mangiare un panino, verrà allertata la persona, da voi indicata nelle impostazioni, che siete in pericolo.
Altra funzionalità è quella di poter condividere la vostra posizione con altri utenti nel caso vi siate persi o abbiate la necessità di incontrarvi in un luogo partendo da zone diverse.
Purtroppo il rovescio della medaglia di questa applicazione è la sua poco intuitività. Oruxmaps non è un’applicazione che si può iniziare ad usare subito dopo l’installazione, ma serve un po’ di pratica e due “dritte” che proveremo a darvi in questa guida.
Contenuti dell'articolo
INSTALLAZIONE di Oruxmaps
Oruxmaps è un programma totalmente freeware che purtroppo non è più possibile scaricare dal PlayStore, dove continua però a permanere la versione “donate”. L’applicazione free ha tutte le funzioni della versione “donate”, quest’ultima serve solo per ringraziare il programmatore dell’ottimo lavoro svolto.
Per scaricare l’applicazione si dovrà andare necessariamente sul sito web di OruxMaps (trovate il badge per il download al fondo dell’articolo). Vi troverete con un file .apk che basterà avviare per procedere con l’installazione.
ATTENZIONE: ricordatevi di abilitare l’installazione da “fonti sconosciute” nelle impostazioni del telefono (impostazioni ->sicurezza) altrimenti non ve lo farà installare.
Il consiglio è di visitare il sito web dallo smartphone in modo da avere subito il file .apk disponibile sul telefono pronto da installare, altrimenti, se scaricate il programma su un PC, dovrete in qualche modo passarlo sul vostro dispositivo.
Terminata l’installazione (ricordatevi di concedere tutti i permessi che richiede) avviate il programma: vi verrà chiesto di effettuare una procedura guidata per configurare l’interfaccia che consiste solo nello scegliere i colori dell’applicazione. Scegliete voi se farla o meno, in ogni caso sarà possibile ripeterla andando nelle impostazioni (Interfaccia utente -> Wizard interfaccia utente)
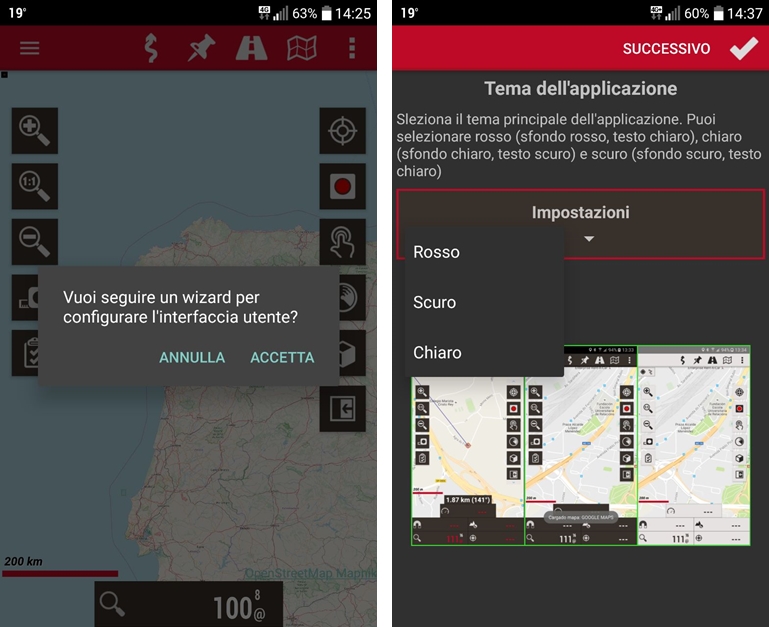
Terminata la procedura vi apparirà la schermata principale e sarà caricata la mappa “World” posizionata di default sulla Spagna (questo perché lo sviluppatore è spagnolo).
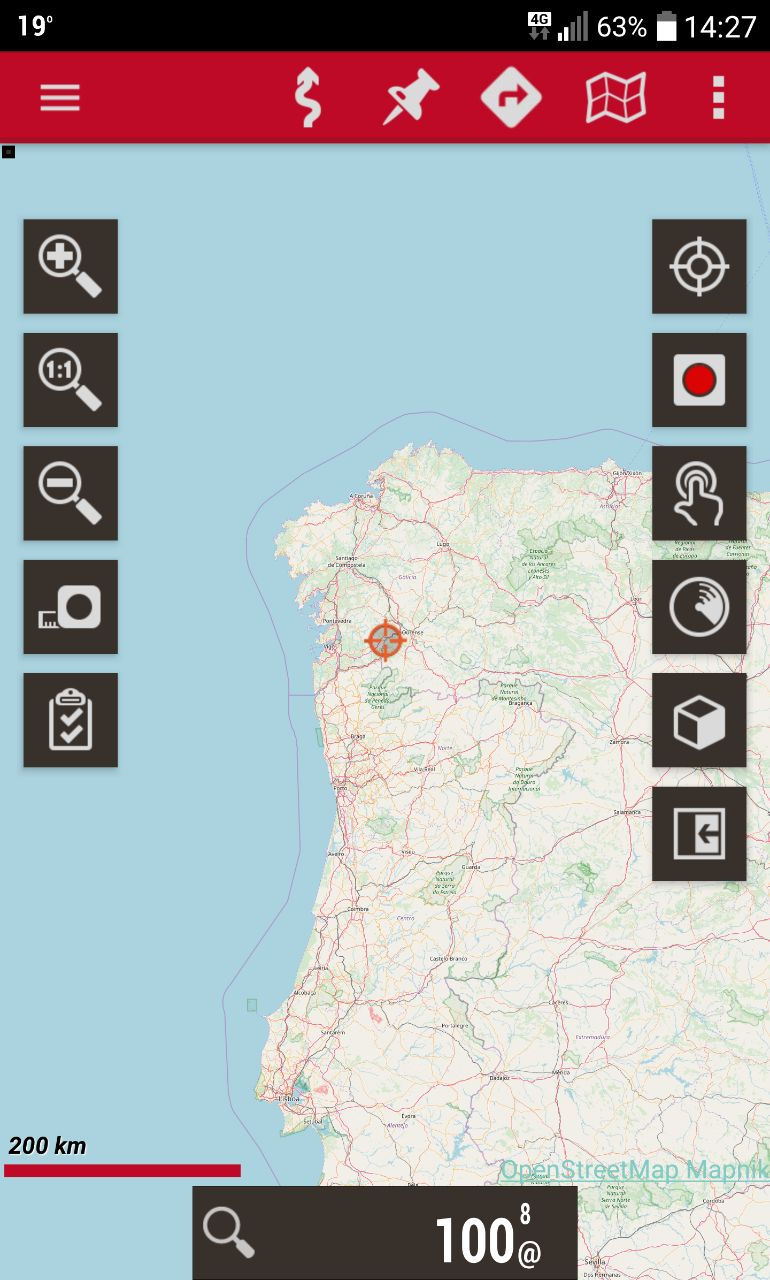
INTERFACCIA
Come potete vedere l’interfaccia è ricca di pulsanti il cui significato è riassunto nell’immagine qui di seguito.
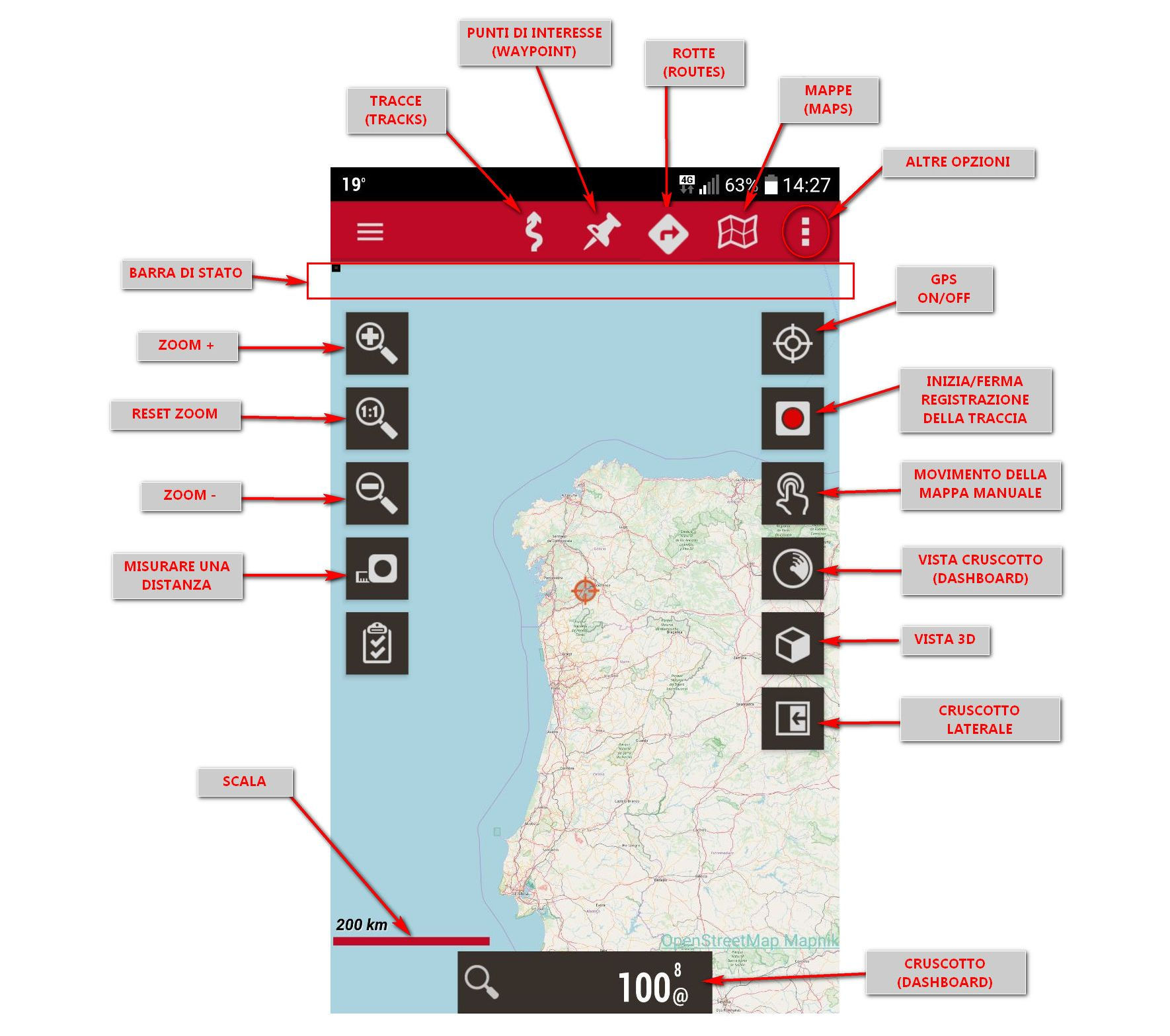
L’utilizzo è abbastanza semplice: pigiando sul bottone GPS verrà attivata la geolocalizzazione sul vostro smartphone ed una volta agganciata la posizione dovreste vedere la mappa spostarsi nel luogo in cui vi trovate.
Premendo sul bottone rosso, subito sotto a quello del GPS, attiverete o fermerete la registrazione della traccia. Questo significa che se attiverete la registrazione i vostri spostamenti saranno registrati sullo schermo con una traccia di colore rosso. In questo modo potrete registrare la vostra escursione in modo da poterla seguire al ritorno e non perdervi o anche solo per poterla condividere con gli amici o rivederla sul computer.
Quello che andremo subito a fare è caricare una mappa sul nostro smartphone in modo da poter usare l’applicazione senza l’utilizzo della connessione dati. È anche possibile scegliere una mappa tra quelle online ma per funzionare la connessione dati dovrà essere attiva.
INSTALLAZIONE DELLE MAPPE
METODO 1
Il primo metodo, il più semplice, consiste nello scaricare sul dispositivo una porzione della mappa online.
N.B.: con questo metodo c’è un limite di 512 Mb per il download delle mappe, quindi non potrete scaricare zone eccessivamente estese di territorio (per esempio tutte le Alpi oppure un’intera regione) ma andrà comunque bene per avere in locale la zona della vostra escursione.Cliccate sull’icona Mappe (quella a forma di reticolo) e scegliete “Cambia Mappa” dal menu che appare.
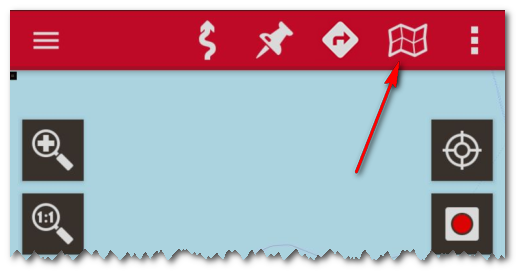
Premete sul Tab delle Mappe Online.
Selezionate la cartella LIVELLI e poi la cartella WORLD.
Selezionate il tipo di mappa più appropriato per la vostra attività.
Una volta selezionata la mappa portatevi ad un livello di zoom tale da racchiudere la zona di vostro interesse. Cliccate ora nuovamente l’icona della Mappa (immagine sopra) e selezionate Strumenti Mappa e poi Creatore Mappe dal menu che vi appare.
A questo punto non dovrete far altro che selezionare i due punti che definiscono l’area che volete salvare e poi premere l’icona azzurra con la spunta per confermare.
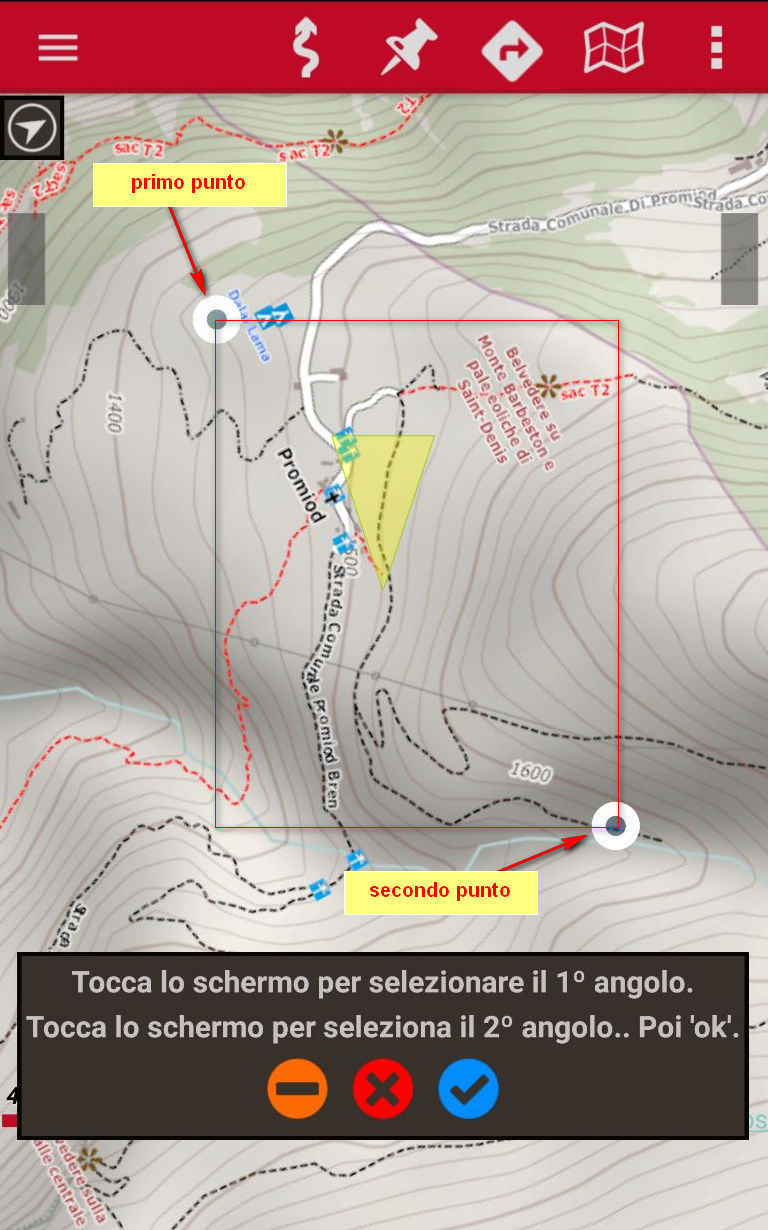
Ora dovrete scegliere i vari livelli di zoom da salvare (ogni quadretto è un livello e più il numero è elevato e più lo zoom è elevato). Noi consigliamo di scegliere gli ultimi 5 livelli (14, 15, 16, 17, 18) in modo da avere la mappa salvata con un alto dettaglio, che poi è quella che maggiormente serve. Nulla però ci impedisce di salvare tutti i livelli: questo vorrà dire che la mappa occuperà più spazio sulla memoria del telefono. Avrete un’idea della dimensione che occuperà la mappa, man mano che selezionate i quadretti, subito sotto i quadretti stessi. Ricordatevi che il limite è 512 Mb, per cui superato questo valore, vedrete la scritta della Dimensione Approssimativa diventare rossa e premendo il tasto download un altro messaggio vi avviserà del superamento del limite.
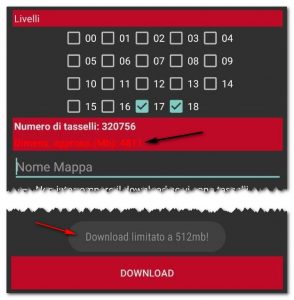
Date un nome alla mappa, in modo da ritrovarla facilmente nel menu, ed avviate il download (consigliabile sotto wifi visto che verranno scaricati parecchi Megabyte).
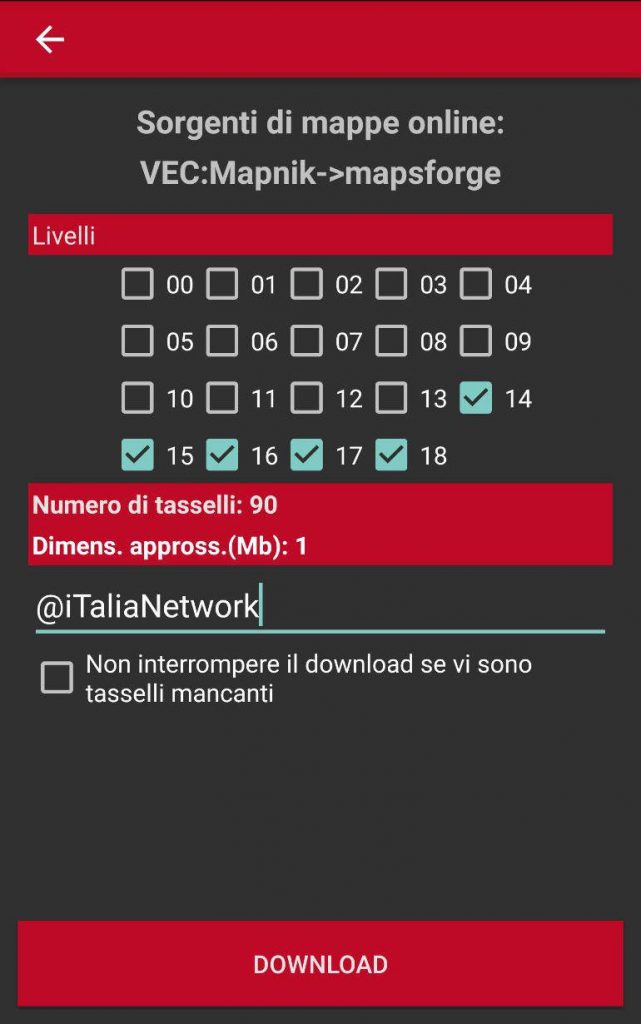
Premendo sul bottone DOWNLOAD partirà lo scaricamento in locale della porzione di mappa da noi selezionata.
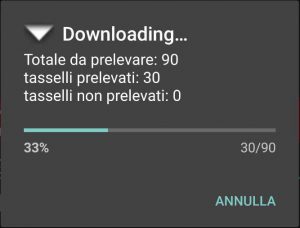
METODO 2 (consigliato)
Con questo metodo andremo a scaricare la mappa di un’intera zona sul nostro dispositivo dal sito Openadromaps.
Il consiglio è di collegarsi al sito di Openandromaps dal dispositivo mobile in modo che la mappa venga automaticamente installata in Oruxmaps (ricordatevi di eseguire questa operazione sotto wifi).
Dal vostro browser mobile andate su
https://www.openandromaps.org/en/downloads/europe
È probabile che il sito sia in lingua tedesca per cui cambiatela in inglese cliccando sulla relativa bandierina in alto a destra.
A questo punto dovrete solo scegliere quale mappa scaricare: per chi abita al Nord ed è interessato alle Alpi, queste possono essere scaricate tutte oppure a pezzi (Alpi Est ed Alpi Ovest).
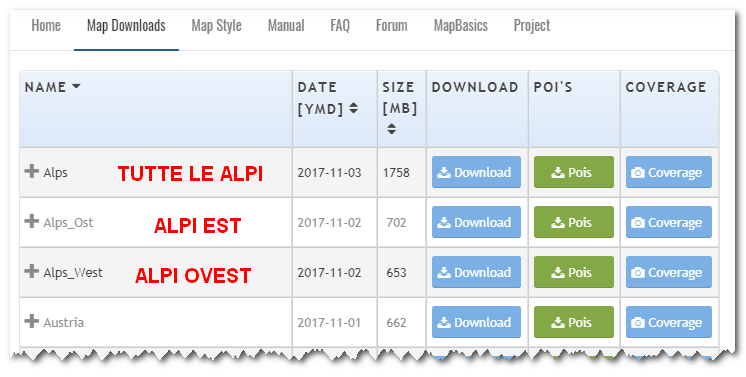
Per chi non abita al Nord, invece, dovrà scaricare per forza tutta l’Italia (come vedete però la dimensione del file è inferiore a quello di tutte le Alpi), tranne gli abitanti delle Isole che avranno la loro mappa separata (Sicilia e Sardegna).
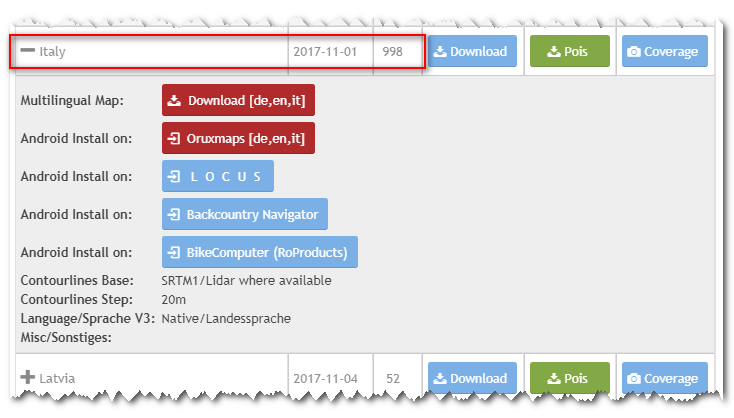
Come potete vedere dall’immagine sopra, ci sono diversi pulsanti in modo da poter installare la mappa sui diversi software. Questi pulsanti sono presenti per ogni mappa proprio per agevolarne l’installazione.
Se, come consigliato, abbiamo visitato il sito Openandromaps da smartphone, basterà cliccare sul bottone relativo ad Oruxmaps, altrimenti, se siete da PC, dovrete cliccare sulla prima voce (Download) e dopodiché inviare il file sullo smartphone e metterlo nella cartella Mappe. Accedendo da smartphone tutto questo avviene automaticamente.
Dopo aver installato la mappa (col metodo 1 o col metodo 2) è ora di visualizzarla.
Premete sull’icona della mappa (di fianco ai tre puntini in alto a destra), scegliere Cambia Mappa e andare nel tab delle mappe OFFLINE.
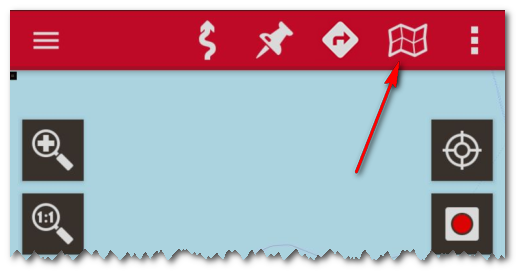
Se non vedete la mappa che avete scaricato, premete sul pulsante di aggiornamento della lista ed essa apparirà: ora selezionatela (nel caso del metodo-1 sarà la mappa OTRK mentre nel caso del metodo-2 sarà la MAPSFORGE)
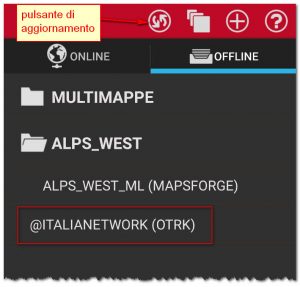
Nel caso del metodo-1 avrete scaricato solo una piccola parte di una mappa (quella che vi interessava per la vostra escursione), infatti il resto attorno risulterà “vuoto”.
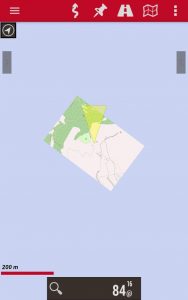
Ingrandendo la mappa avremo tutti i dettagli che ci occorrono per poterci orientare al meglio e seguire il percorso da noi desiderato.
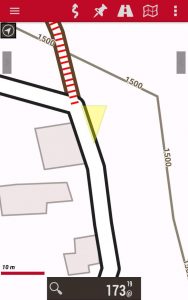
Logicamente utilizzando il metodo-1 avremo tante piccole mappe delle varie zone che occuperanno pochissimo spazio, però la procedura di download andrà fatta per ogni zona che ci interessa. Con il metodo-2 avrete sempre disponibile l’intera area che avremo scaricato.
UTILIZZO DELLA MAPPA in Oruxmaps
Ora che avete le mappe sul dispositivo siete pronti per tracciare la vostra escursione anche senza l’utilizzo del traffico dati. Il vantaggio è che potrete mettere il telefono in off-line ed evitare le seccature dovute a notifiche o telefonate ed in più risparmierete un bel po’ di batteria.
Per localizzarvi sulla mappa dovrete attivare il GPS in modalità “alta precisione”. Dopodiché dovrete premere sulla prima icona a forma di centro sul menu laterale in modo da attivare la localizzazione della vostra posizione sulla mappa.
A questo punto premendo sull’icona subito sotto (quella con il pallino rosso) attiverete la registrazione della traccia e cioè, quando vi sposterete, il vostro movimento verrà registrato e mostrato con una traccia colorata (normalmente di colore rosso).
Per fermare la registrazione della traccia (perché siete arrivati a destinazione) basta ripremere lo stesso tasto con cui avete attivato la registrazione.
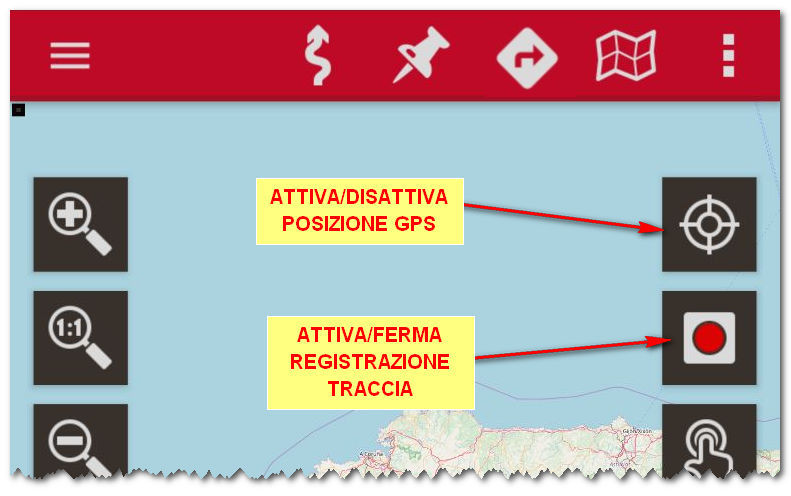
Nell’immagine sotto un esempio di traccia registrata. Come potete intuire, in caso doveste tornare indietro sullo stesso sentiero basterà seguire la traccia registrata precedentemente (magari attivando gli avvisi vocali nel caso ci si distanzi dalla traccia) per non sbagliare strada e perdersi.
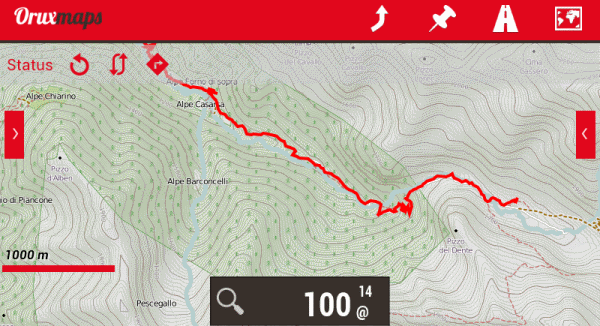
Queste tracce vengono automaticamente registrate sul dispositivo nella cartella OruxMaps/Tracklogs e possono essere successivamente essere utilizzate come “rotte”.
Questo vuol dire che possiamo registrare la nostra passeggiata come “traccia”, salvarla ed utilizzarla come “rotta” da seguire per rifare la stessa camminata nel caso non ci ricordassimo bene il percorso.
Vediamo ora come caricare una Rotta da utilizzare come percorso da seguire
Recuperate una traccia, in formato .gpx o .kml, del percorso che volete seguire. Potete recuperarlo o da uno dei siti proposti ad inizio articolo o da qualsiasi altro sito web o farvelo passare da qualche amico.
Copiate questo file nella cartella delle tracce; se avete lasciato tutto di default la cartella sarà Oruxmaps/Tracklogs, altrimenti lo copierete nella cartella che avete impostato nelle preferenze dell’applicazione.
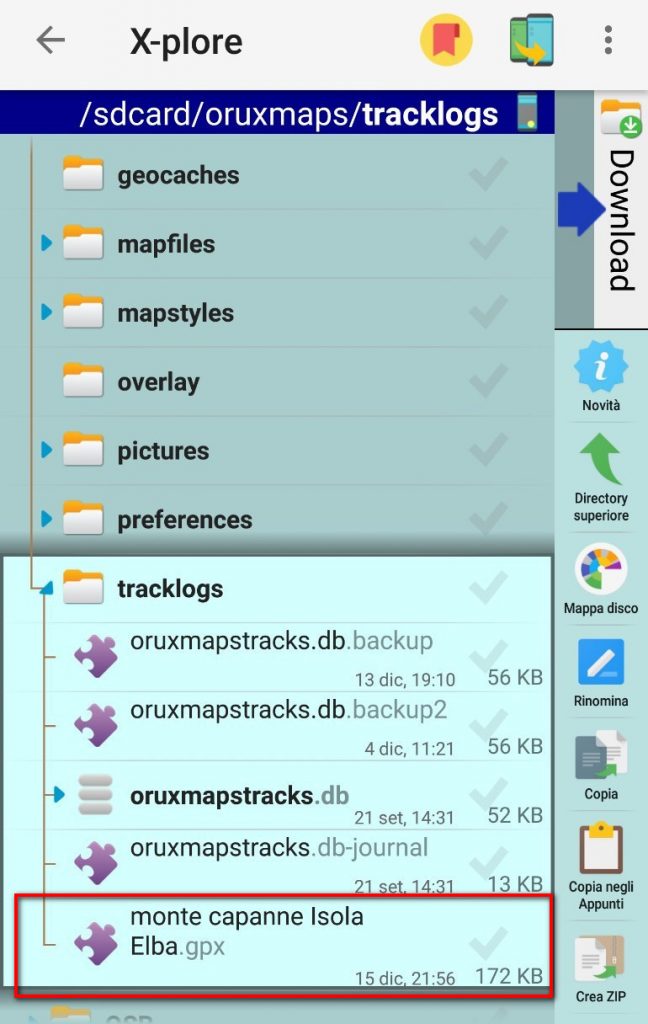
Dopo che avrete copiato il file della traccia sul dispositivo aprite Oruxmaps e cliccate sull’icona tra la puntina e la mappa.
![]()
Poi scegliete Strumenti tracce/rotte e Carica file KML/GPX
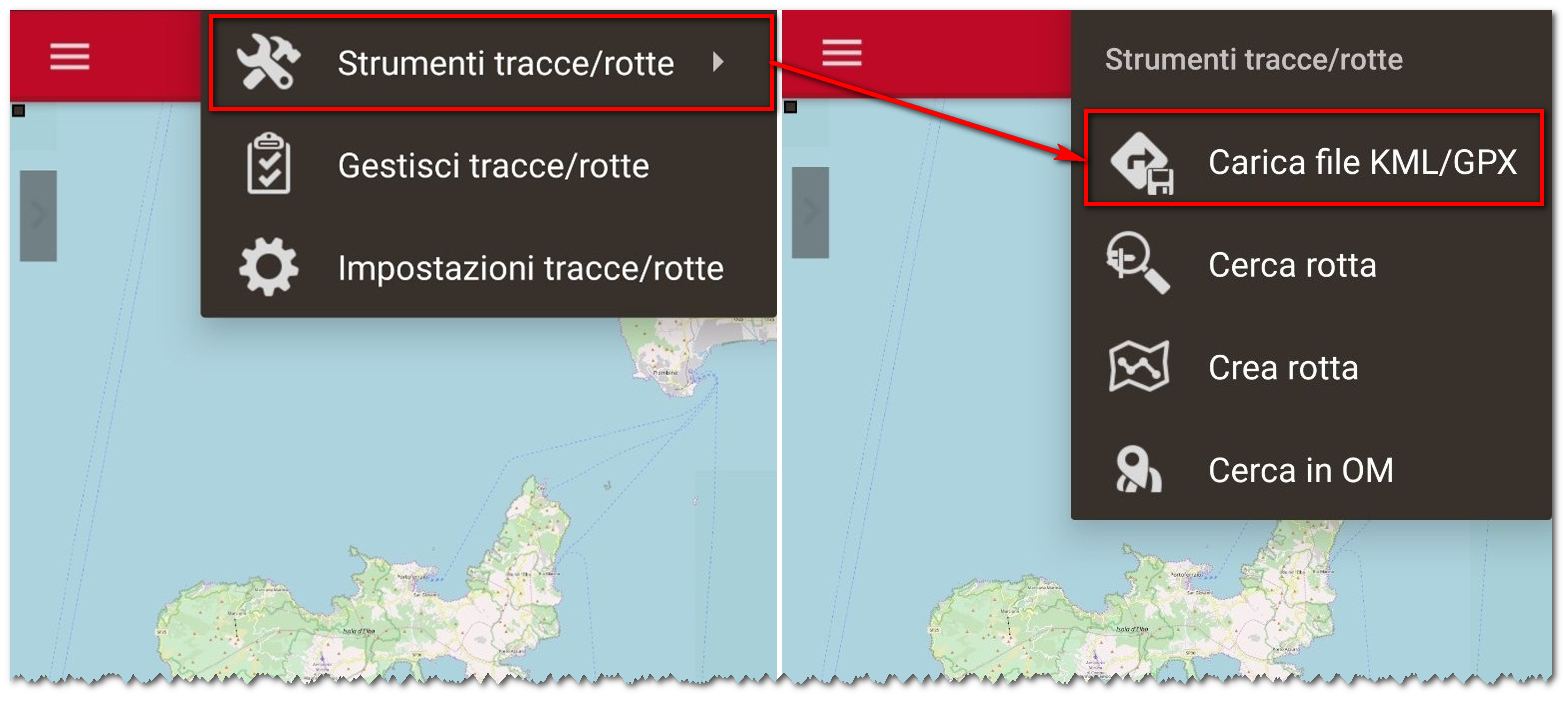
Vi comparirà la lista di tutte le tracce disponibili. Selezionate la vostra traccia e premete sul tasto OK.
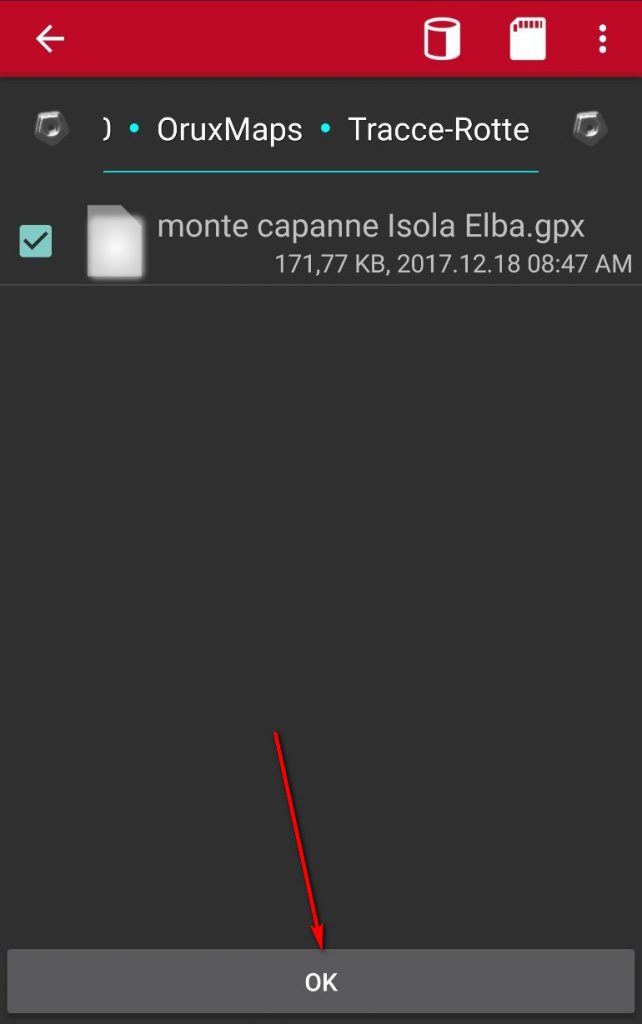
A questo punto compariranno le opzioni di navigazione, cioè potrete scegliere di essere avvisati con dei suoni se vi allontanate dalla traccia. Se siete interessati a questa opzione selezionate “segui rotta” e selezionate Avviso rotta e Avviso wpt. I Waypoint sono dei punti “di interesse” (come i POI dei navigatori per auto) segnati sulla traccia che però non tutte le tracce hanno. Per esempio, se sul percorso identificato dalla traccia ci sono per esempio delle fontane o dei rifugi o altro potrete essere avvisati all’avvicinarvi di quel punto.
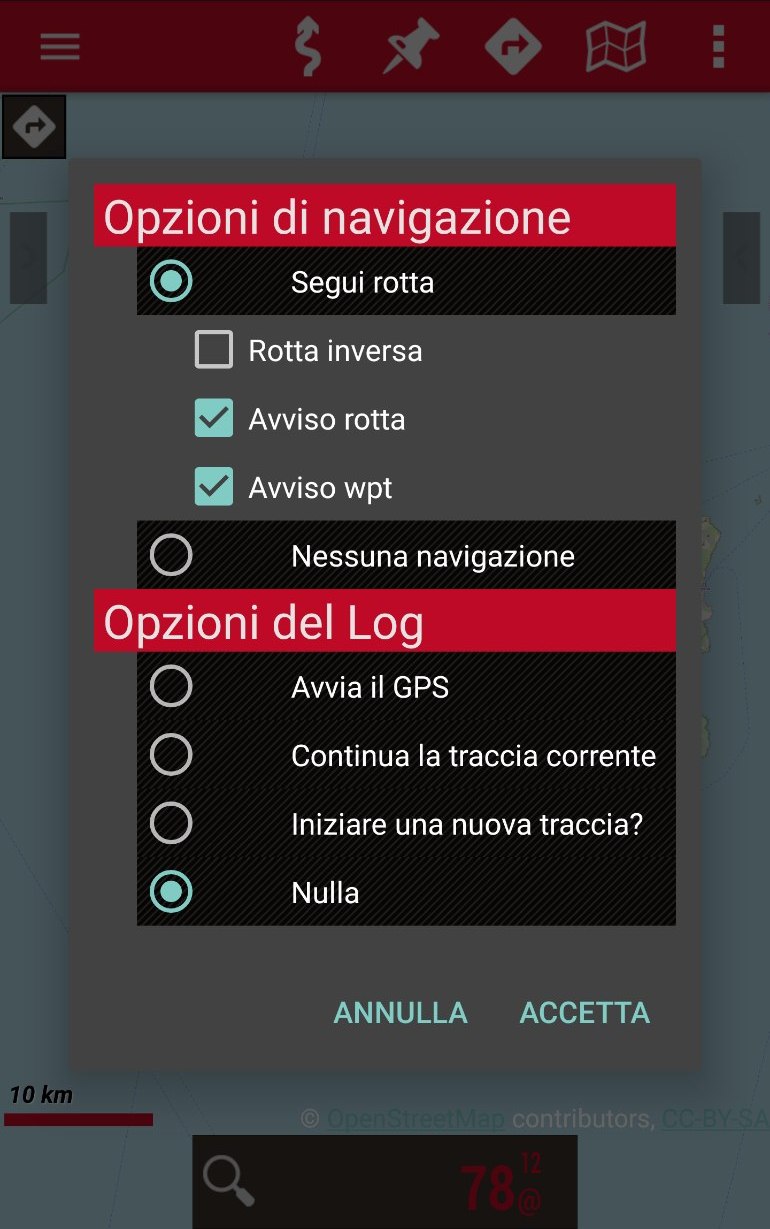
Selezionando rotta inversa potrete seguire il percorso “al contrario” di come è stato registrato. Pertanto se la traccia è stata registrata scendendo da un pendio e voi volete salire basterà caricare la traccia e seguirla “al contrario”. Questo può anche essere utile per seguire la traccia che avete registrato all’andata per tornare in sicurezza, senza perdersi, a dove avete lasciato l’auto.
Premendo su ACCETTA verrà caricata la Rotta e vi verrà mostrata sulla mappa.
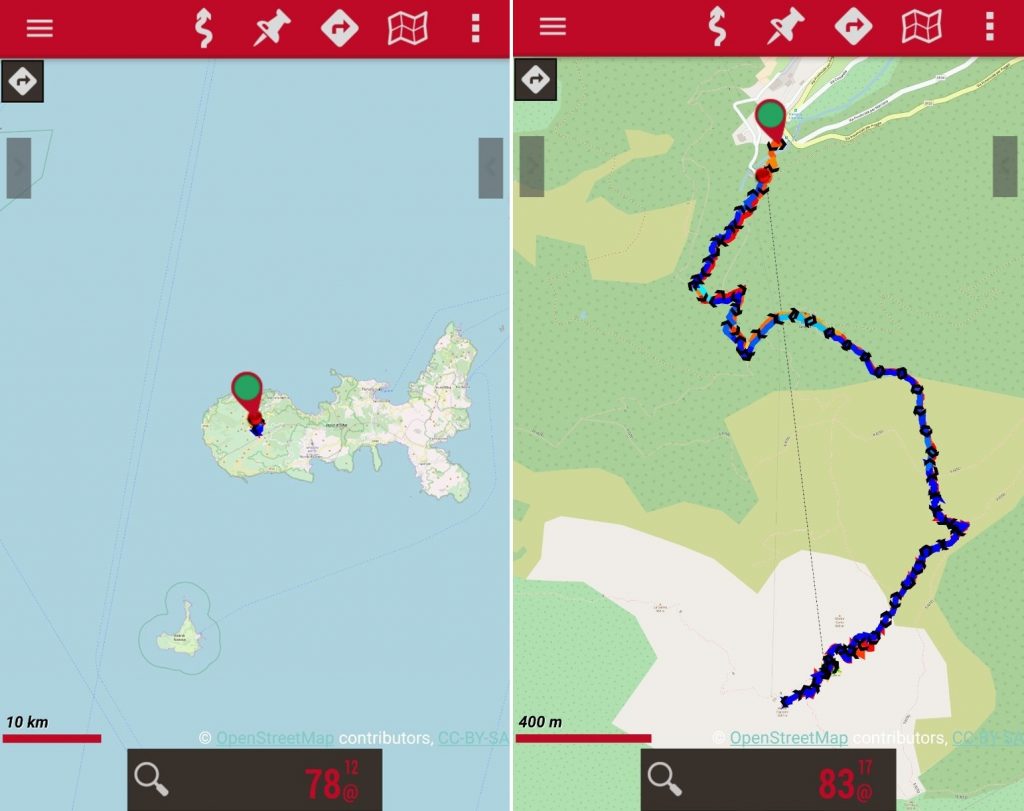
COME APPLICARE DEGLI STILI ALLE MAPPE di Oruxmaps
Come potete vedere dall’immagine sopra, la mappa risulta “piatta” e cioè non ci fa rendere conto delle altezze.
Per ovviare a questo inconveniente è possibile applicare degli stili alle mappe offline che ci mostreranno le curve di livello. Con l’applicazione degli stili è anche possibile visualizzare i percorsi, secondo i gradi di difficoltà, con colori diversi.
Nell’esempio sotto è possibile vedere una mappa senza curve di livello ed una con le curve. Come si può subito vedere la mappa con le curve di livello dà subito l’idea dei dislivelli da superare e magari può far scegliere il percorso meno impegnativo nel caso ci fossero più sentieri che portano alla meta.
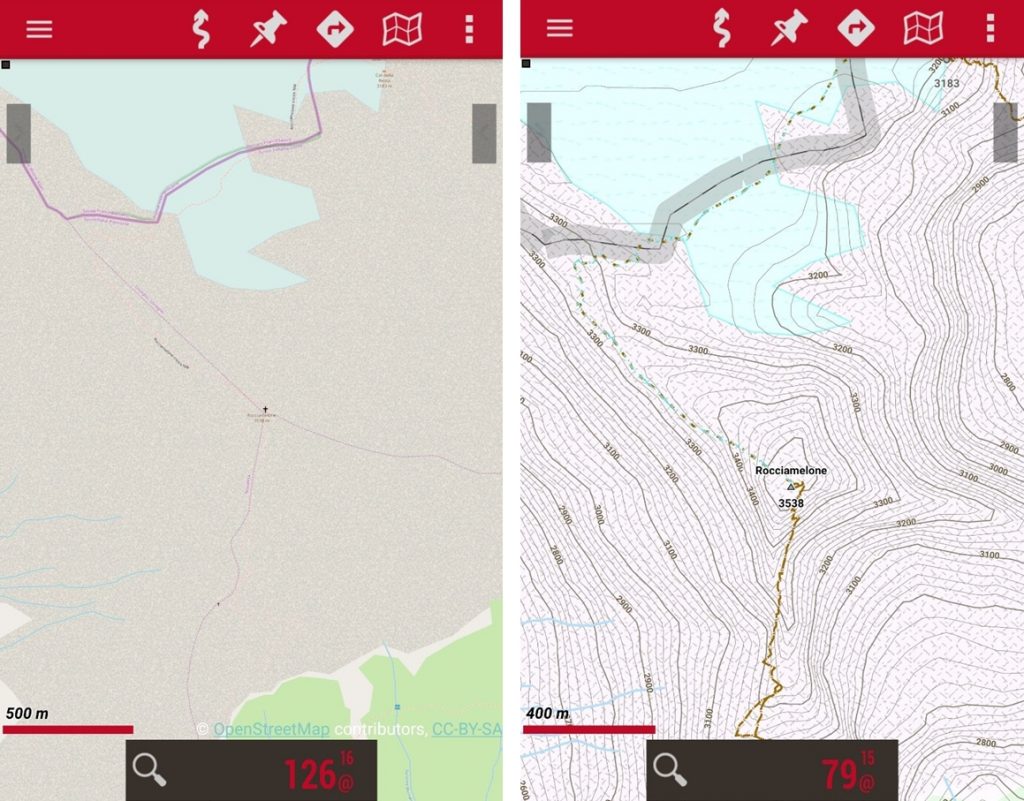
Per applicare questi stili rechiamoci sul sito di OpenAndroMaps e scarichiamo il file dello stile chiamato Elevate 4. Visitando il sito dallo smartphone sarà possibile installare il file degli stili subito nella cartella corretta premendo sul pulsante Oruxmaps.
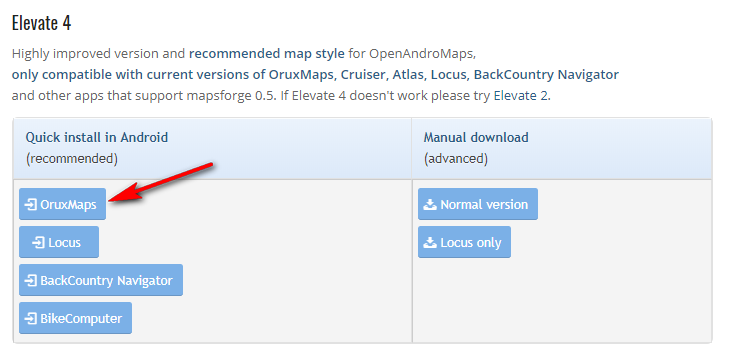
Aprite OruxMaps ed andate nel menu delle Impostazioni cliccando sui tre puntini (in alto a destra). Selezionate poi Impostazioni Globali -> Interfaccia Utente -> Varie Interfaccia e controllate che l’opzione No Navigation Drawer non sia selezionata.
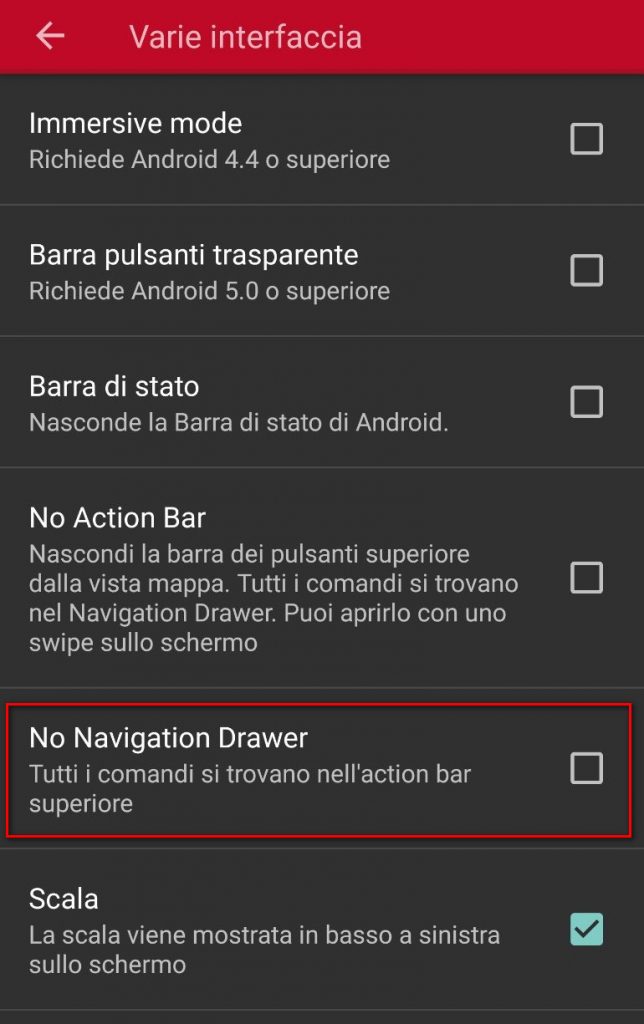
Tornate all’interfaccia principale ed aprite il Navigation Drawer facendo uno swipe verso destra dal bordo sinistro dello schermo.
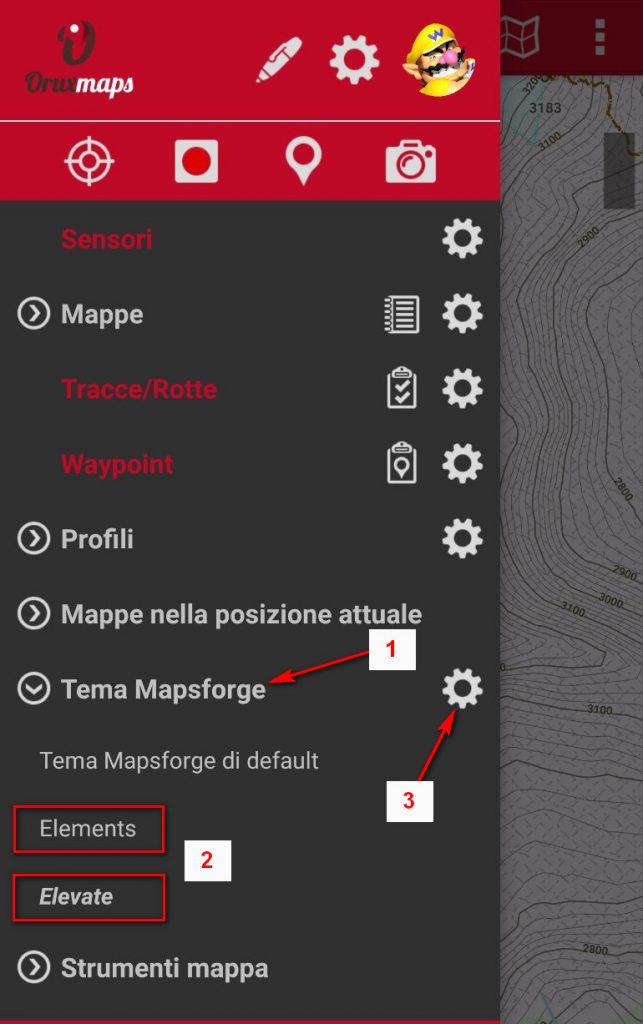
Dopodiché selezionate la voce Tema Mapsforge e successivamente selezionate il tema che vi interessa (Elements o Elevate). In zone poco mappate può essere consigliabile selezionare Elements altrimenti selezionare Elevate è quasi sempre la scelta migliore.
Cliccate poi sull’ingranaggio subito di fianco e nella videata che vi appare selezionate lo Stile Mappa più appropriato per la vostra attività Outdoor. Potrete scegliere tra Escursioni, Ciclismo, Mountain Bike o Città.
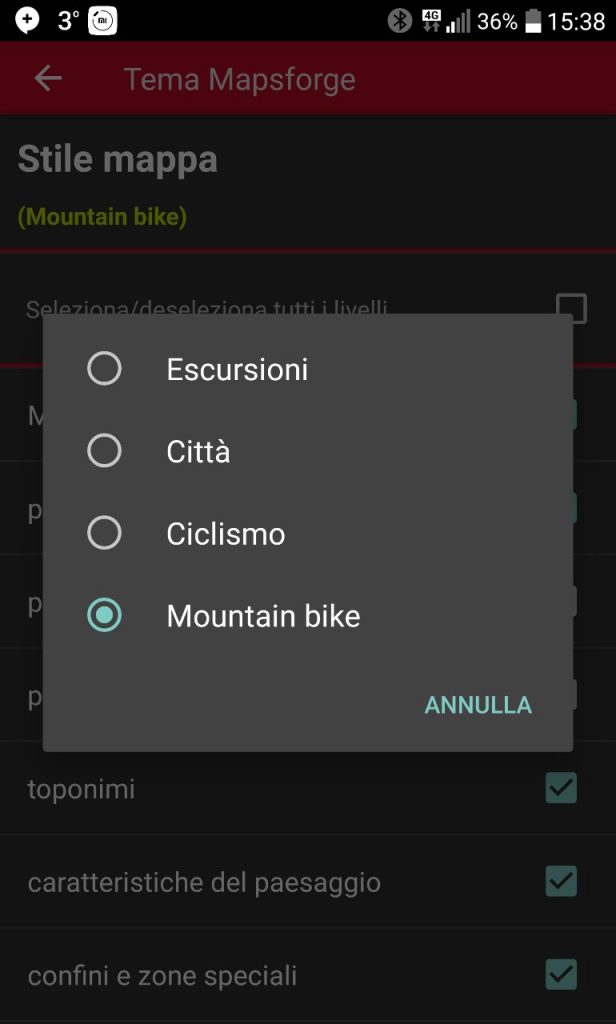
Dopodiché spuntate le informazioni che vi interessa vedere sulla mappa. Non tutte le informazioni sono visibili subito: molte lo sono solo a livelli elevati di zoom.
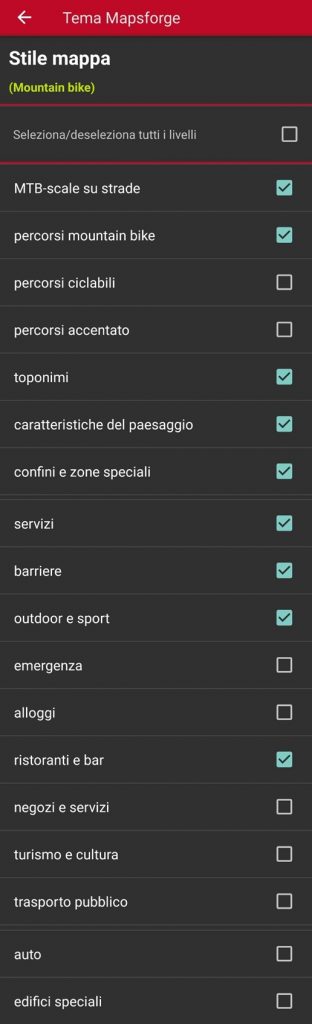
Sul sito di Openandromaps, nella sezione dei temi, potrete vedere tutta la simbologia utilizzata nel tema Elevate.
Arrivati a questo punto siete pronti per fare le vostre escursioni disinteressandovi della copertura di rete che può avere il vostro operatore. Ora non vi resta che divertirvi con OruxMaps!
Di seguito vi lasciamo ancora qualche personalizzazione che potete fare nell’applicazione.
