Gran parte degli utenti Windows utilizza lo strumento integrato Esplora file per organizzare e gestire i file sul PC. Si tratta però di un tool piuttosto essenziale nelle funzioni, che non permette di gestire i nostri file se non in maniera semplicistica. È con questa premessa che oggi vi parliamo di TagSpaces.
TagSpaces è un file manager open source disponibile per Windows, Linux, MacOS e persino Android. La sua peculiarità consiste nel permettere l’aggiunta di tag a qualunque file, offrendo così una catalogazione alternativa a quella ottenibile tramite le cartelle. Vediamolo più da vicino.
Primo avvio e interfaccia
La procedura di installazione non presenta difficoltà particolari, l’unica scelta da fare è se installare il programma solo per l’utente corrente oppure per tutti gli utenti nel computer. Noi procederemo con l’installazione per l’utente corrente.
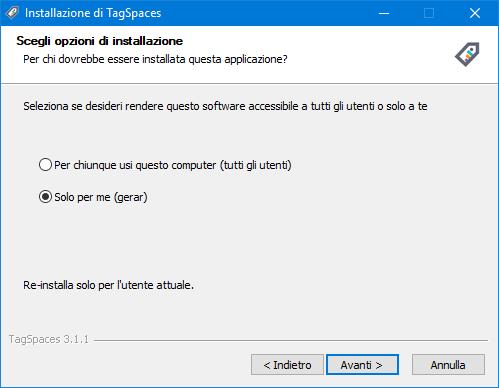
Completata l’installazione, si giunge nella schermata principale di TagSpaces. Essa si compone di tre parti:
- la barra laterale (1) contiene i bottoni per accedere alla gestione dei percorsi, alla gestione delle etichette e allo strumento di ricerca; nella stessa barra si trovano anche un bottone per cambiare il tema (chiaro o scuro) e un bottone per accedere alle impostazioni;
- l’area più a sinistra (2) mostra le funzioni e le opzioni correlate allo strumento selezionato nella barra laterale;
- l’area più a destra (3) contiene la vista delle cartelle e dei file su cui operiamo.
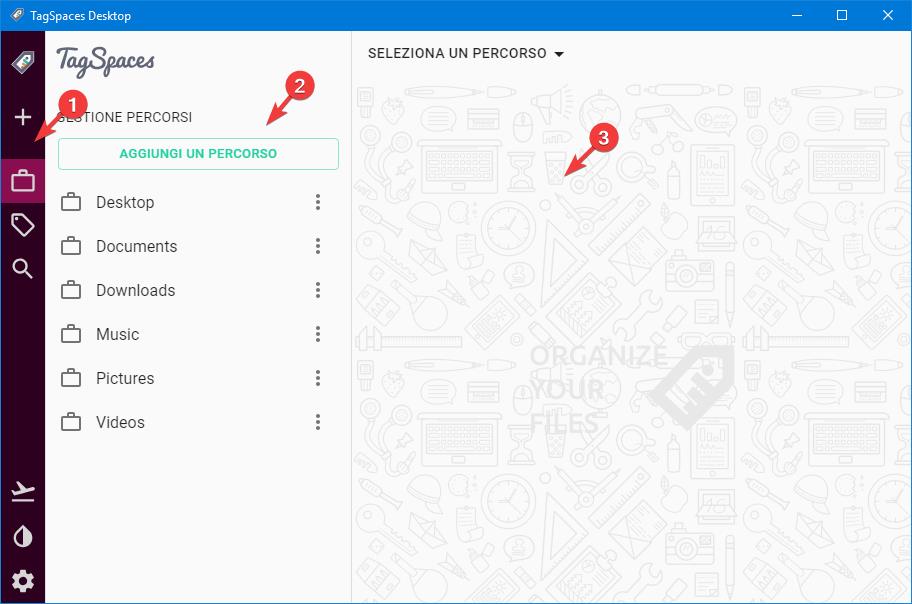
Aggiungere un percorso
Il primo strumento disponibile nella barra laterale è il gestore dei percorsi. Esso equivale all’Esplora file di Windows, infatti permette di muoversi tra le cartelle presenti nel computer e di agire sui file al loro interno.
La navigazione avviene a partire da uno dei percorsi presenti nell’elenco dell’area a sinistra: cliccando su uno di essi, ne vedremo il contenuto nell’area a destra. L’elenco può essere personalizzato aggiungendo o eliminando i percorsi a piacimento.
Per aggiungere un percorso, clicchiamo sul bottone Aggiungi un percorso.
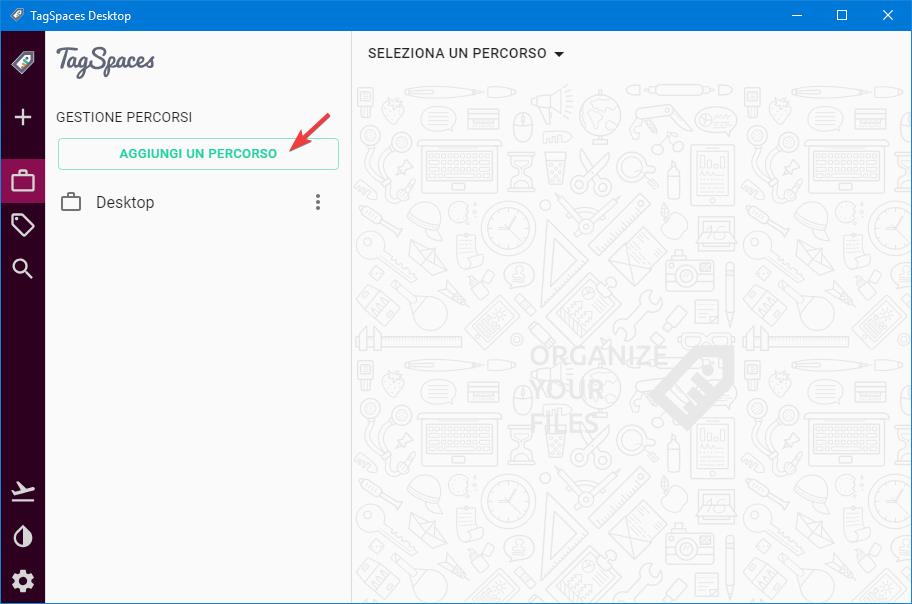
Si aprirà così la schermata di aggiunta, in cui i campi che ci interessano sono:
- il nome del percorso, che può essere anche diverso dal nome della cartella che selezioneremo;
- il percorso da aggiungere.
Selezionando direttamente un percorso senza specificare un nome, quest’ultimo verrà inserito automaticamente. Tralasciamo le opzioni aggiuntive e confermiamo cliccando sul bottone Ok.
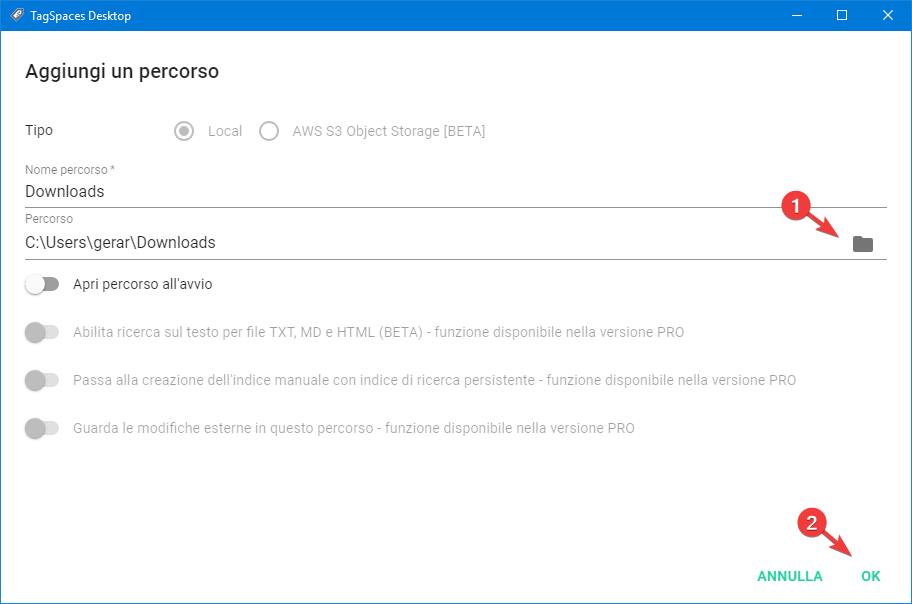
A questo punto il menù di aggiunta si chiuderà e il nuovo percorso apparirà nell’elenco del gestore dei percorsi.
Gestire i file
Come detto in precedenza, possiamo dare un’occhiata al contenuto di un percorso selezionandolo nel gestore dei percorsi. La barra superiore permette di cambiare la visualizzazione del contenuto (griglia o lista) oppure l’ordinamento degli elementi. La barra permette anche di agire sugli elementi selezionati e nascondere le sottocartelle, lasciando visibili soltanto i file. Le opzioni relative alla cartella corrente (es. creazione di sottocartelle, rinomina, proprietà) sono raggiungibili cliccando invece sul bottone omonimo in alto a destra nell’interfaccia.
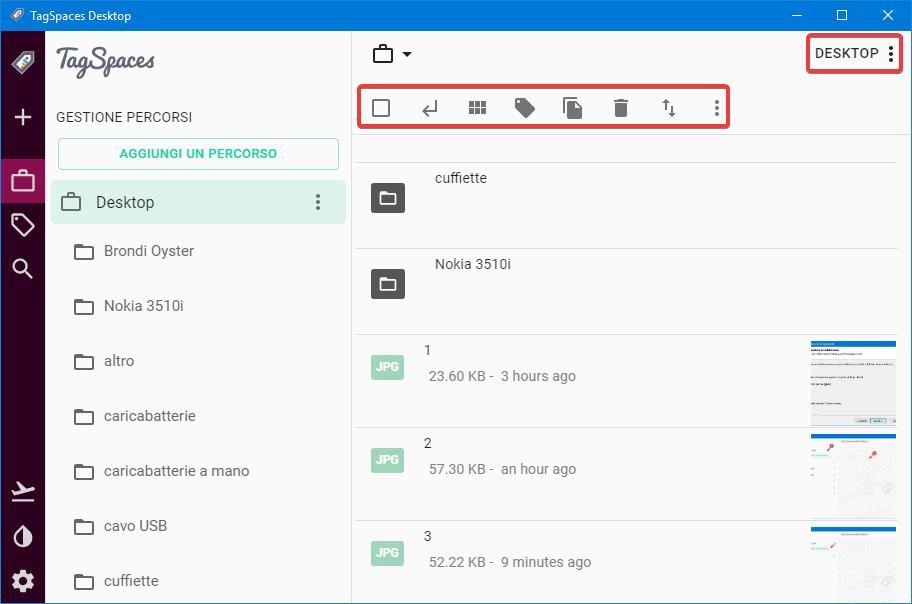
Segnaliamo infine che selezionando un file è possibile vederne un’anteprima senza uscire dal programma, a patto che il tipo di file sia supportato.
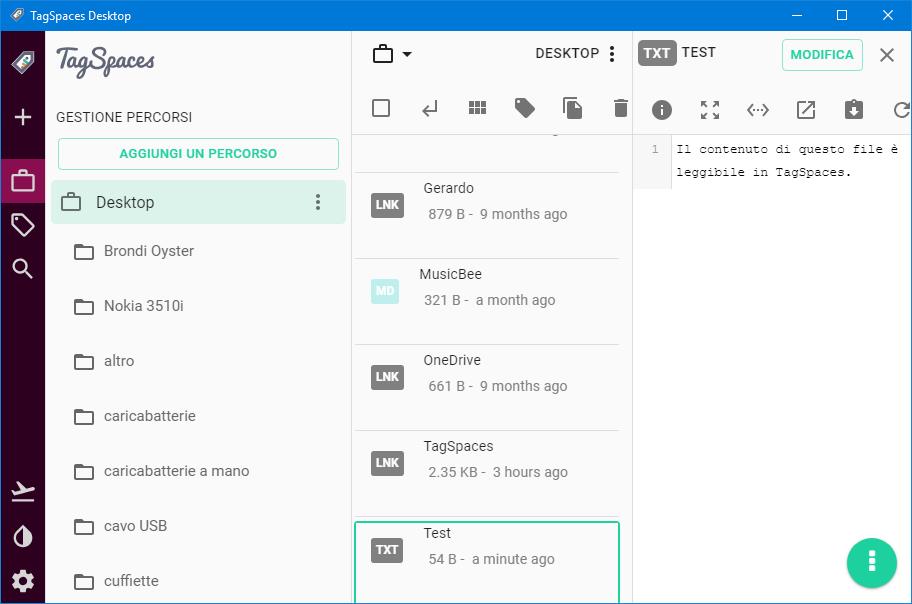
Aggiungere tag a un file
L’aspetto più interessante di TagSpaces consiste nella possibilità di associare dei tag ai file. Per aggiungere o rimuovere i tag, basta cliccare col tasto destro sull’elemento di nostro interesse e selezionare l’opzione Aggiungi / rimuovi etichette, così da aprire il menù dedicato.
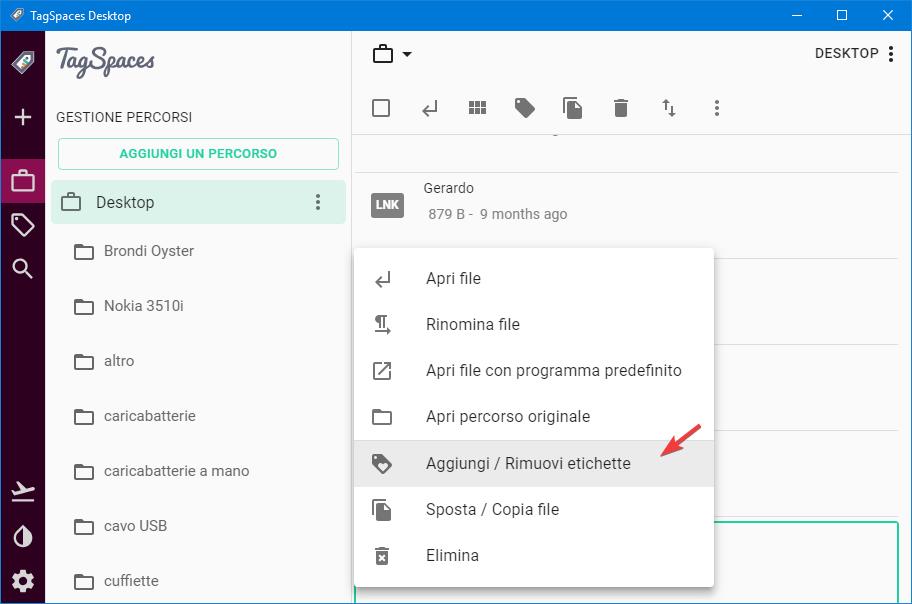
I tag vanno digitati nel campo in alto e non possono contenere spazi. Dopo aver digitato un tag, occorre cliccarci sopra per confermarlo e poi cliccare sul bottone Aggiungi etichetta per salvare tutte le modifiche.
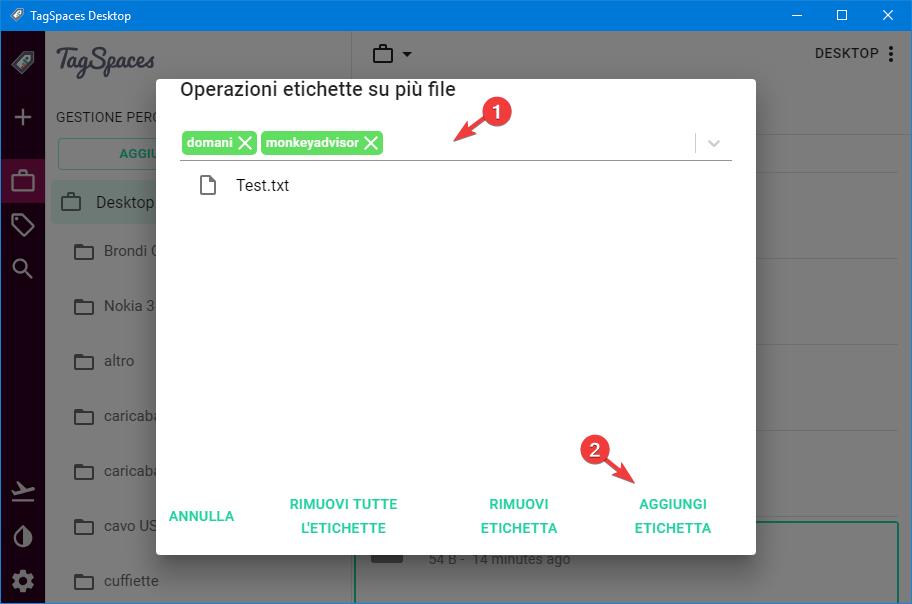
I tag vengono aggiunti direttamente nel nome del file, all’inizio o alla fine in base alle impostazioni. I tag sono sempre inclusi tra parentesi quadre e sono separati da uno spazio l’uno dall’altro, cosa che li rende riconoscibili anche al di fuori di TagSpaces.
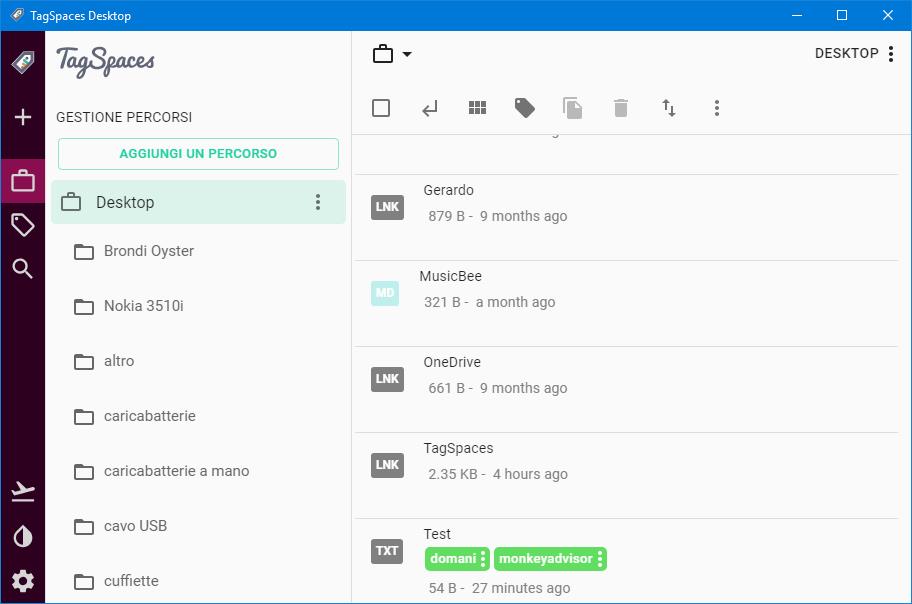
Gestire i tag ed effettuare ricerche
L’uso dei tag si rivela particolarmente efficace se combinato col gestore delle etichette. Si tratta del secondo strumento messo a disposizione da TagSpaces, utilizzabile selezionandolo nella barra laterale.
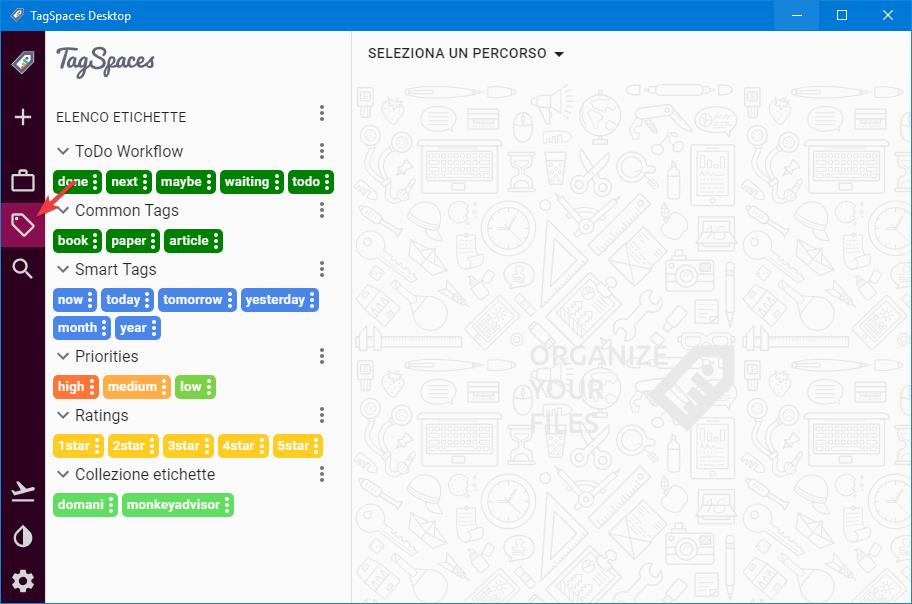
Il gestore delle etichette permette di vedere l’elenco completo dei tag registrati all’interno di TagSpaces. I tag sono separati in gruppi e possono essere spostati da un gruppo all’altro tramite un semplice trascinamento col mouse. I bottoni menù a destra di ogni gruppo o etichetta danno accesso alle opzioni relative al gruppo o etichetta corrispondente. Per creare un nuovo gruppo oppure importare/esportare un elenco di gruppi, utilizziamo invece il bottone menù dell’elenco etichette.
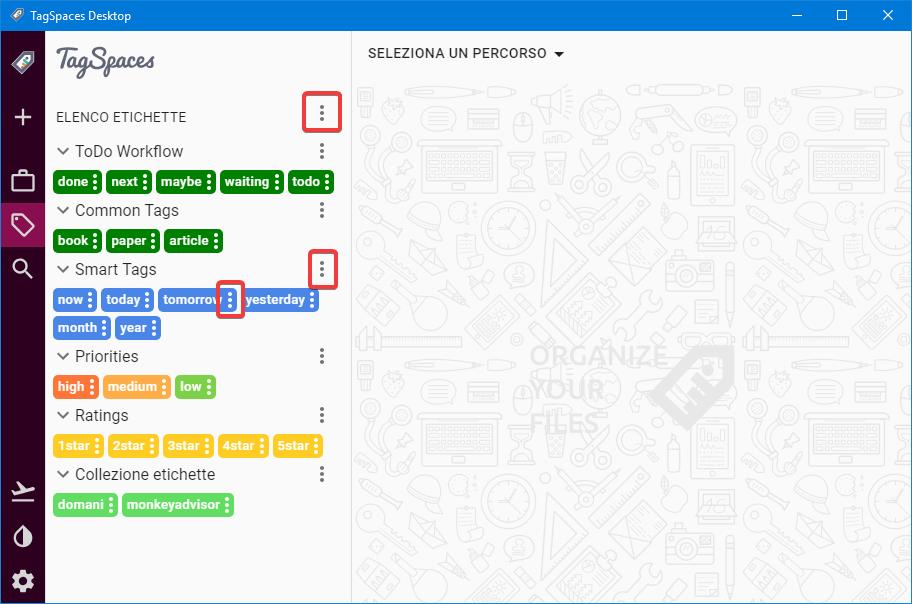
Cliccando su un tag specifico, possiamo vedere tutti i file corrispondenti all’interno del percorso corrente. È importante selezionare prima il percorso, in caso contrario non vedremmo alcun file nell’area a destra. La selezione può avvenire utilizzando il gestore dei percorsi (visto nei paragrafi precedenti) oppure il bottone Seleziona un percorso in alto nell’interfaccia.
Scelto un percorso e cliccato su un tag, passeremo automaticamente allo strumento di ricerca, che è il terzo ed ultimo strumento di TagSpaces. I risultati di ricerca, cioè la lista dei file col tag cercato, appariranno nell’area a destra.
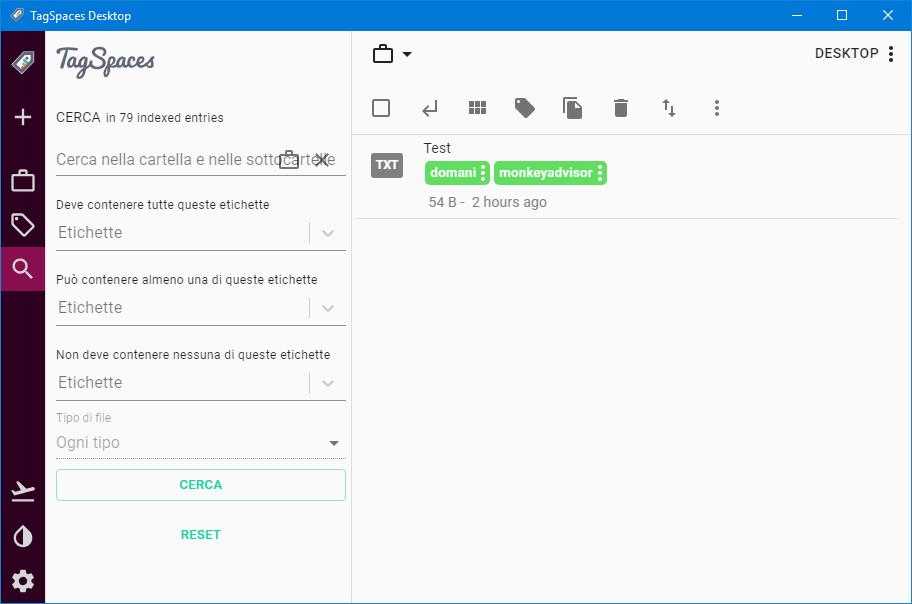
È possibile recarsi rapidamente nello strumento di ricerca cliccando sul bottone apposito nella barra laterale. Precisiamo che, come nel caso del gestore delle etichette, occorre prima selezionare un percorso e poi procedere con le nostre ricerche altrimenti non ci verrà restituito alcun risultato.
Conclusioni
TagSpaces richiede un po’ di pratica per essere sfruttato a dovere ma svolge piuttosto bene il suo lavoro. Il programma è scaricabile gratuitamente dal sito ufficiale nella versione Community, che contiene tutte le feature viste nel nostro articolo. Per i più esigenti è disponibile anche una versione Pro che aggiunge funzioni extra, come il tagging automatico oppure il salvataggio dei tag sottoforma di un file di supporto (lasciando quindi inalterato il nome dei file taggati).
