Versione dopo versione, Android diventa un sistema sempre più completo e personalizzabile, tuttavia ci sono alcuni elementi di sistema su cui è difficile agire. Uno tra questi è la lista delle app recenti, forse bella a vedersi ma non propriamente pratica. Per fortuna ci sono diverse app in grado di sostituirla e tra queste troviamo Taskbar.
L’app in questione permette di aggiungere al proprio smartphone Android una sorta di barra delle applicazioni in cui visualizzare le app aperte di recente. In aggiunta, la barra integra al suo interno un equivalente del menù Start di Windows, un vero e proprio drawer accessibile in qualunque momento senza dover lasciare l’app corrente. Vi abbiamo incuriosito? Allora continuate a leggere per scoprire tutti i dettagli.
Primo avvio e interfaccia
Taskbar è un’app particolarmente semplice, sia dal punto di vista dell’interfaccia che del funzionamento generale. Al primo avvio non ci sono spiegazioni o tutorial ad accoglierci, ci si ritrova direttamente nella schermata principale dell’app. I menù di configurazione sono soltanto 4, mentre un interruttore in alto permette di attivare e disattivare la taskbar.
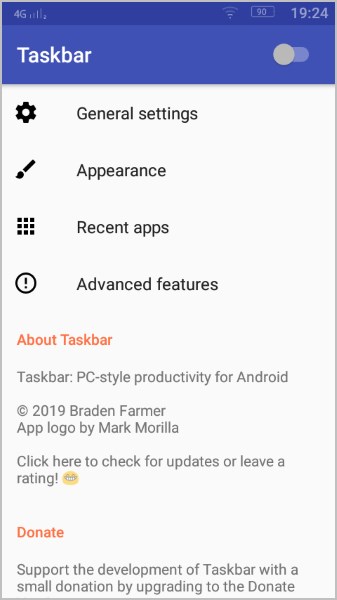
L’app ha bisogno di alcuni permessi per poter funzionare al meglio, vi verranno chiesti non appena proverete ad attivare la taskbar. La prima autorizzazione da concedere è quella per la sovrapposizione della UI.
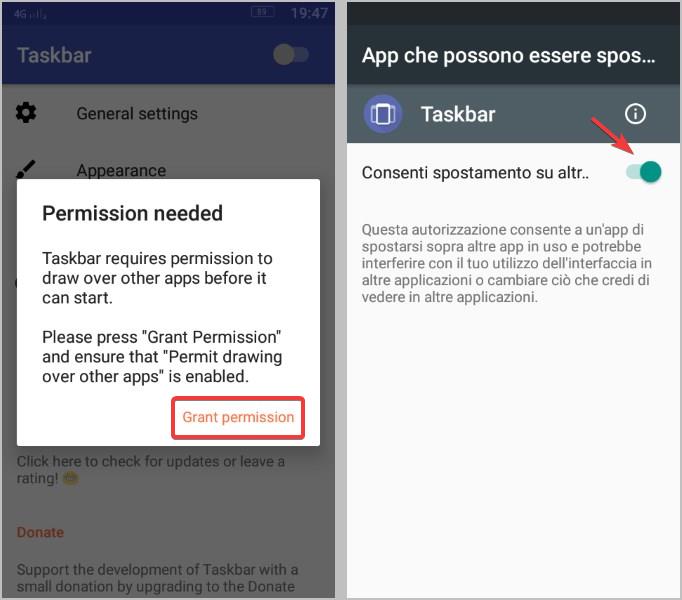
La seconda invece è quella di accesso alle app recenti, che serve a Taskbar per monitorare le applicazioni utilizzate dall’utente.
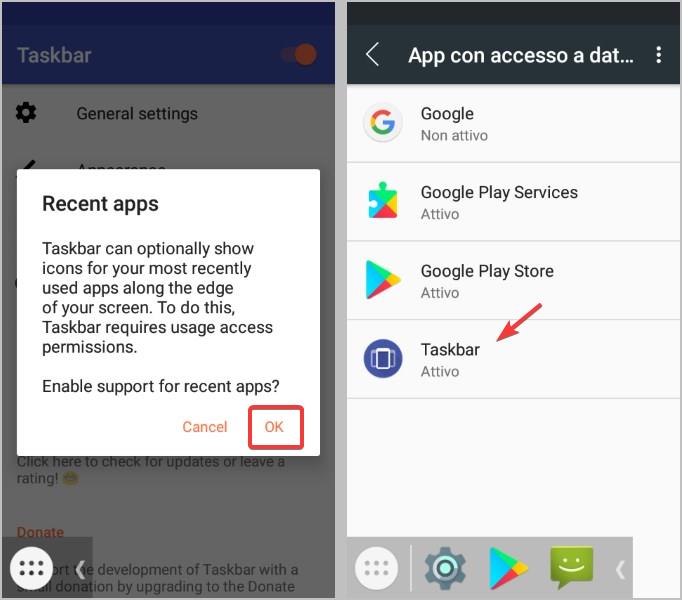
A questo punto dovreste già avere la taskbar in bella vista nella parte bassa dello schermo. La lista delle app recenti è consultabile tramite swipe a destra e sinistra, è sufficiente premere su una di esse per aprirla immediatamente. L’icona più a sinistra permette invece di visualizzare il menù delle app installate nel dispositivo, nonché di aprire subito quella desiderata anche se non è stata usata di recente. Per nascondere la barra, premete l’icona più a destra a forma di freccia; la stessa icona consente di riaprire la taskbar, quando quest’ultima è nascosta.
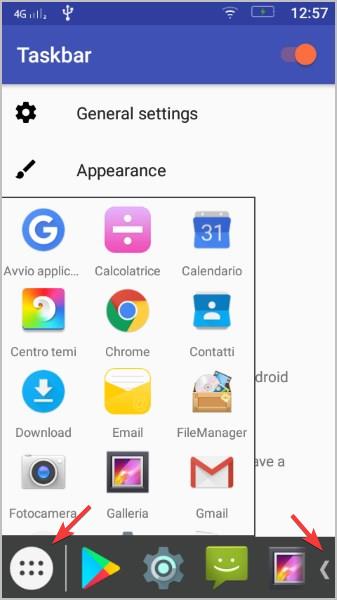
Impostazioni generali
Il menù General settings nella schermata principale consente di modificare il funzionamento di Taskbar. Per esempio potete cambiare il layout del menù delle app, scegliere se visualizzare in esso un campo di ricerca (cosa molto utile se le app installate sono molte), potete persino nascondere o dare priorità a determinate app.
Sempre in General settings, segnaliamo l’opzione per modificare la posizione della barra sullo schermo, l’opzione per invertire la posizione dell’icona mostra/nascondi, come pure l’opzione per eseguire l’applicazione non appena lo smartphone si accende (che vi consigliamo di attivare).
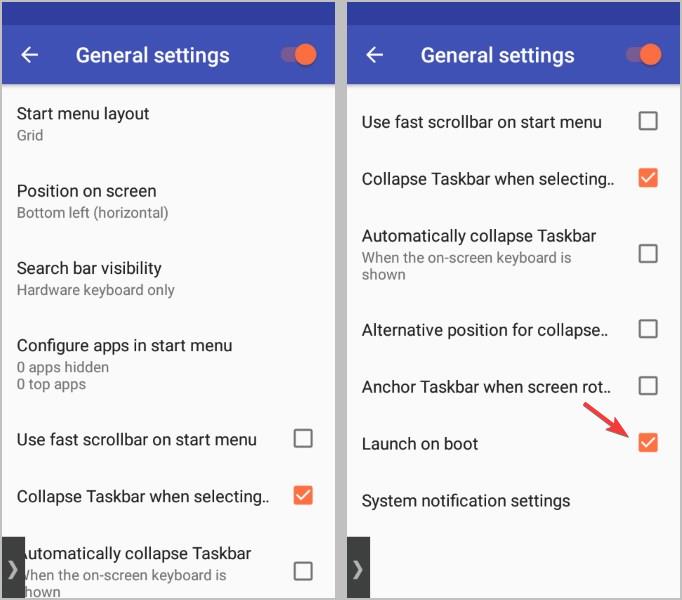
Aspetto della barra e del menù applicazioni
Nel menù Aspetto si trovano le opzioni per personalizzare l’aspetto della taskbar e degli elementi contenuti in essa. Oltre a variare il colore di sfondo, potete fare in modo che l’icona mostra/nascondi sia invisibile quando la barra è nascosta. Potete applicare un icon pack alle app mostrate nella barra e nel menù Start. Abbiamo poi gradito la presenza di un tema scuro, adatto ai dispositivi con schermo a tecnologia OLED.
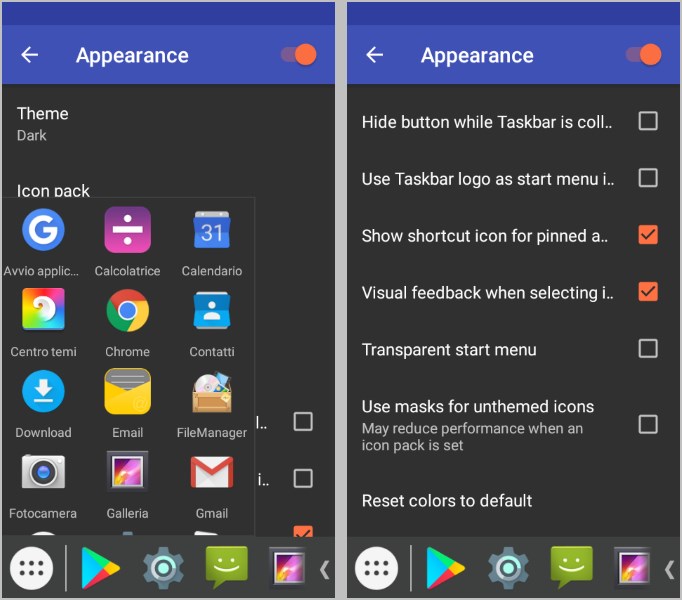
Impostazioni delle app recenti
L’ultimo menù di configurazione è quello relativo alle app recenti. In esso è possibile modificare vari parametri tra cui la frequenza con cui Taskbar controlla le app recenti, il numero di app visualizzato nella barra, e ancora l’ordine con cui le app vengono mostrate. Vi consigliamo di non esagerare col numero di app da mostrare: come suggerito da Taskbar stessa, impostare un numero troppo alto può avere effetti negativi sulle prestazioni.
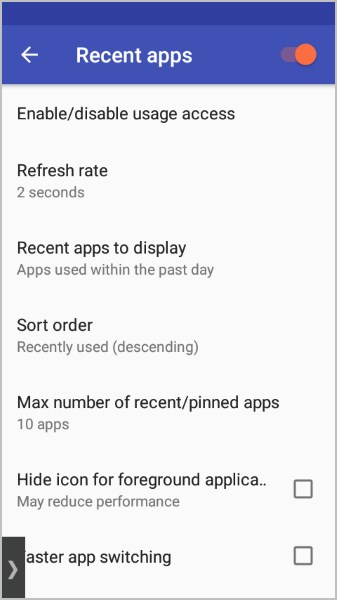
Conclusioni
Se siete alla ricerca di una barra delle applicazioni e di un menù Start da utilizzare su Android, Taskbar potrebbe essere la scelta giusta. Semplice e leggera, il fatto che sia anche open source rappresenta la cosiddetta ciliegina sulla torta. L’app è scaricabile dal Google Play Store gratuitamente e non prevede annunci pubblicitari, potete comunque supportare il lavoro dello sviluppatore tramite una donazione.
