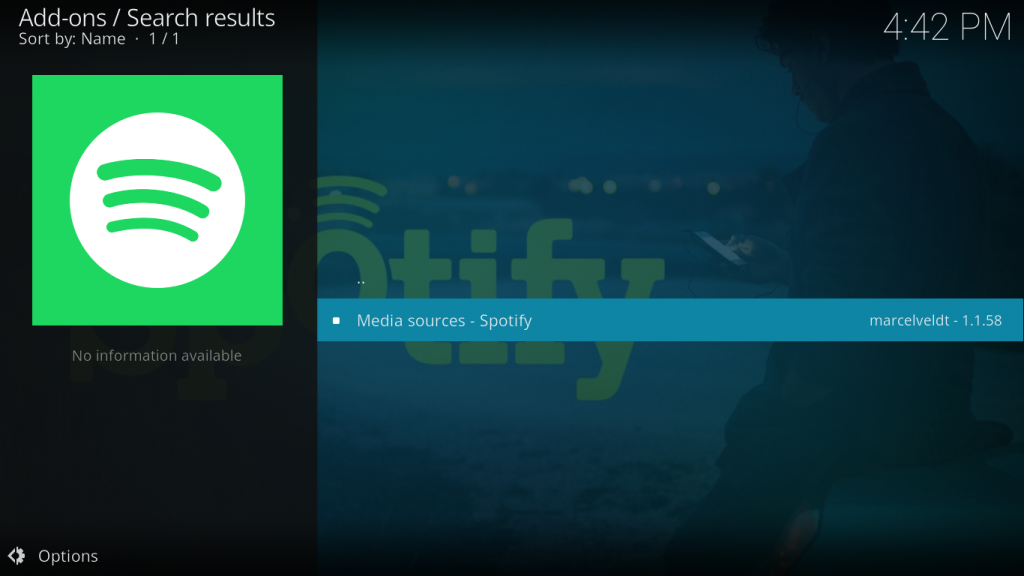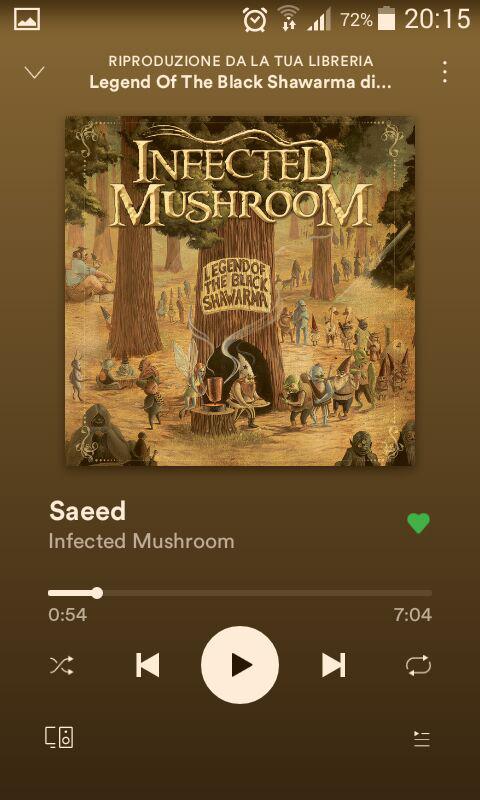La settimana scorsa vi abbiamo parlato di Kodi, un media player disponibile per svariati dispositivi in grado di fare un sacco di cose, soprattutto attraverso l’installazione di add-on. In particolare, oggi vi parleremo di un’estensione per usare Spotify all’interno di Kodi. Anche se non viene aggiornato da tempo, l’add-on è perfettamente funzionante e potrete evitare di usare l’app ufficiale del noto servizio streaming per ascoltare tutta la musica che si desidera.
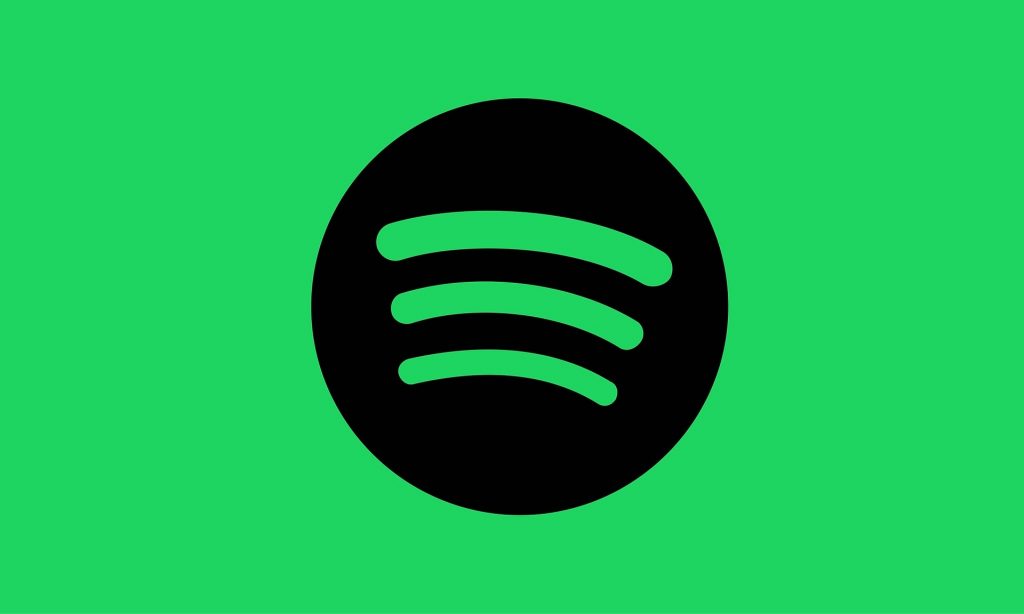
Come installare l’add-on di Spotify: passo dopo passo
Prerequisiti e download
L’unico requisito per utilizzare Spotify su Kodi è possedere un account Spotify Premium: l’azienda svedese consente l’utilizzo di software di terze parti soltanto a questa tipologia di utenti.
Sfrutteremo la procedura d’installazione tramite file .zip per indicare il repository, da cui andremo successivamente a selezionare l’add-on.
Per poter installare l’estensione (attualmente alla versione 1.0.1) è necessario:
- Accedere alla pagina Github dello sviluppatore marcelveldt cliccando qui;
- cliccare sulla voce che comincia con repository.marcelveldt[…]: è l’add-on sotto forma di file .zip;
- infine cliccare sul bottone download.
Completato il download avremo l’add-on sul nostro dispositivo, pronto per essere installato.
Installazione vera e propria
Adesso forniamo a Kodi tutto il necessario per riprodurre musica da Spotify:
- Eseguiamo il media player;
- Nel menù iniziale clicchiamo sulla voce My Add-ons;
- Clicchiamo successivamente sulla scatola in alto a sinistra;
- Selezioniamo la voce Install from zip file;
- Cerchiamo nella finestra aperta il file scaricato al paragrafo precedente;
- L’avvenuta installazione è confermata da un pop-up che compare in alto a destra: se tutto è andato a buon fine ripetiamo il passo 2;
- Selezioniamo la voce Search per sfruttare la ricerca: digitiamo la stringa Spotify e successivamente clicchiamo su OK;
- Ci comparirà l’add-on nei risultati, come nella seguente immagine: clicchiamo sulla voce selezionata, poi sul pulsante Install
Configurazione ed esecuzione dell’estensione
Una volta completata l’installazione comparirà un segno di spunta invece del quadratino di fianco alla voce ricercata nel paragrafo precedente. Adesso andremo a configurarlo per poi eseguirlo:
- Selezionando nuovamente la voce Media sources – Spotify, clicchiamo su Configure: inseriamo nel menù che compare l’username e la password del nostro account Spotify, clicchiamo su OK per confermare. NB: Per chi non si ricordasse i dati del proprio account, oppure abbia fatto l’accesso Via Facebook, basta utilizzare l’opzione Hai dimenticato tua password? in questa pagina, indicando l’email dell’account Facebook oppure l’indirizzo di posta usato durante la fase di registrazione.
- Adesso siamo pronti: avviamo l’estensione o cliccando su Open, oppure andando sotto la voce Music Add-ons presente nell’opzione Add-ons dal menù principale.
- Se tutto è andato a buon fine comparirà un avviso che ci chiederà di confermare l’accesso a Spotify tramite l’estensione. Basta cliccare su OK e saremo indirizzati presso la pagina di autorizzazione: clicchiamo sul bottone verde e potremo cominciare ad utilizzare Spotify su Kodi!
Un piccolo appunto sul punto 3: se una volta confermata l’autorizzazione non riusciamo ad ottenere l’accesso a Spotify basta riavviare Kodi.
Impariamo ad usare l’add-on per Spotify
Per impostare le nostre playlist e controllare la musica in riproduzione possiamo sfruttare due modi:
- Utilizzare il nostro smartphone come un telecomando grazie alla funzionalità Spotify Connect.
- Sfruttare il menù interno all’add-on, che si presenta come nell’immagine in basso, per esplorare le playlist, i brani preferiti oppure cercare musica tramite la voce Search.
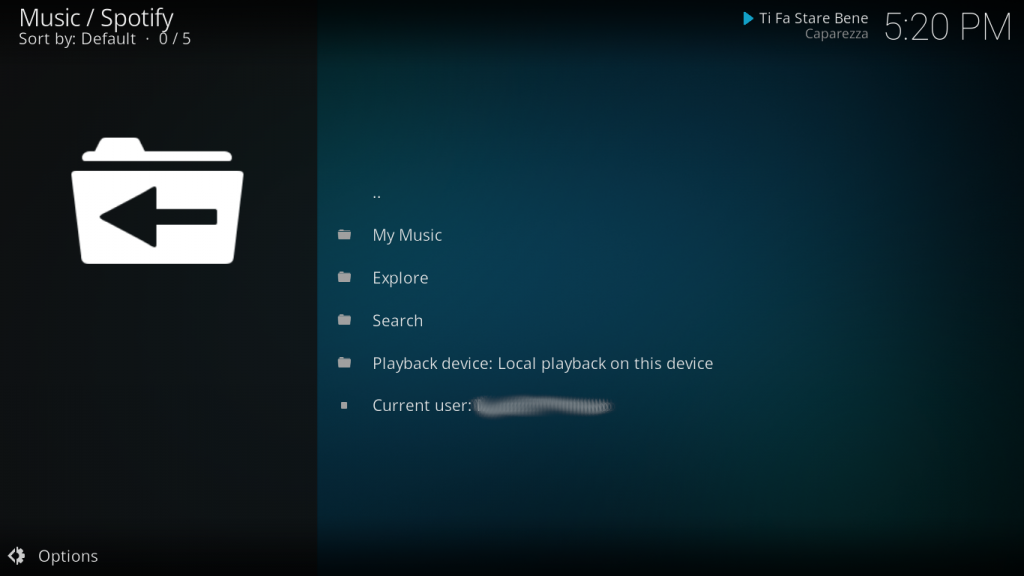
Spotify Connect: come abilitarlo ed usarlo
Se usare il menù dell’add-on risulta macchinoso, possiamo usare un altro dispositivo, ad esempio il nostro smartphone, per scegliere la musica da ascoltare. Per utilizzare Spotify Connect sarà necessario avere collegati sia il futuro telecomando sia Kodi alla stessa rete, per esempio il router di casa. Adesso vedremo come configurare lo smartphone (nell’esempio usiamo un dispositivo con sistema operativo Android 4.4) e l’add-on su Kodi.
Passaggi da smartphone
- Avviamo l’app da Android e iOS, controllando di essere connessi alla stessa rete su cui è presente anche Kodi;
- Selezionamo la voce Dispositivi disponibili;
- clicchiamo sull’icona in basso a sinistra presente nella seguente immagine

- Nella lista che ci compare selezioniamo la voce Kodi (nomedeldispositivo).
In questo modo il nostro smartphone è pronto per diventare il telecomando di Spotify!
Passaggi da Kodi
Una volta configurato lo smartphone le azioni da eseguire su Kodi sono:
- Nel menù dell’add-on Spotify selezioniamo la voce Playback Device: Local playback on this device;
- Nella lista che si presenta, selezioniamo il nostro dispositivo mobile e attendiamo che compaia l’etichetta [Active] al suo fianco.
Ora siamo pronti per controllare Kodi da remoto con Spotify Connect!
Spotify da Kodi: conclusioni finali
Abbiamo segnalato questa piccola estensione per coloro che vogliono usare un’alternativa all’app ufficiale del servizio di streaming. Anche se possiede un’interfaccia poco intuitiva la funzionalità Spotify Connect può essere una soluzione definitiva a questo piccolo difetto. Nel caso i comandi tramite questa funzione siano poco reattivi, il problema è da ricercare nella qualità della rete, quindi nulla di cui preoccuparsi.