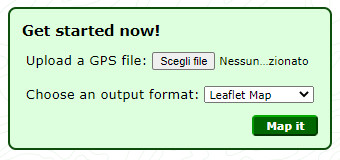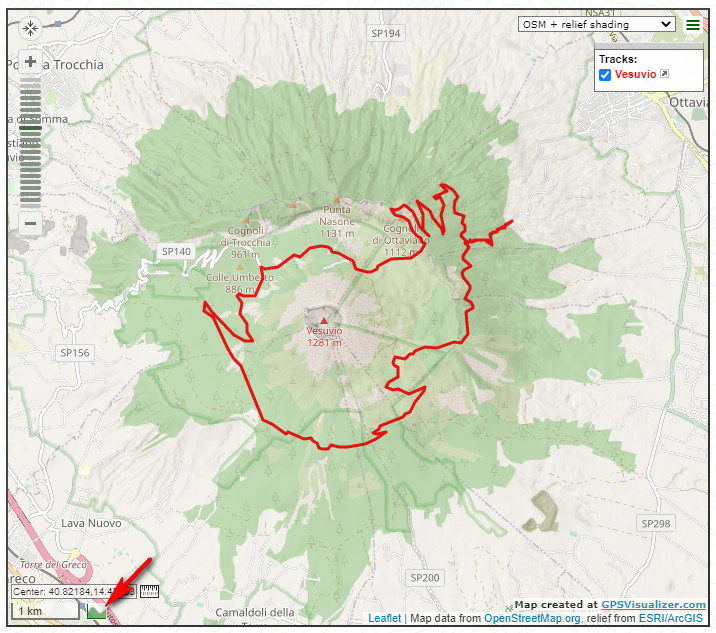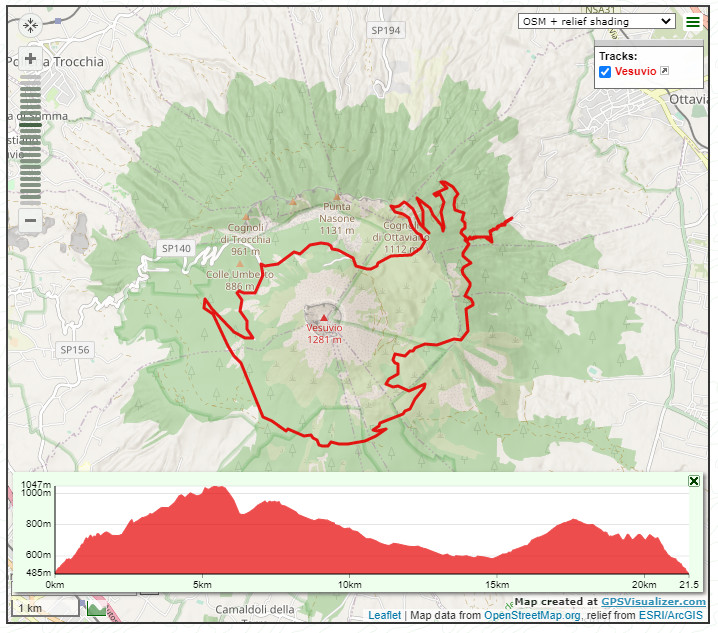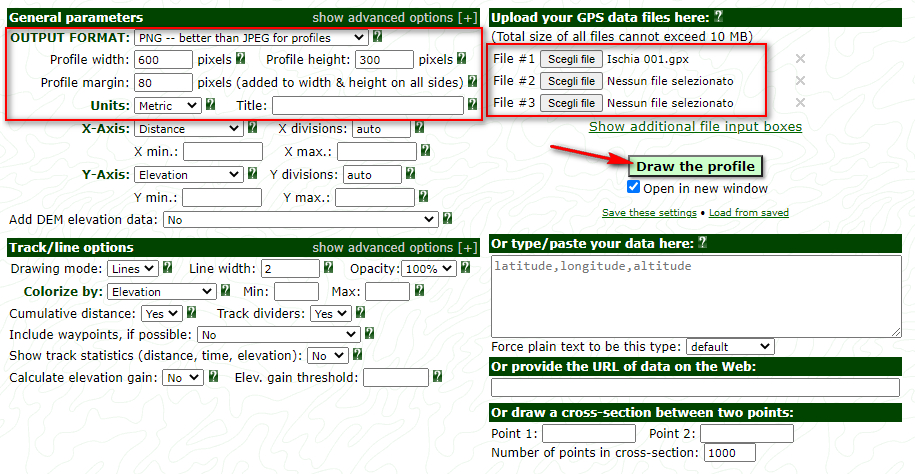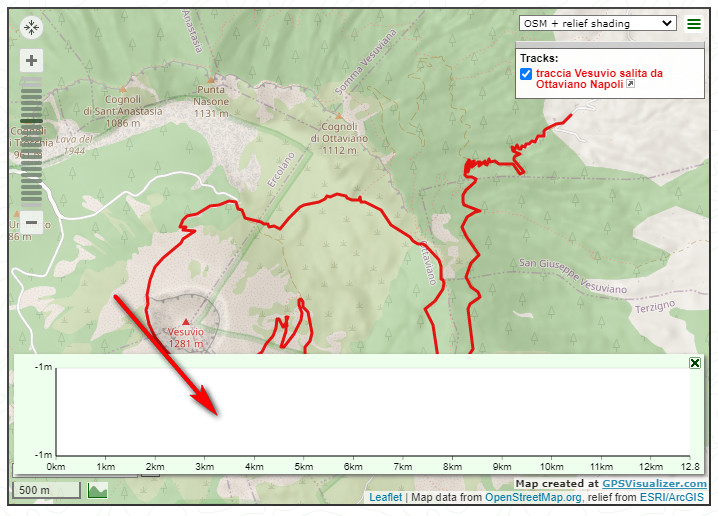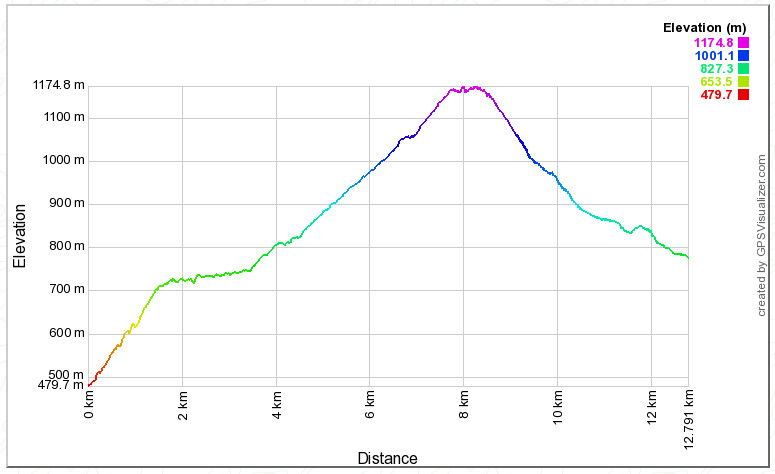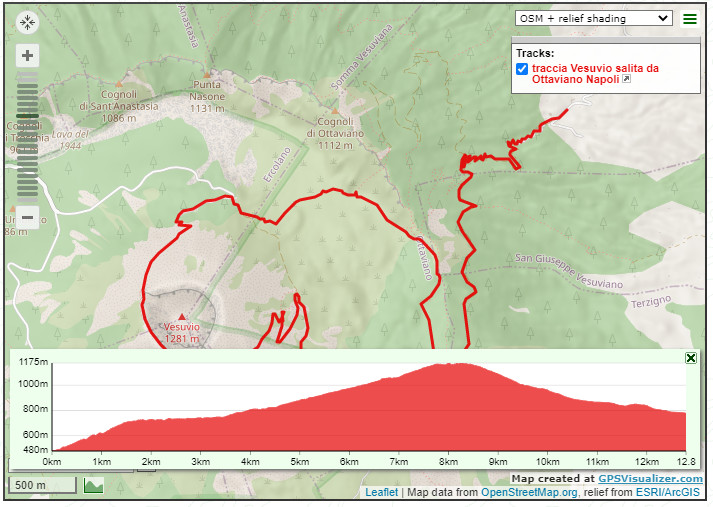Una traccia GPS è una curva che rappresenta il vostro spostamento nello spazio tramite un elenco di coordinate geografiche registrate in un file. Questi file possono avere formati diversi, come il .KML utilizzato da Google Earth, il .FIT utilizzato solitamente nei dispositivi GPS (come Garmin o Bryton) o il più diffuso .GPX.
Se amate fare sport avrete già la vostra applicazione preferita per registrare la traccia GPS. In un precedente articolo vi avevamo parlato dell’applicazione gratuita Oruxmaps che consente sia di registrare che di visualizzare una traccia GPS su una mappa. Se però volete visualizzarla sul computer, per avere una visualizzazione più ampia, potete utilizzare il sito web di Gps Visualizer.
L’utilizzo è molto semplice, basta caricare la traccia GPS e scegliere la tipologia di mappa per vedere rappresentato il vostro percorso.
Il sito web di Gps Visualizer è compatibile con tutti i formati di tracce GPS quindi non ci saranno problemi che il file non venga riconosciuto.
Una volta cliccato su Map it apparirà la mappa con evidenziato in rosso il percorso fatto durante l’escursione.
Cliccando sull’icona evidenziata dalla freccia si aprirà una finestra che mostrerà l’altimetria della traccia.
In alto a destra, tramite il menu a tendina, potrete cambiare la tipologia di mappa visualizzata. Quella mostrata di default solitamente va sempre bene ma, per chi utilizza la bicicletta, selezionare la Opencycle Map potrebbe essere una scelta ancora migliore.
Se volete conservare la mappa, per inserirla su un vostro sito web oppure inviarla a qualche amico per mostrargli il percorso, potete salvarla in formato HTML. Oppure, cliccando su View, potete visualizzarla a pieno schermo in modo da sfruttare tutta l’ampiezza del monitor.

In alto a destra sono presenti varie voci che permettono di effettuare altre operazioni sulle tracce GPS.
Make a Map
Sotto la voce principale di Make a Map sono presenti delle sottovoci tutte inerenti la creazione di una mappa. Cliccare sulla voce Make a Map equivale a quanto fatto prima ma è possibile impostare più parametri per la creazione della traccia ed è possibile anche inserire più tracce.
Leaflet/Google permette di visualizzare la vostra traccia direttamente sul formato mappa selezionato. È consigliabile usare Leaflet in quanto per utilizzare le mappe di Google occorre inserire una API key che non tutti possiedono.
L’opzione Google Earth converte la traccia in input nel formato KLM o KMZ leggibile dall’applicazione Google Earth. Se avete l’applicazione installata, cliccando sul link che vi viene restituito, la traccia verrà aperta direttamente nel programma.
Jpg/Png/Svg serve per creare un’immagine del vostro percorso con lo sfondo della mappa. Per problemi di collegamento al server delle mappe non sempre funziona per cui è consigliato creare la mappa con Make a Map e fare uno screenshot di questa.
Draw a Profile
Questa opzione permette di creare un’immagine con il profilo altimetrico del percorso. Oltre ad inserire la traccia è possibile impostare anche i valori di grandezza che dovrà avere l’immagine.
Solitamente si lasciano le impostazioni di default ma se si hanno esigenze particolari c’è la possibilità di modificarli. È possibile anche impostare i parametri di ascisse ed ordinate.
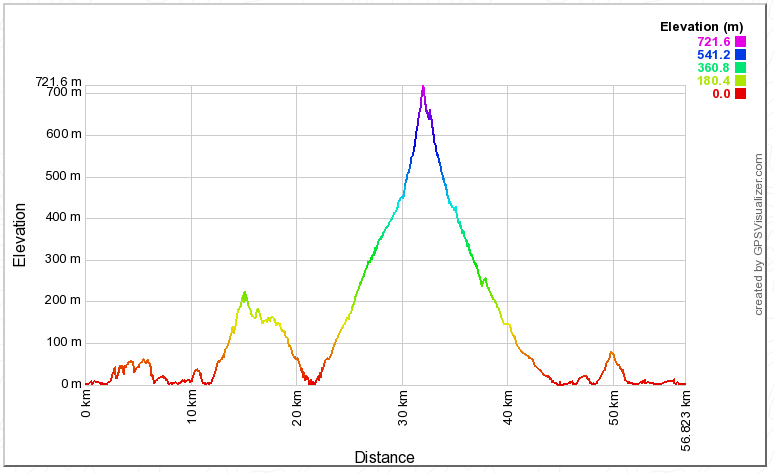
Draw on a Map: creare una traccia GPS
Draw on a Map permette di creare un tracciato sulla mappa. Risulta molto utile quando si vuole costruire un percorso da caricare poi sui dispositivi GPS, in modo da seguire la traccia. A questo proposito, se volete saperne di più, vi consigliamo sempre di leggere il nostro articolo sull’applicazione gratuita Oruxmaps.
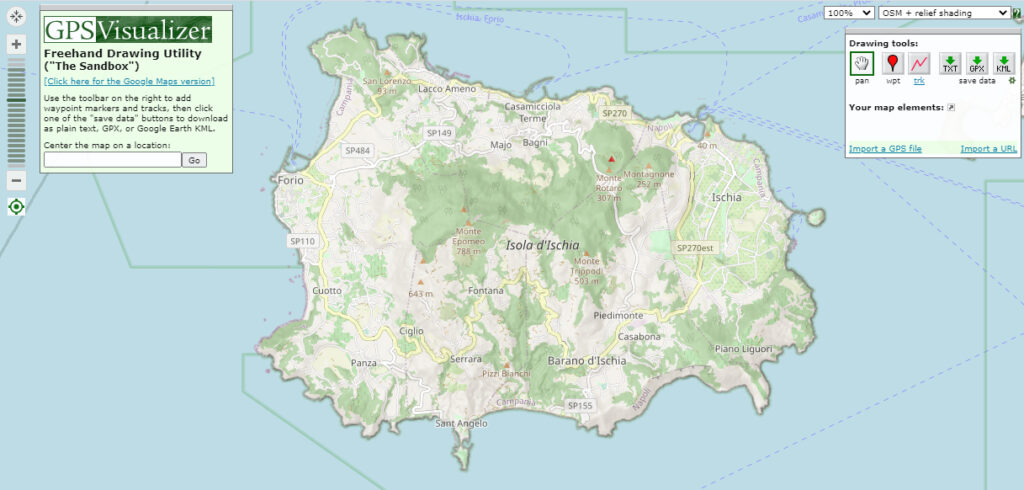
È possibile inserire punti di interesse, creare la traccia del vostro percorso e poi salvarlo nel formato che volete cliccando su una delle icone con le frecce verdi.
Calculators
Questa sezione è molto specialistica e l’unica voce che può risultare utile agli utenti più inesperti è Coordinate Converter che converte le coordinate di Latitudine e Longitudine da decimali a sessagesimali.
Questa conversione può essere utile laddove un sistema GPS richieda di inserire le coordinate in formato sessagesimale (come i vecchi navigatori da auto) ma si dispongano di coordinate in formato decimale ricavate direttamente da Google Map. Per i più è comunque una sezione di poco interesse.
Look up Elevation: aggiungere l’altezza ad una traccia GPS
Quando si scaricano delle tracce GPS da internet non sempre queste dispongono del dato di altezza: si vede l’intero percorso ma se cliccate sull’icona che mostra l’elevazione non si vede nulla.
Un esempio è mostrato nell’immagine sotto: la traccia della salita al Vesuvio non ha il dato di altitudine al suo interno. Quindi non è possibile valutare il dislivello di quel percorso e quindi quanto potrà essere difficoltoso.
Questa sezione permette proprio di aggiungere il dato di altitudine alla traccia che andrete a caricare, sfruttando i dati di altezza presenti su un database DEM (Digital Elevation Model).
Una volta caricato il file avrete due possibilità: visualizzare il profilo di altitudine, con Draw Elevation Profile, oppure creare una nuova traccia.
La sola visualizzazione vi mostrerà un grafico con l’altitudine.
La conversione invece creerà una nuova traccia con all’interno anche i dati di altitudine. Questa, caricata su un dispositivo GPS, vi permetterà di avere sempre a portata di mano la curva di dislivello.
GPS Visualizer offre ottimi strumenti di gestione delle tracce GPS, per tutti gli amanti dell’Outdoor.
Vai su GPS Visualizer
Foto di copertina di Markus Spiske su Unsplash