L’indicizzazione dei file è fondamentale per la funzione di ricerca del sistema operativo, ma non sempre viene eseguita in maniera efficace. Tra l’altro l’operazione stessa è abbastanza pesante, perciò le macchine meno performanti potrebbero accusare dei rallentamenti a causa sua.
Con l’indicizzazione, il sistema operativo crea un indice dei file presenti nel computer. Più precisamente, il sistema passa in rassegna un determinato elenco di percorsi e tiene traccia del loro contenuto. Di conseguenza, se una cartella non è inclusa nel suddetto elenco, il suo contenuto non verrà indicizzato e per il sistema operativo sarà più “difficile” trovare i file al suo interno.
Ecco perché è una buona idea settare personalmente le opzioni di indicizzazione dei file. Così facendo è possibile migliorare la situazione nel caso in cui la ricerca dei file dovesse risultare poco efficace, oppure potremmo ridurre l’impatto dell’indicizzazione su un computer datato disabilitandola del tutto. Vediamo come fare.
Modificare i percorsi indicizzati
Un primo accorgimento è quello di decidere quali sono i percorsi da indicizzare. Apriamo il menù Start, digitiamo la parola indicizzazione e selezioniamo il risultato Opzioni di indicizzazione per aprire il menù omonimo.
Nella parte alta della finestra appena aperta troviamo il numero di elementi indicizzati, seguito dall’elenco dei percorsi considerati per la creazione dell’indice. Oltre alle normali cartelle, Windows è in grado di indicizzare anche il contenuto di alcuni programmi installati, per esempio Outlook e OneNote. Per modificare i percorsi indicizzati, clicchiamo sul bottone Modifica in basso.
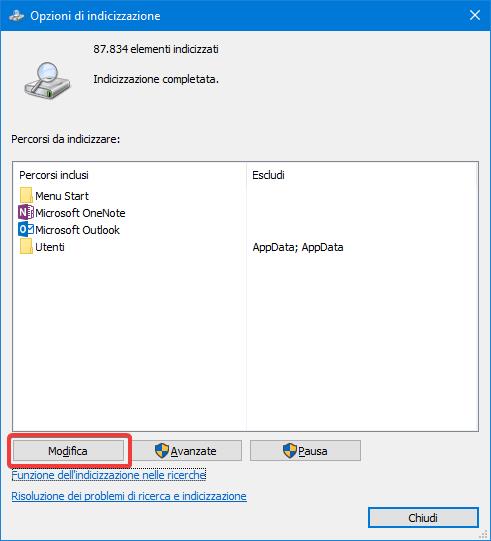
La nuova finestra Percorsi indicizzati è divisa in due parti.
- In alto possiamo selezionare i percorsi che desideriamo indicizzare: è sufficiente navigare nella struttura ad albero e mettere (o togliere) il segno di spunta nelle caselle corrispondenti. Cliccando su Mostra tutti i percorsi (richiede i permessi di amministratore) è possibile visionare dei percorsi aggiuntivi.
- In basso è presente il riepilogo di tutti i percorsi indicizzati, a sua volta diviso in due colonne: a sinistra è riportato il nome dei percorsi selezionati, mentre a destra sono indicate le eventuali sotto-cartelle escluse dalla selezione.
Una volta scelti i percorsi di nostro interesse, confermiamo cliccando sul bottone Ok.
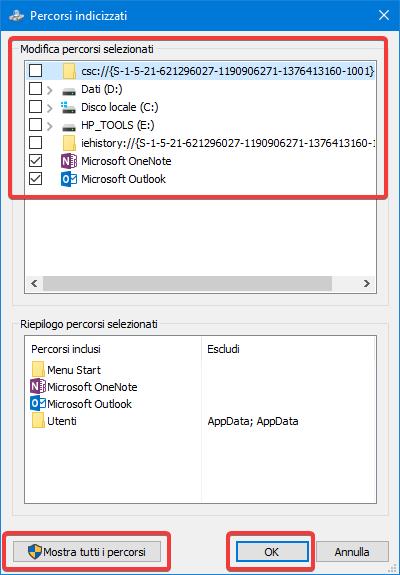
Il sistema operativo provvederà ad aggiornare l’indice, tenendo conto delle modifiche appena apportate. L’operazione richiede alcuni minuti e impegna un po’ di risorse del PC, ma alla fine la ricerca dovrebbe funzionare correttamente.
Modificare i tipi di file indicizzati
Normalmente l’indicizzazione copre qualunque tipo di file presente nei percorsi scansionati. Se volessimo limitarci ad alcuni tipi in particolare (per esempio soltanto i documenti, la musica e le immagini), è possibile disattivare quelli che non ci interessano.
Come fatto in precedenza, apriamo il menù Start, digitiamo la parola indicizzazione e selezioniamo il risultato Opzioni di indicizzazione per aprire il menù omonimo. Stavolta però clicchiamo sul bottone Avanzate per accedere al menù Opzioni avanzate.
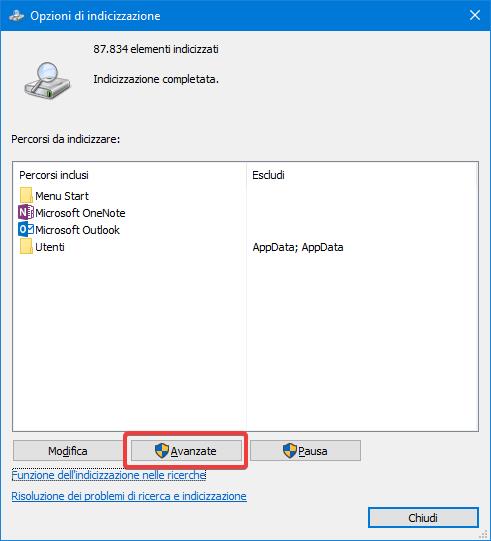
A questo punto assicuriamoci di essere nella scheda Tipi di file. In essa si trova la lista delle estensioni attualmente indicizzate: lasciamo la spunta soltanto nelle caselle di quelle a cui siamo interessati. Se l’estensione desiderata non è presente in lista, scriviamola nel campo di testo in fondo alla finestra e poi clicchiamo sul bottone Aggiungi. Per quanto riguarda le Modalità di indicizzazione del file vi consigliamo di mantenere l’opzione Indicizza solo le proprietà, in modo da non appesantire troppo il sistema. Per confermare il tutto, clicchiamo su Ok.
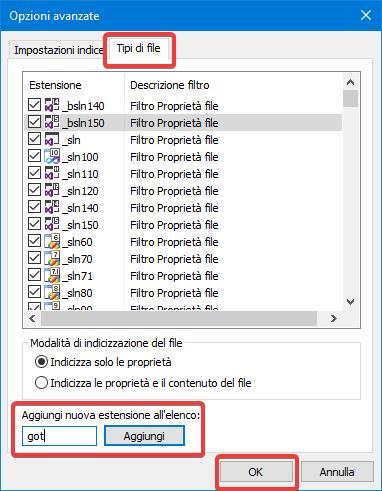
Non resta che attendere il tempo necessario all’aggiornamento dell’indice. Come detto in precedenza, il computer potrebbe risultare meno reattivo del solito durante l’operazione di aggiornamento.
Creare un nuovo indice
Può capitare che la ricerca non funzioni a dovere anche quando i percorsi indicizzati sono quelli giusti. Probabilmente la colpa è proprio dell’indice, perciò vale la pena eliminarlo e crearne uno nuovo.
Andiamo nel menù Opzioni di indicizzazione aprendo il menù Start, digitando la parola indicizzazione e scegliendo il risultato opportuno. Entriamo nelle Opzioni avanzate tramite l’apposito bottone Avanzate, e assicuriamoci di trovarci nella scheda Opzioni indice. Cliccando sul bottone Nuovo indice, nella sezione Risoluzione dei problemi, daremo il via alla ricostruzione dell’intero indice.
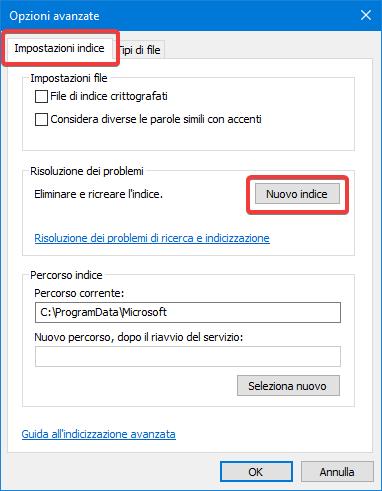
Potrebbe volerci un po’ e il computer potrebbe risultare meno reattivo del solito durante tale processo, ma alla fine la ricerca dovrebbe tornare a funzionare.
Sospendere l’indicizzazione
Sui PC più datati oppure meno prestanti, potrebbe essere meglio disattivare del tutto il servizio di indicizzazione (magari sostituendolo con un programma ad hoc). In questo modo recupereremmo le risorse hardware solitamente occupate dall’indicizzazione, ma sappiate che la funzione di ricerca integrata in Windows non sarà più utilizzabile.
Per disattivare l’indicizzazione, apriamo il menù Start, digitiamo la parola servizi e selezioniamo il risultato services.msc o Servizi. Nella parte destra della nuova finestra troviamo l’elenco dei servizi registrati nel sistema operativo: clicchiamo sulla scheda Esteso in modo da visualizzarli tutti, poi scorriamo l’elenco fino alla voce Windows Search.
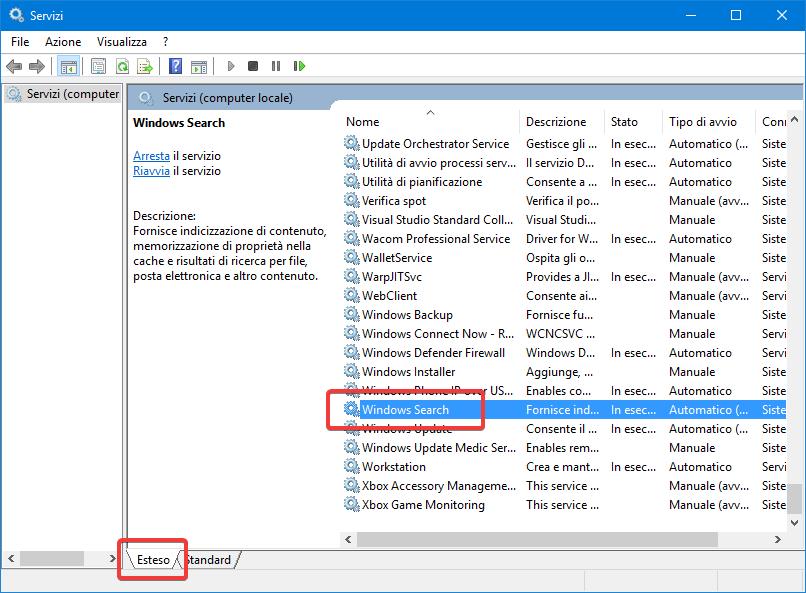
Clicchiamo col tasto destro sulla suddetta voce e apriamo il menù Proprietà. Nella scheda Generale impostiamo l’opzione Tipo di avvio su Disabilitato, interrompiamo il servizio tramite il bottone Interrompi e poi confermiamo il tutto con Ok.
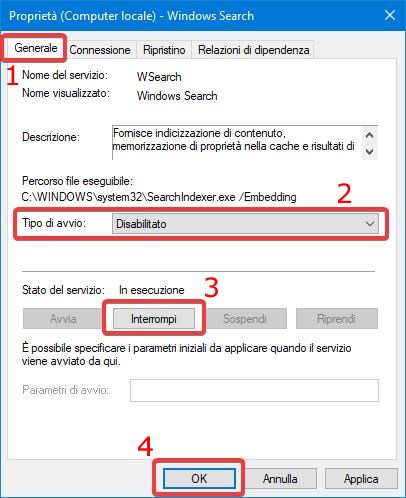
Conclusioni
Ottimizzare l’indicizzazione dei file rende la ricerca non soltanto più efficace nel fornire risultati, ma anche più efficiente in termini di carico sul PC. Se volete altri consigli su come velocizzare il computer, date un’occhiata alla nostra guida.
