Nonostante l’avanzamento della tecnologia, il mouse resta un compagno insostituibile per gli utenti PC. Oggi ne esistono di vari tipi, dai modelli ergonomici a quelli pensati per il gaming, tuttavia non sempre troviamo un software dedicato a corredo. In questi casi, se vogliamo configurare i tasti del mouse, occorre utilizzare una utility come X-Mouse Button Control.
Nello specifico, questo programma permette di modificare la funzione associata a ciascun tasto del mouse e di creare dei profili d’uso in base all’applicazione o alla finestra attiva. Si tratta di un software efficace ma anche efficiente, in quanto occupa poche risorse hardware e non influenza le prestazioni del computer. Non ci resta che vedere come funziona.
Profili d’uso e layer
Come detto in apertura, X-Mouse Button Control permette di personalizzare il funzionamento del mouse attraverso la creazione di profili d’uso. Ciascun profilo è associato a un programma oppure a una finestra in particolare, quindi entrerà in funzione soltanto quando apriremo il programma o la finestra corrispondente. Un profilo predefinito (Default) è già attivo sin dal primo avvio, si tratta del profilo generale che viene utilizzato quando non ci sono altri profili in attività.
Ogni profilo d’uso presenta a sua volta uno o più sotto-profili, detti layer. Ciascun layer rappresenta una specifica configurazione di tasti creata per quel profilo. In questo modo possiamo definire varie configurazioni da associare a uno stesso programma o finestra, saremo noi a decidere di volta in volta quale utilizzare.
Per fare un esempio, immaginiamo di voler modificare il funzionamento del mouse per un videogame, definendo una configurazione di tasti per i menù e un’altra per le partite vere e proprie. Ciò che dobbiamo fare è creare un profilo d’uso (associandolo al videogame in questione) e poi definire in esso due layer (uno per i menù e un altro per le partite).
Creare un profilo d’uso
L’elenco dei profili d’uso si trova nella parte sinistra della finestra principale. Per creare un nuovo profilo, clicchiamo sul tasto Add in basso a sinistra.
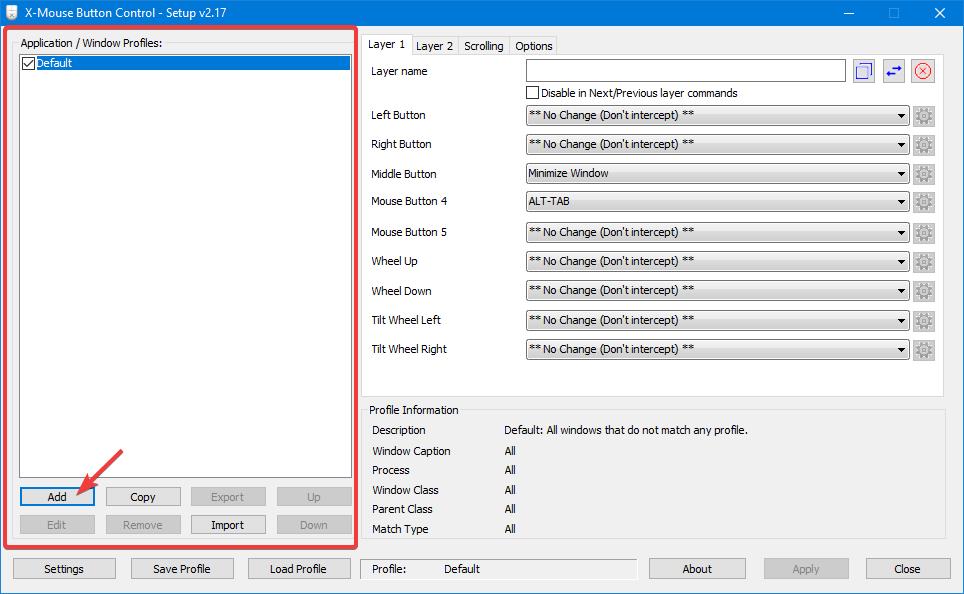
Nella finestra che si apre, dobbiamo scegliere il programma a cui associare il profilo che stiamo creando. Possiamo selezionarlo direttamente dall’elenco dei programmi attualmente in funzione (presente al centro della finestra) oppure cercare a mano il file eseguibile exe (utilizzando il bottone affianco al campo Application). Una volta scelto il programma desiderato e inserita una descrizione per esso nel campo Description, clicchiamo su Ok.
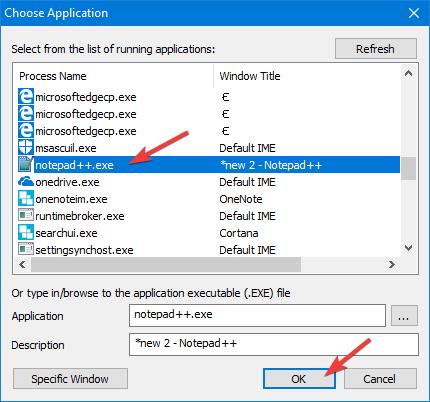
Vediamo, in alternativa, come associare il profilo d’uso a una finestra anziché a un programma. Per prima cosa assicuriamoci che la finestra in questione sia visibile a schermo, poi clicchiamo sul bottone Specific Window in basso a sinistra, così da entrare nella schermata dedicata. Quest’ultima contiene l’icona di un bersaglio: non dobbiamo far altro che trascinarla sulla finestra di nostro interesse per eseguire l’associazione. Dopo aver controllato il risultato della selezione guardando le informazioni nell’area Windows Details, confermiamo cliccando su Ok.
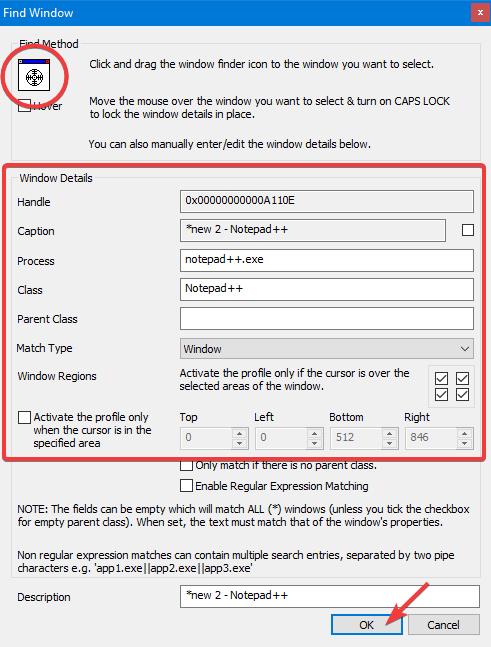
Configurare i layer in un profilo d’uso
Vediamo ora come configurare il comportamento del mouse utilizzando i layer. Innanzitutto selezioniamo un profilo d’uso nell’elenco a sinistra, dopodiché clicchiamo sulla scheda Layer 1 a destra.
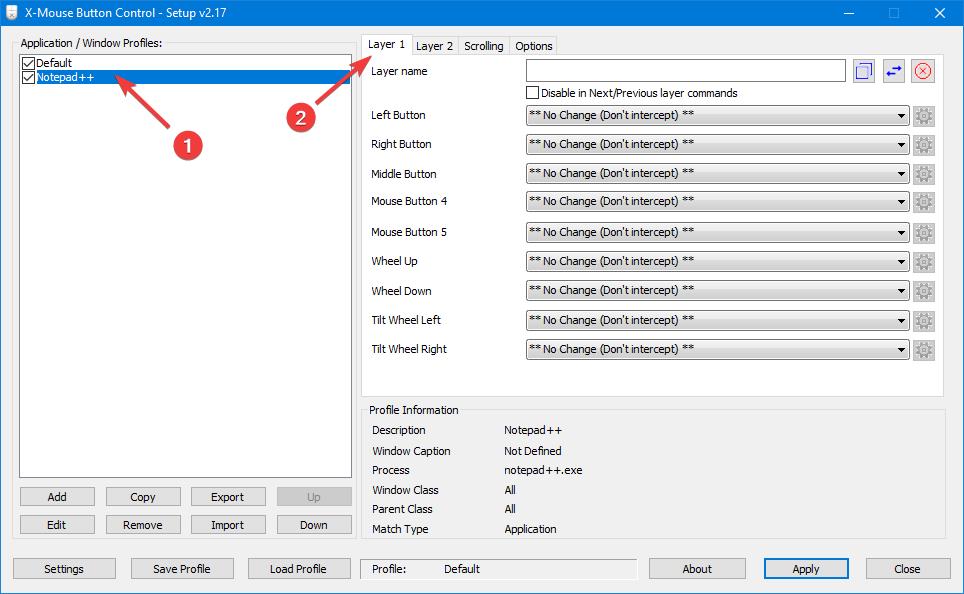
È il momento di definire la configurazione dei tasti del mouse. È sufficiente aprire il menù a tendina corrispondente al tasto da configurare e poi scegliere la funzione desiderata. Ripetiamo la procedura per tutti i tasti che vogliamo configurare, infine clicchiamo su Apply per confermare le modifiche apportate.
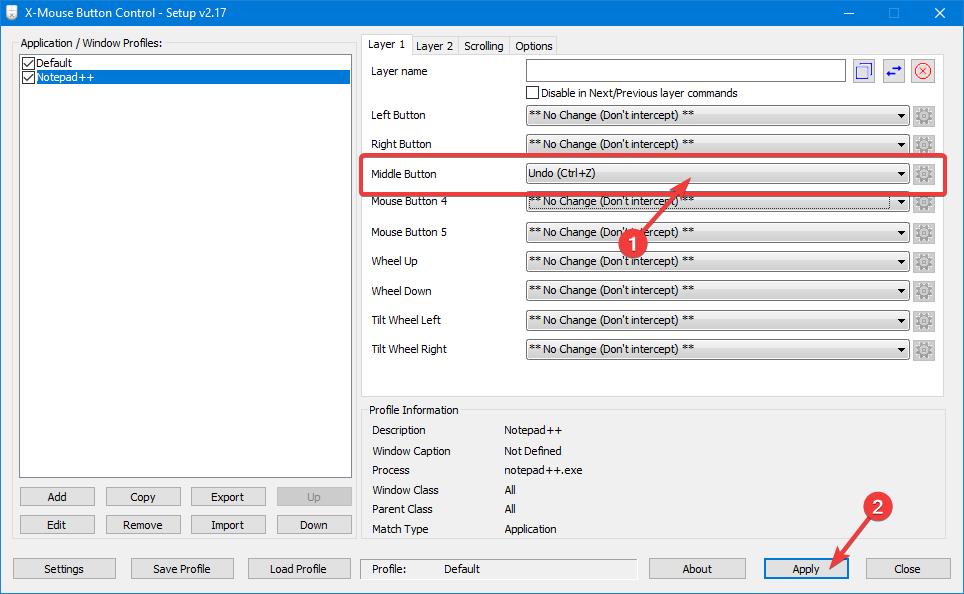
Come detto in precedenza, possiamo definire più layer per ciascun profilo. La selezione di un layer avviene tramite le schede in alto, mentre la modifica segue la procedura illustrata pocanzi. Cliccando sul bottone Settings, in basso a sinistra nella schermata principale, possiamo accedere alle impostazioni di X-Mouse Button Control e cambiare il numero dei layer per i profili, nella scheda General. La modifica interesserà tutti i profili.
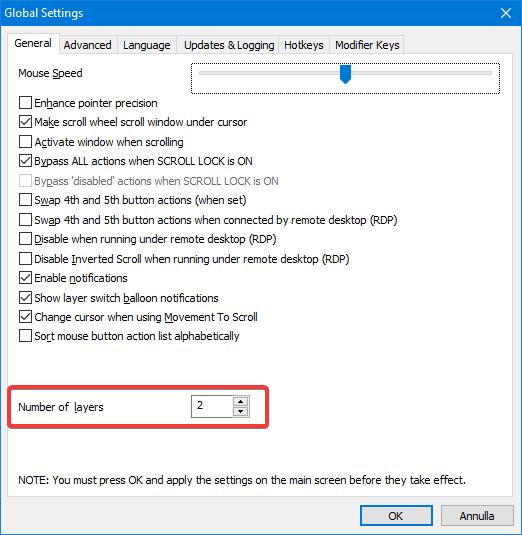
Sempre nelle impostazioni, precisamente nella scheda Hotkeys, vi consigliamo di impostare delle scorciatoie da tastiera per passare da un layer all’altro. È sufficiente cliccare nel campo corrispondente a un layer e poi premere la combinazione di tasti che vogliamo usare per attivarlo. Premendo il tasto Indietro, la combinazione viene resettata.

Al termine, confermiamo i cambiamenti effettuati cliccando su Ok.
Conclusioni
Forse X-Mouse Button Control non sarà il programma più immediato della sua categoria, né il più bello graficamente, tuttavia svolge egregiamente il suo lavoro e consente di personalizzare a fondo il funzionamento del mouse. La utility funziona praticamente su tutte le versioni Windows in circolazione, potete scaricarla gratuitamente dal sito ufficiale.
