MpegStreamClip è un’applicazione che permette di editare e convertire i filmati di vario formato (MPEG, VOB, PS, M2P, MOD, VRO, DAT, MOV, DV, AVI, MP4, TS, M2T, MMV, REC, VID, AVR, M2V, M1V, MPV, AIFF, M1A, MP2, MPA, AC3, …)
L’applicazione è liberamente scaricabile dal pulsante a fine articolo e non necessita di installazione, poiché è in versione Portable: basta solo decomprimere l’archivio scaricato in una cartella.
Questa applicazione, per funzionare, ha bisogno che sia installato QuickTime 7 oppure una versione specifica di QuickTime Alternative (la versione 1.81). Nel caso non lo fosse, una finestra di avviso vi ricorderà di farlo proponendovi anche il link per scaricare QuickTime Alternative che comunque vi rendiamo disponibile QUI.
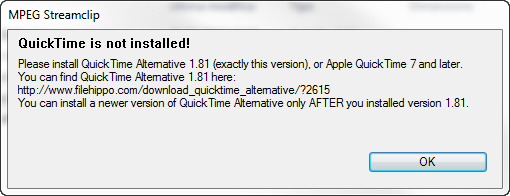
INTERFACCIA
Una volta avviata l’applicazione dovremo aprire il video da convertire tramite il menu File.
Selezionando una delle opzione evidenziate nel riquadro rosso sarà possibile convertirlo nel formato voluto, esportare solo un frame del video oppure salvare solo l’audio: quest’ultima opzione può essere molto comoda nel caso vogliate estrarre l’audio da un video musicale.

E’ possibile anche apportare velocemente delle modifiche ai video come il taglio di alcune parti o semplicemente l’eliminazione dell’audio dal filmato (Delete Audio Track).

Selezionando dal menu File -> “Export to Other Formats” potremmo effettuare delle modifiche durante la conversione come la rotazione, il ridimensionamento, l’eliminazione dell’audio ed altro ancora.

Se per esempio abbiamo bisogno di ridurre le dimensioni del nostro file video si potrà provare a ridurre la qualità del video. Se questo non è sufficiente si potranno ridurre le dimensioni. In questa sezione potremo inoltre ruotare filmati che in riproduzione risultano “storti”.
COME RUOTARE UN VIDEO
Capita molto frequentemente che le riprese video vengano effettuate con lo smatphone in posizione verticale. Questo comporta che poi sul PC vedremo il video “storto” e cioè ruotato di 90°.
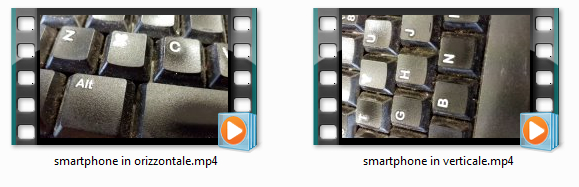
Se vogliamo vedere il video con il corretto orientamento apriamo il video con MpegStreamClip e scegliamo, sotto il menu File, l’opzione di esportazione per il formato desiderato (Export to ……). Se il formato di conversione che volete non è presente potete scegliere Export to other Format.
Apparirà la finestra nell’immagine sotto in cui sarà già selezionata la risoluzione del vostro video.
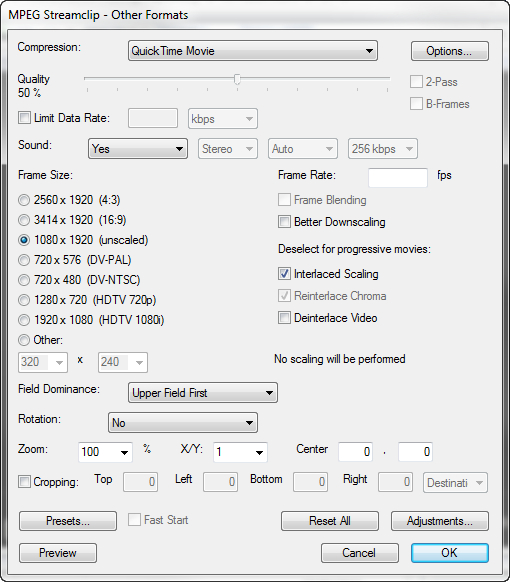
Selezionare il formato voluto di conversione e nel caso non vi interessasse l’audio potete rimuoverlo selezionando “NO”
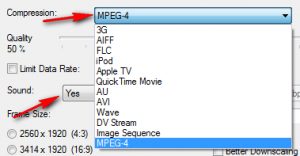
Alla voce Rotation scegliete la rotazione voluta. Vi ricordiamo che CW è il senso orario e CCW è il senso antiorario.
IMPORTANTE: quando ruotate un video ricordatevi di andare a cambiare la risoluzione del video inserendo gli stessi valori ma scambiando i valori di larghezza ed altezza.
Esempio: se il video è 1920×1080 voi dovrete selezionare la voce Other (nella sezione Frame Size) ed inserire i valori 1080×1920
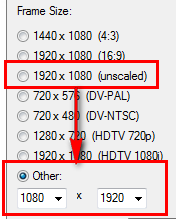
Cliccando sul pulsante Preview potrete vedere l’anteprima del risultato finale per verificare che i parametri che avete impostato siano corretti.
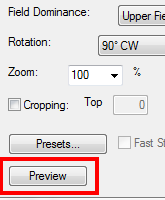
Premendo su Adjustments sarà possibile modificare alcuni parametri, come luminosità e contrasto, ed eventualmente aggiungere anche una scritta (watermark) in basso a destra sul video.
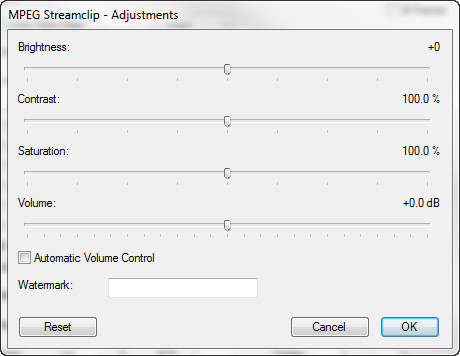
A questo punto potete cliccare sul pulsante “Make ….” dove al posto dei puntini troverete scritto il formato di conversione da voi scelto.
MpegStreamClip è un software molto potente che oltre ad essere totalmente free offre anche il vantaggio che è usabile su supporto USB e quindi potrete portarlo sempre con voi.
