Spesso, per ragioni pratiche oppure per guadagnare spazio e tempo, si cerca un modo semplice per tagliare video da PC o smartphone. Ci sono alcune soluzioni facilmente raggiungibili online che però possono essere ostiche in termini di velocità di connessione (basti pensare a video che durano molto oppure di alta qualità), desistendo a farne uso. Oppure se ci tenete alla vostra privacy conviene effettuare questa operazione sul PC, per evitare che un video sensibile resti sui server che ha elaborato il video.
Per questo si può far uso di applicativi installati sulla vostra macchina, ma i più conosciuti sono quelli a pagamento. E i programmi con licenza shareware impongono limitazioni e risultati non sperati.
Pertanto vi spiegheremo come tagliare video attraverso il lettore multimediale per eccellenza: VLC Player. La seguente guida è indicata per chi usa un PC, perché lo stesso programma per Android non offre le stesse funzionalità.
Tagliare video con VLC: passo dopo passo
Nel caso in cui non conosciate questo lettore multimediale, bisogna dire che è molto conosciuto come il sostituto di Windows Media Player da anni. Sia per la sua semplicità d’uso che per garantire un’alta personalizzazione funzionale, VLC è disponibile da sempre in maniera gratuita ed è supportato da numerosi sistemi operativi.
Se dovete scaricarlo, lo potrete fare cliccando qui e installarlo in maniera veloce. Seppure è gratuito non installa ulteriori software inutili (come spesso capita), quindi basta seguire le istruzioni guida senza incappare in installazioni nascoste di altre applicazioni.
Al primo avvio, tralasciando la finestra che vi mostrerà alcuni suggerimenti, avrete questa schermata.
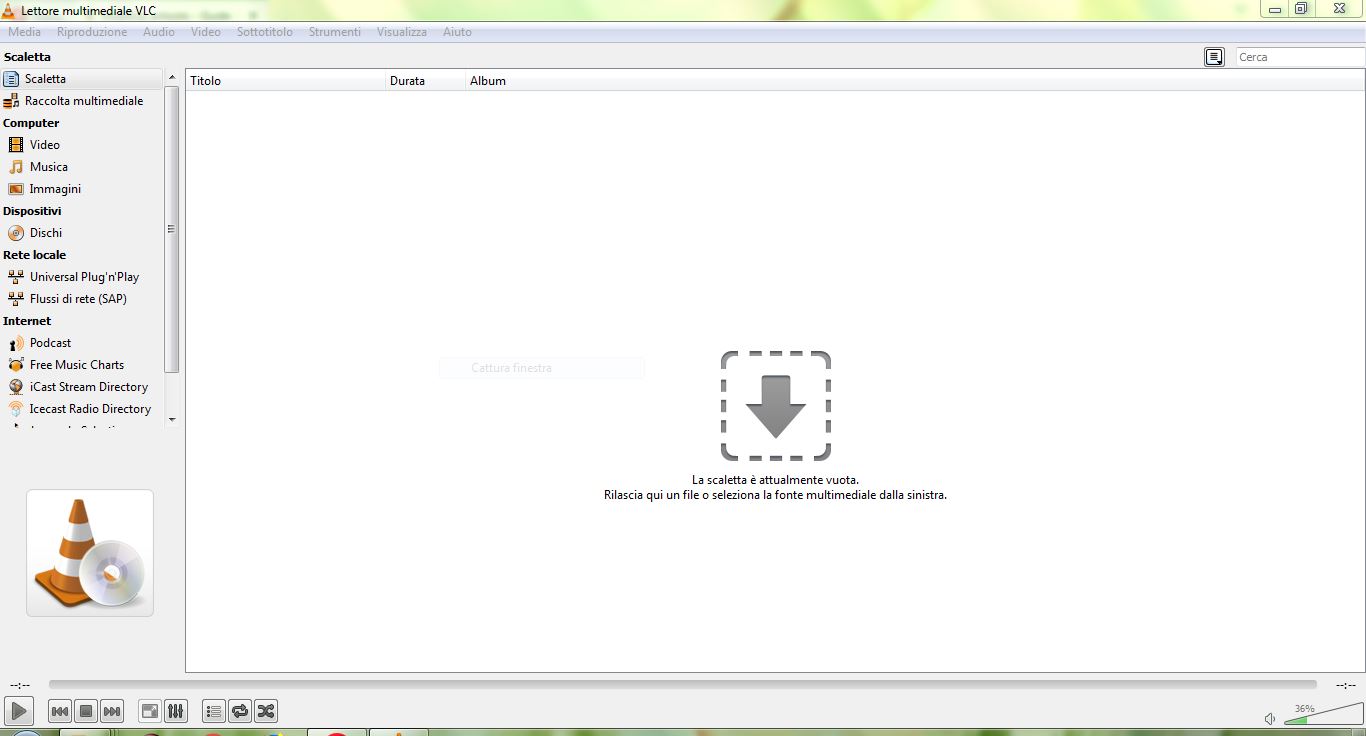
Per sbloccare la funzionalità di registrazione, utile a tagliare video, dovrete andare sulla barra degli strumenti e cliccare su Visualizza e su Abilita Controlli Avanzati.
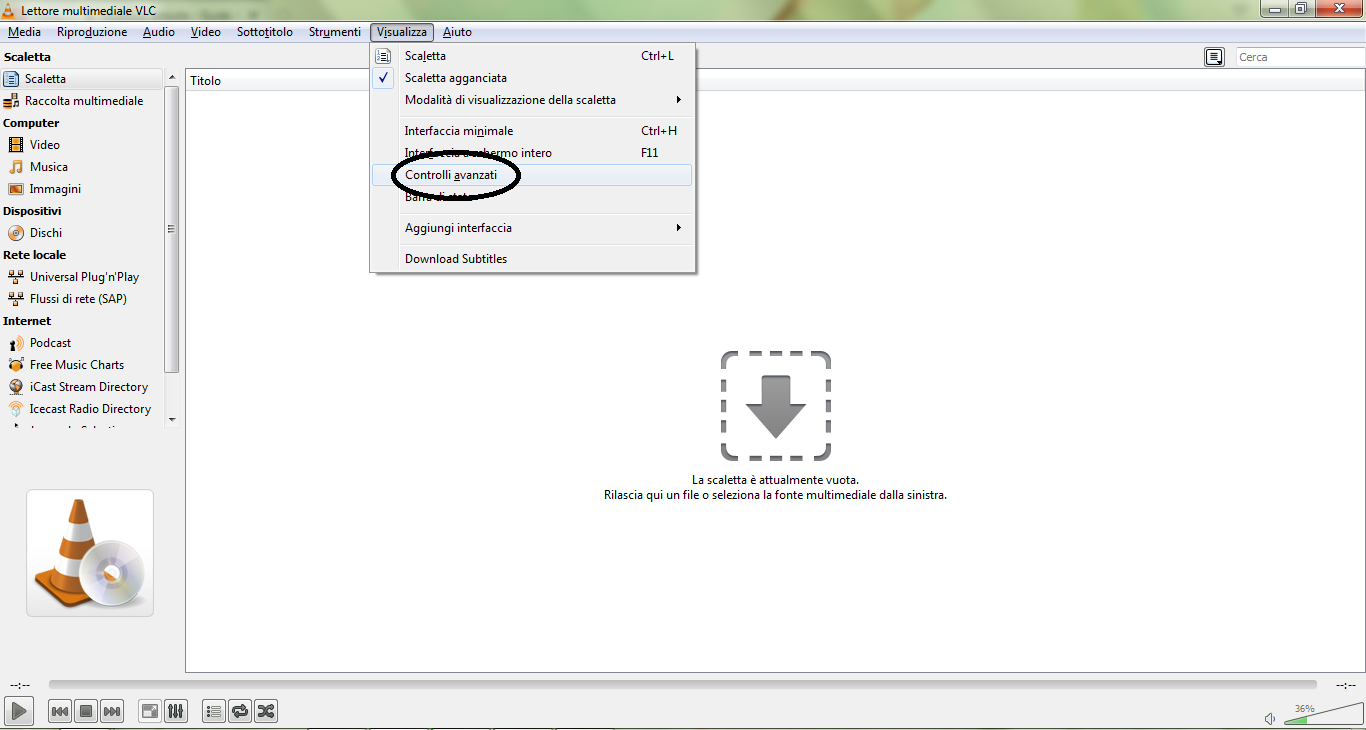
Fatto ciò, avrete sbloccato alcuni controlli avanzati: a noi servirà la funzione Registra. Infatti attraverso questa funzione, potremo registrare una porzione di video in riproduzione, creando in tal modo una porzione del video che desideriamo.
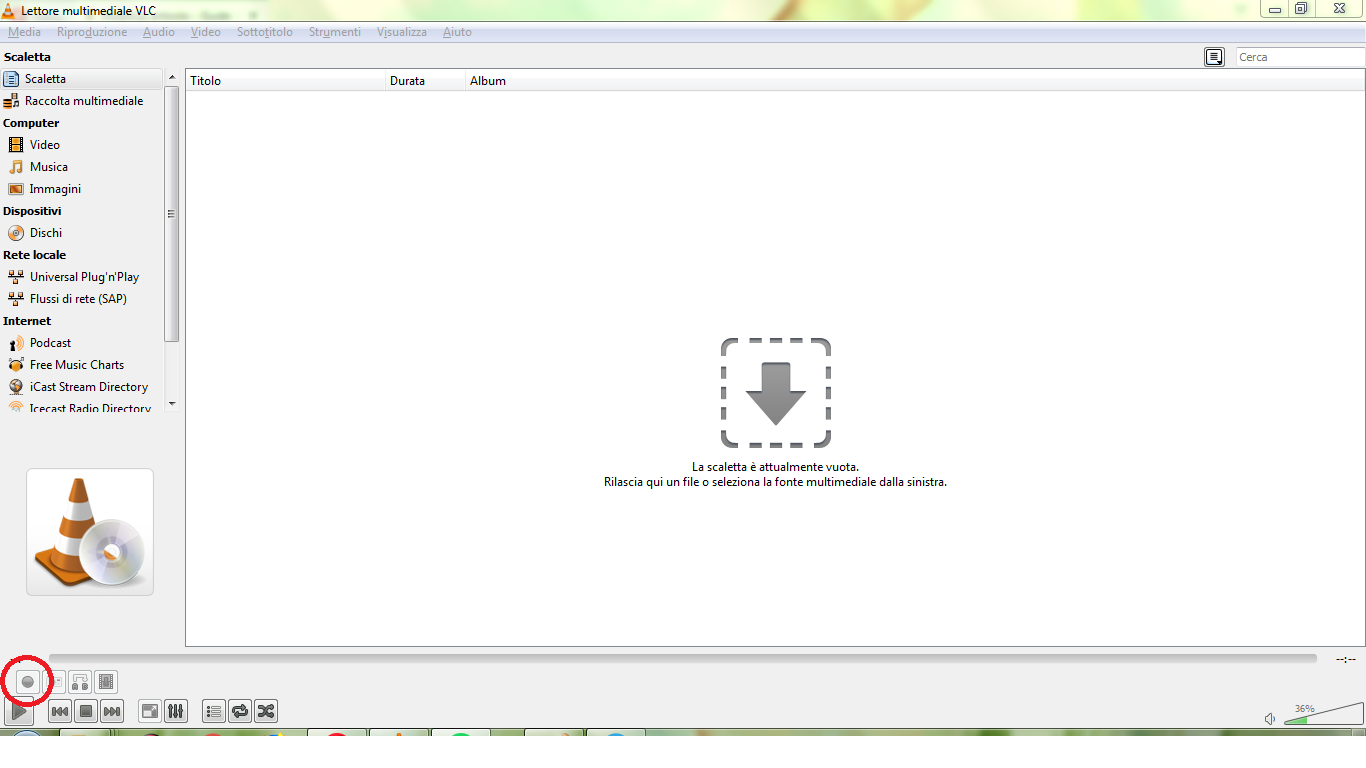
A questo punto apriamo il video da cui dovremo estrarre una porzione con il lettore multimediale VLC!
All’avvio vedremo come i pulsanti avanzati (tra cui Registra) saranno abilitati: dovremo premerlo una volta per cominciare la registrazione, e una seconda volta per fermare l’operazione. Va specificato pertanto che non c’è nessuna barra di progresso che segnala la registrazione in corso, e pertanto fate attenzione a quando premerete il tasto Registra.
Dopo aver fatto ciò, la registrazione avvenuta verrà salvata nella cartella predefinita Video di Windows. Il nome del file sarà del formato “vlc-record-(data e ora di avvenuta registrazione)-(nome video)” e il tipo di file video sarà Mpeg-4.
Tagliare video con VLC: conclusioni
Sfruttando questo piccolo trucchetto, potremo tagliare video con VLC senza ricorrere a programmi di dubbia provenienza e affidarci alla connessione ad Internet. Va specificato però che a causa del formato lossy (a perdita di informazione) di uscita, il video tagliato potrà perdere qualità, soprattutto se il video sorgente è in un formato ad alta qualità come l’MKV. C’è inoltre da dire come la funzione registra può essere utile per registrare dirette in streaming se si conosce l’url sorgente. Ma in questo caso ve ne parleremo in una futura guida.
Hai bisogno di fare screenshot sul tuo PC e non sai come fare? Leggi la nostra guida a riguardo cliccando qui.
